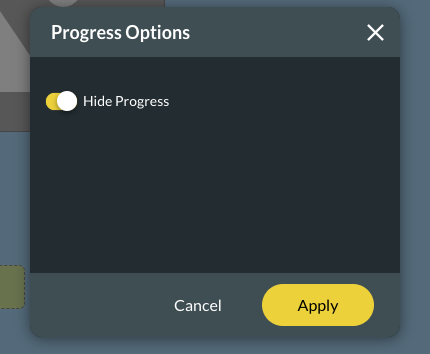Using the Survey Tab (3 min)
01 Introduction
In this lesson, we will learn about the Survey Tab available on TITAN Survey and the different options it provides for your Web Surveys. This includes learning how to configure navigation settings, setting up push options, ensuring IP address tracking is disabled, and progress bar customization.
02 The Survey Tab
This Tab is composed of the following features.
- Survey Navigation - used to configure how survey takers interact and navigate through the survey.
- Push Options - allows you to configure how data is synced to Salesforce from your survey.
- Progress Options - enable us to customize the progress bar.
03 How to Configure your Navigation Settings
1. Select the Project Settings button and then choose the Survey option.
2. Select the Survey Navigation settings button to access the Survey Navigation Settings box.
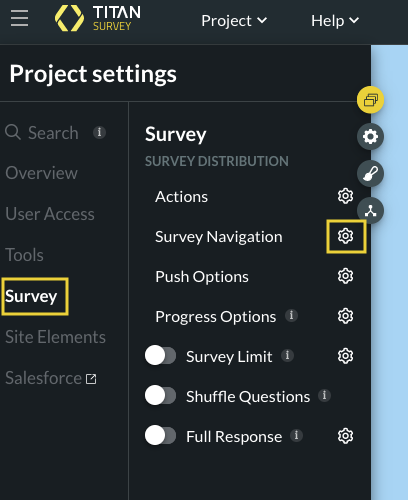
3. Enable the End Now Button toggle switch to allow responders to submit a survey without answering all questions.
4. Enable the Start Over Button toggle switch over to ensure a responder can restart the survey from the beginning.
5. Selecting the Enable Back button checkbox allows responders to return to previous slides in a survey.
6. Picking the Enable Again button checkbox allows responders to submit the same survey multiple times.
7. Checking the Show Navigation Panel checkbox allows responders to navigate through the survey seamlessly.
8. Choosing to tick the Auto Next Slide checkbox will move respondents to the next slide of your survey without the need to use the Next button.
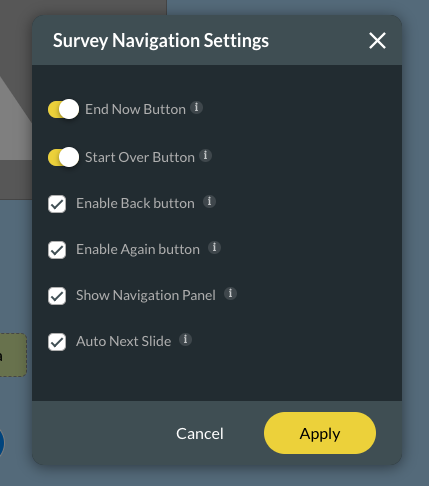
04 How to Configure your Push Options for Salesforce
1. Select the Push Options settings button to access the Push Settings box.
2. Notice that the Push survey answers at the end radio button is selected by default. This option will ensure that survey data is pushed to Salesforce at the end of the survey.
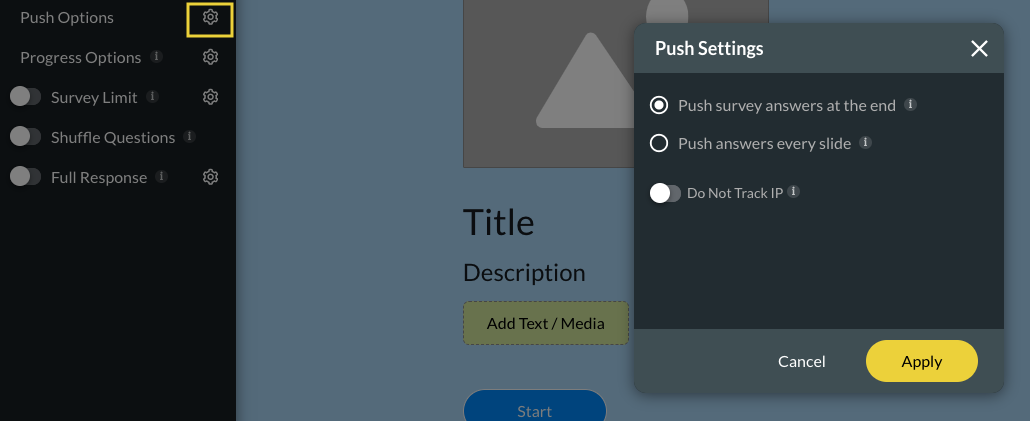
3. Alternatively, selecting the Push Answers every slide radio button will allow survey data to be sent to Salesforce after finishing a slide.
4. Selecting the Run in background checkbox will hide the waiting pre-loader from the survey taker.
5. Marking the Save and Resume checkbox will allow responders to return to a survey at a later time for completion, at the point where they stopped entering data.
6. Choosing to turn on the Do Not Track IP option will ensure your survey does not track a responder’s IP Address.
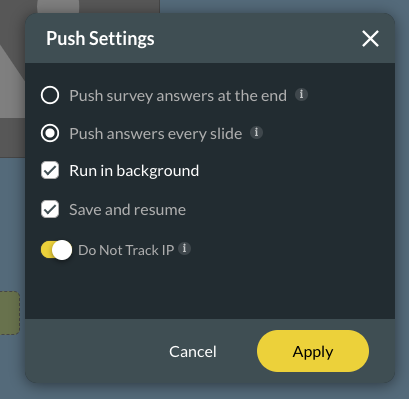
05 How to Customize the Progress Bar in your Survey
1. Select the Progress Options settings button to access the Progress Options box.
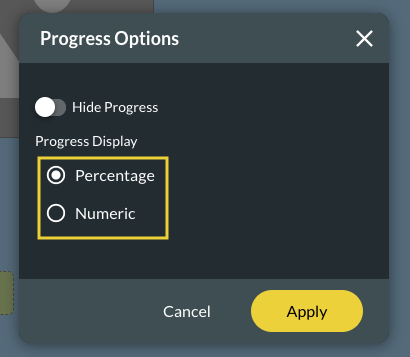
2. Choose between showing your progress bar as a percentage or a numeric display by selecting the relevant radio buttons.
3. Alternatively, you may hide the progress bar entirely by enabling the Hide Progress toggle switch.