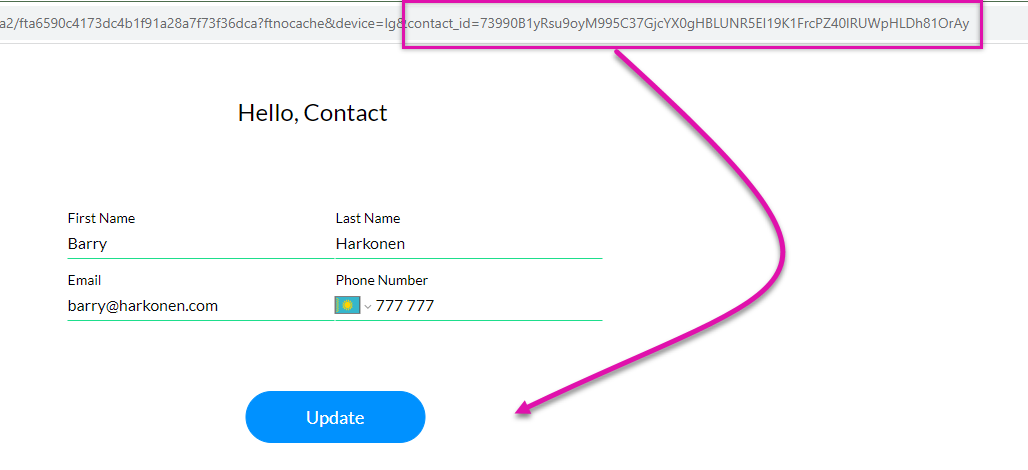Encrypted ID (7:30 min)
Completion requirements
01 Getting Started
This tutorial covers best practices when mapping an encrypted ID to your URL.
02 Use Case
If you are missing information about your Salesforce contacts, you can send each contact a unique link to update and complete their information.
An every-time page load action was configured to run a Salesforce get that will retrieve the user's details. A condition was added to the Salesforce Get that the ContactI ID must equal the contact_id global variable.
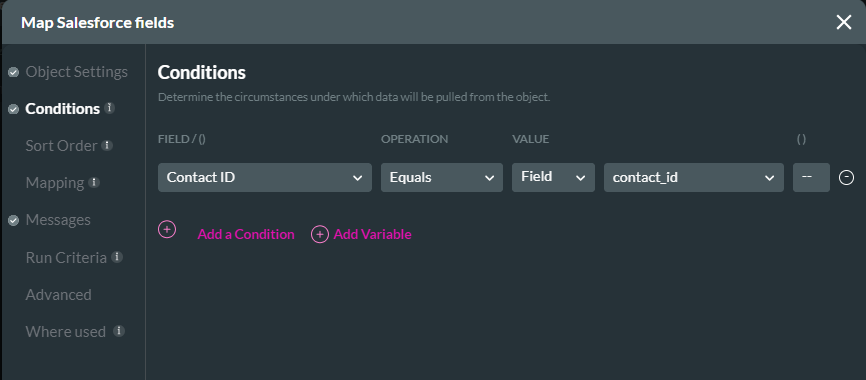
The same condition was applied to a Salesforce push that will run when the user clicks the submit button to update their contact details.
When the user enters your project with their corresponding Contact ID passed through the URL, their information will automatically be populated. An issue with this is that Record IDs can often be similar. This means that a user can change a letter and potentially view and update another contact's information.
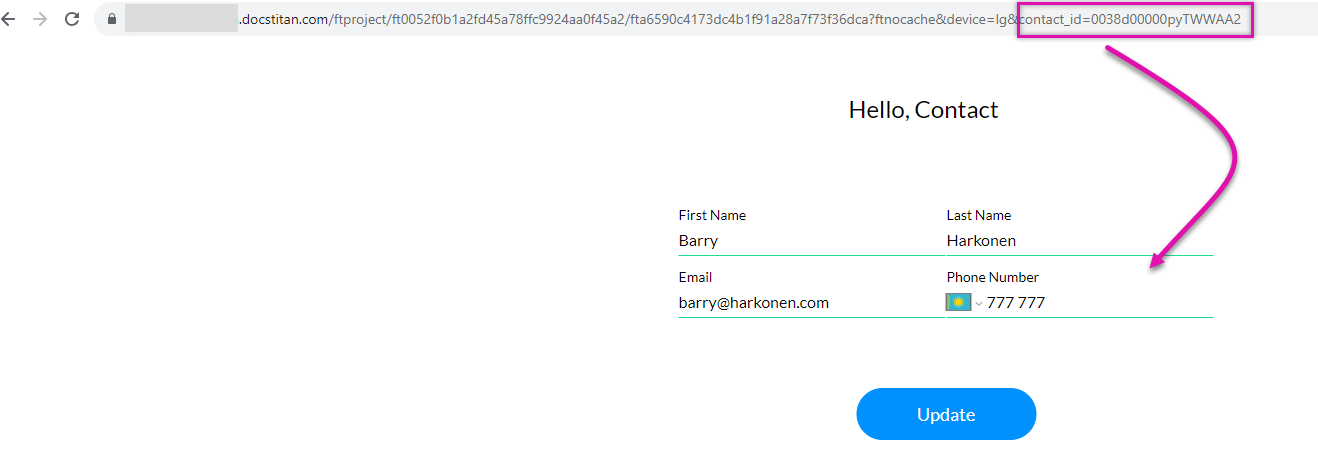
An every-time page load action was configured to run a Salesforce get that will retrieve the user's details. A condition was added to the Salesforce Get that the ContactI ID must equal the contact_id global variable.
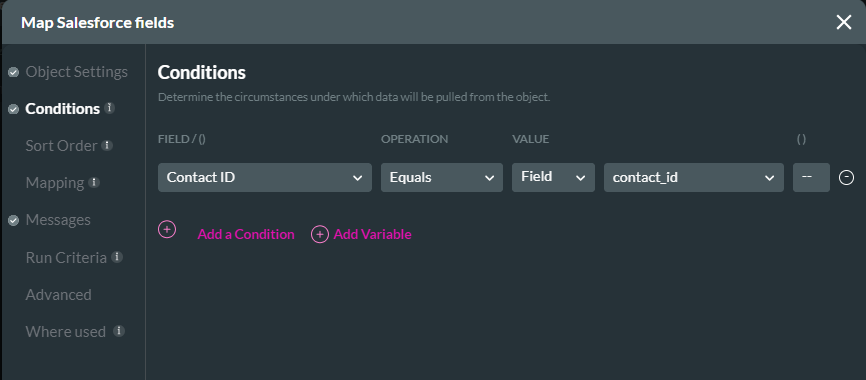
The same condition was applied to a Salesforce push that will run when the user clicks the submit button to update their contact details.
When the user enters your project with their corresponding Contact ID passed through the URL, their information will automatically be populated. An issue with this is that Record IDs can often be similar. This means that a user can change a letter and potentially view and update another contact's information.
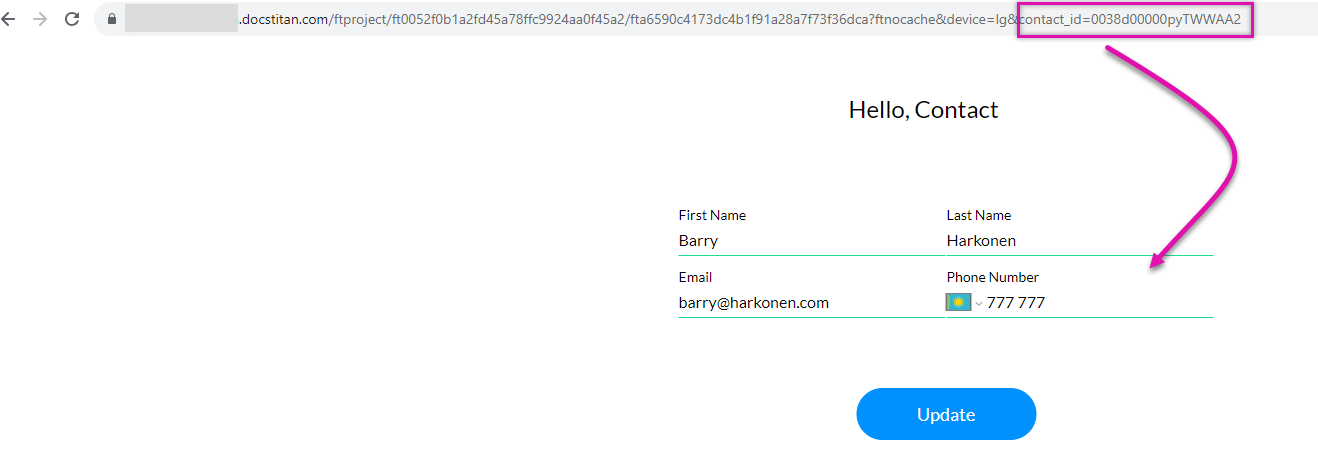
03 Encrypting ID in Salesforce
To resolve the issue of exposing the Record ID to users, navigate to your Salesforce account. The Titan package allows you to encrypt any field for your object. This means you can encrypt your record IDs.
You need to create a new field on your relevant Salesforce object. Make sure it is a text field and can contain 150 characters.
Next, navigate to Flows in the Salesforce Setup screen and follow these steps:
1. Click the New Flow button.
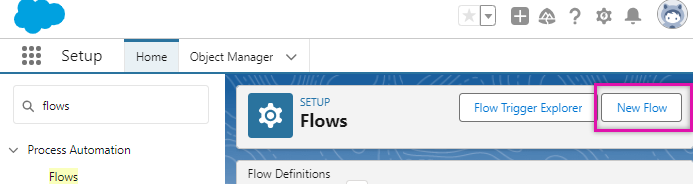
2. Select Record-Triggered Flow and select Create.
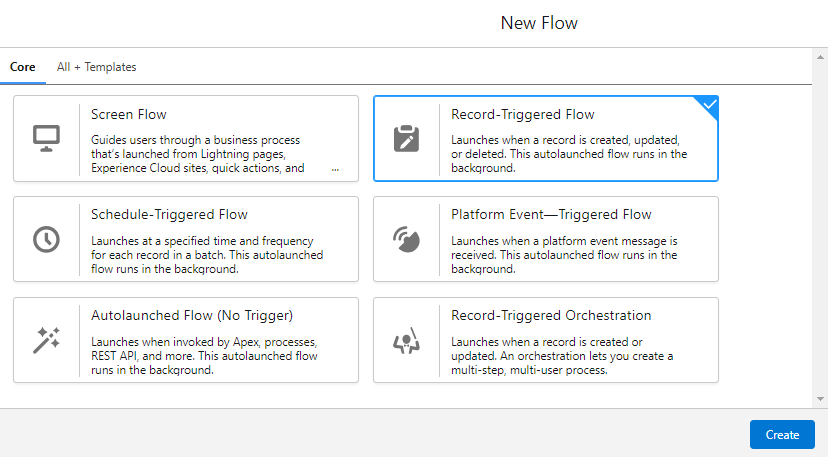
3. For this example, we have selected the Contact object to trigger when a record is created or updated, and the condition requirements must be met.
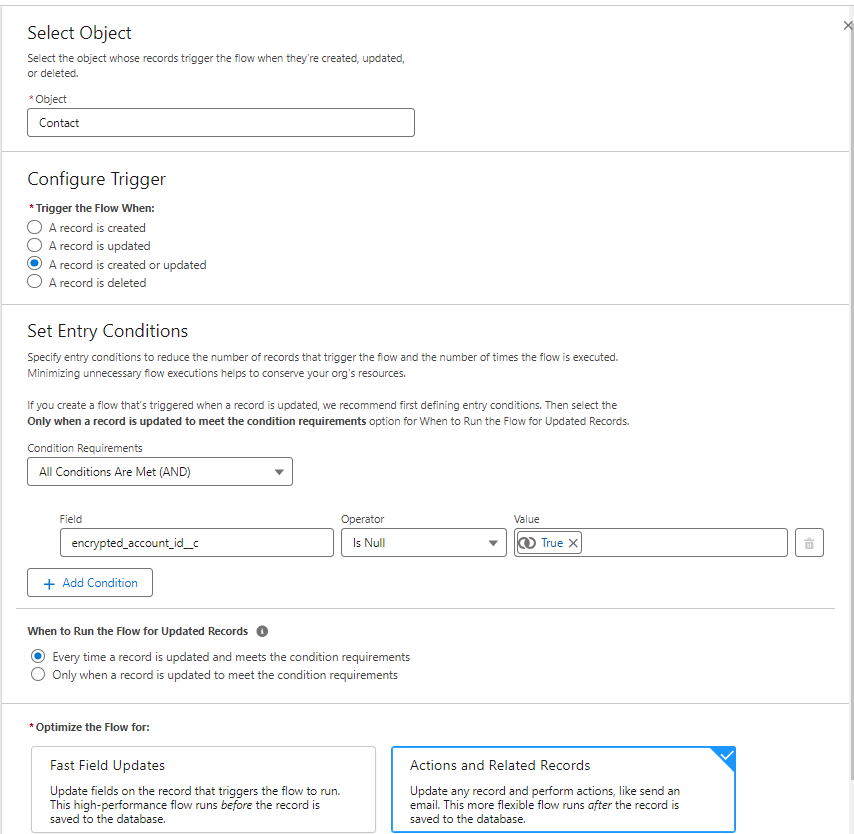
4. Click the + Icon in your Salesforce flow.
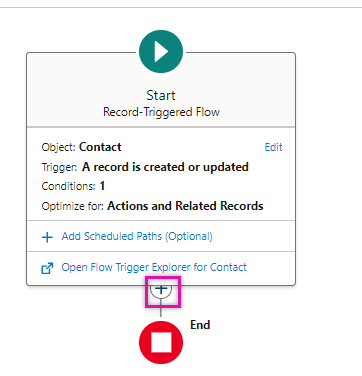
5. Select Action.
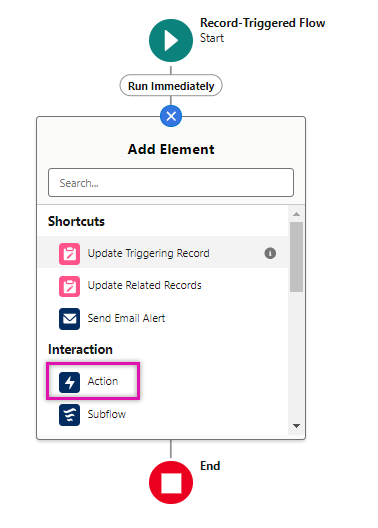
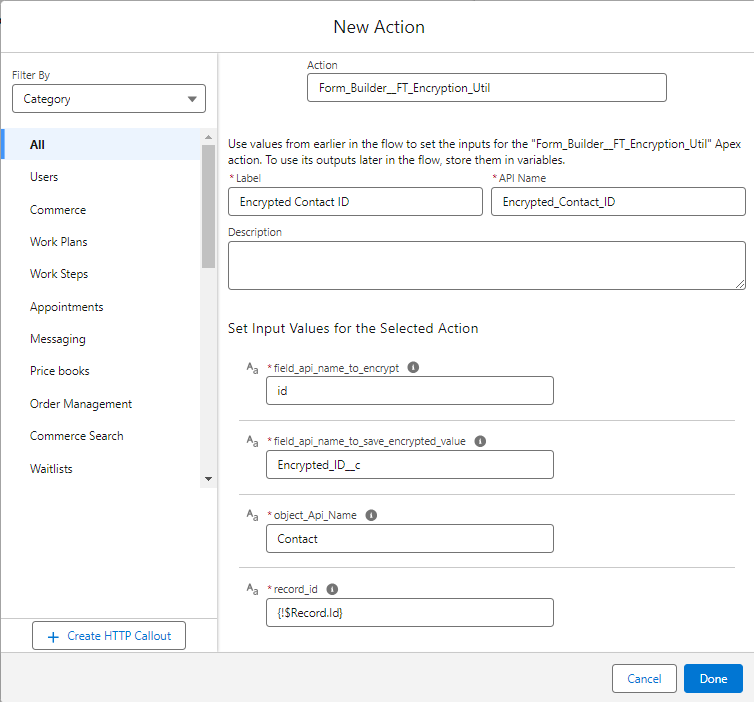
Save and Activate your Flow. When your record is updated, the encrypted ID will populate.
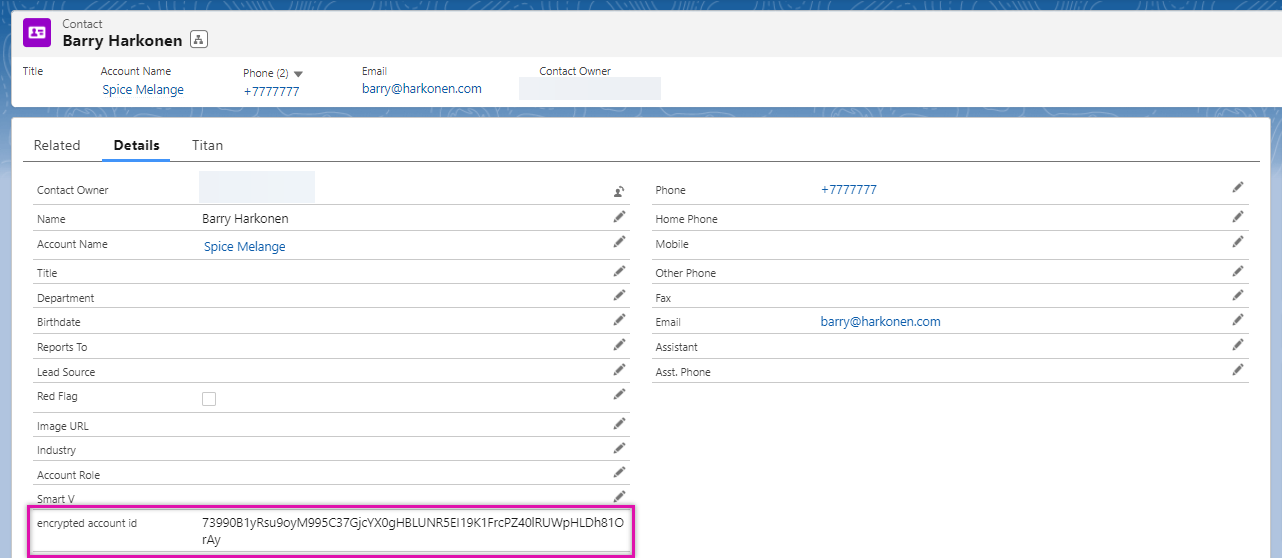
You need to create a new field on your relevant Salesforce object. Make sure it is a text field and can contain 150 characters.
Next, navigate to Flows in the Salesforce Setup screen and follow these steps:
1. Click the New Flow button.
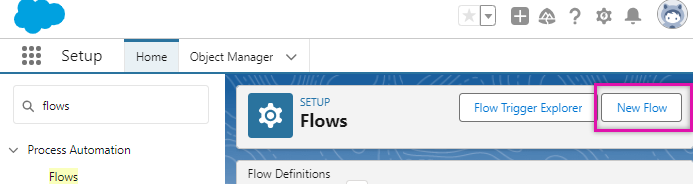
2. Select Record-Triggered Flow and select Create.
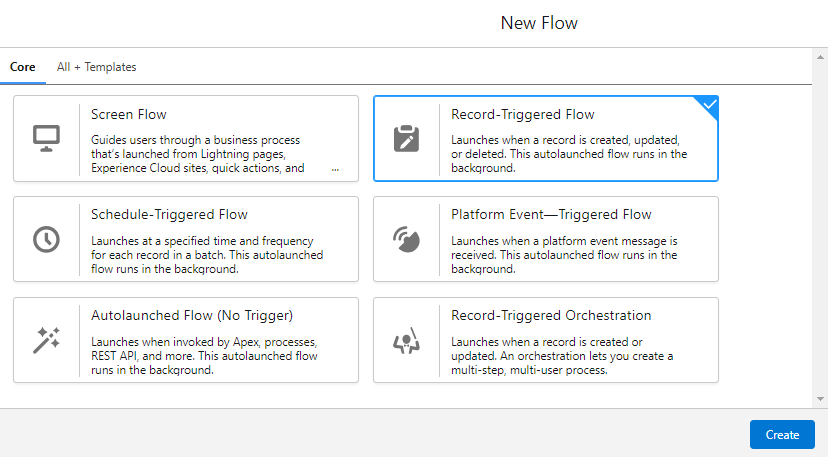
3. For this example, we have selected the Contact object to trigger when a record is created or updated, and the condition requirements must be met.
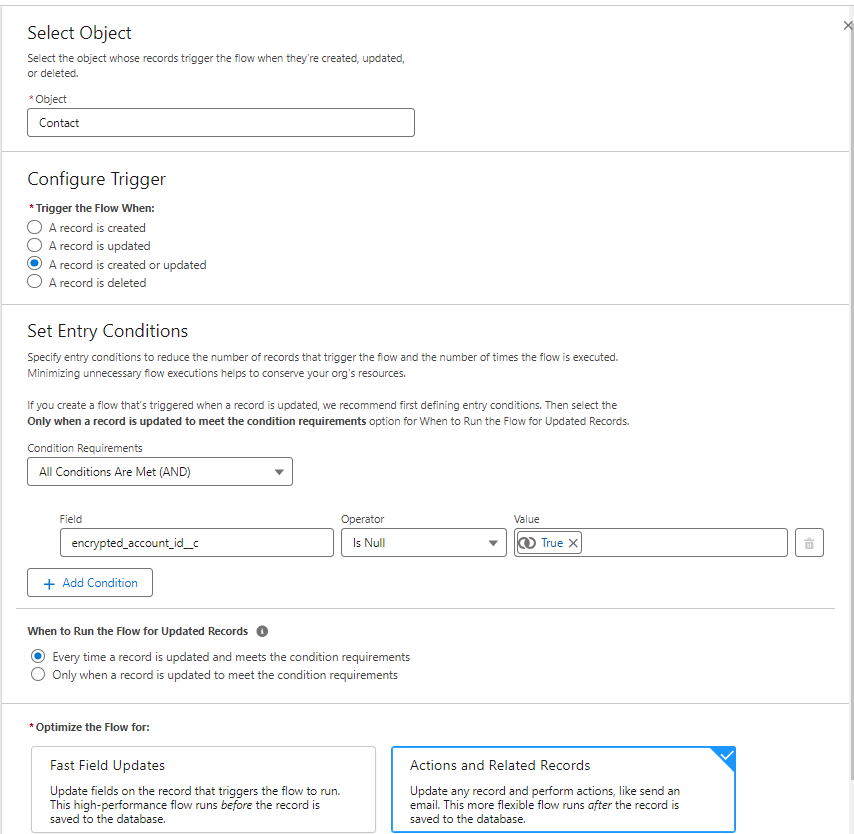
4. Click the + Icon in your Salesforce flow.
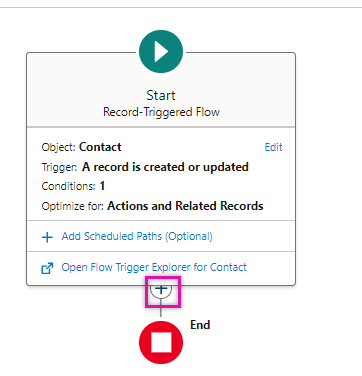
5. Select Action.
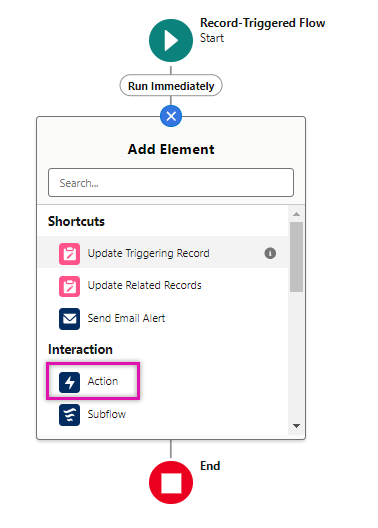
6. Choose the Form_Builder_FT_Encryption_Util action.
7. Give the action a Label.
8. Choose the id as the field_api_name_to_encrypt.
9. Find your custom encrypted ID field under field_api_name_to_save_encrypted_value.
10. Add the Salesforce object under object_Api_Name.
11. Choose the record ID for record_id.
12. Click Done.
13. Save and Activate your flow. The encrypted ID will be populated when any record on this object is created or updated.
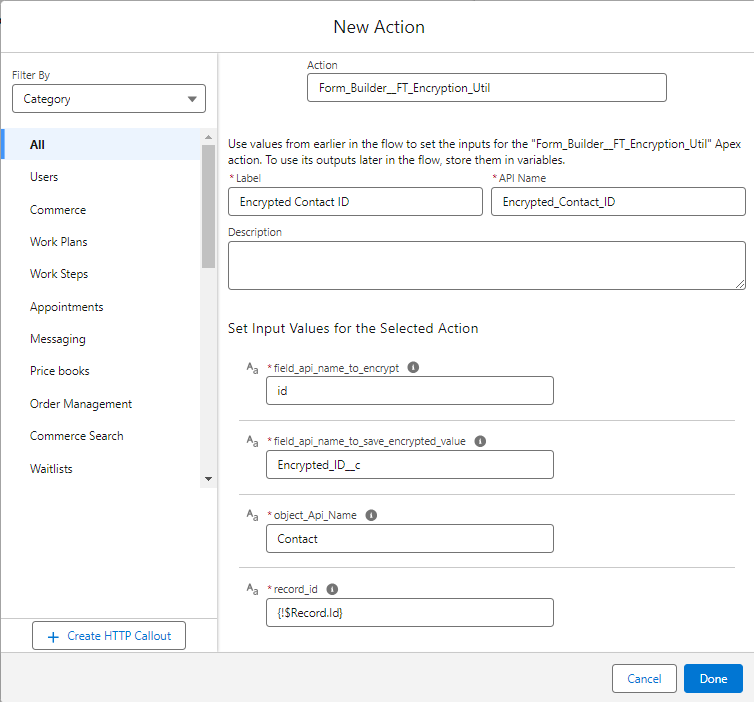
Save and Activate your Flow. When your record is updated, the encrypted ID will populate.
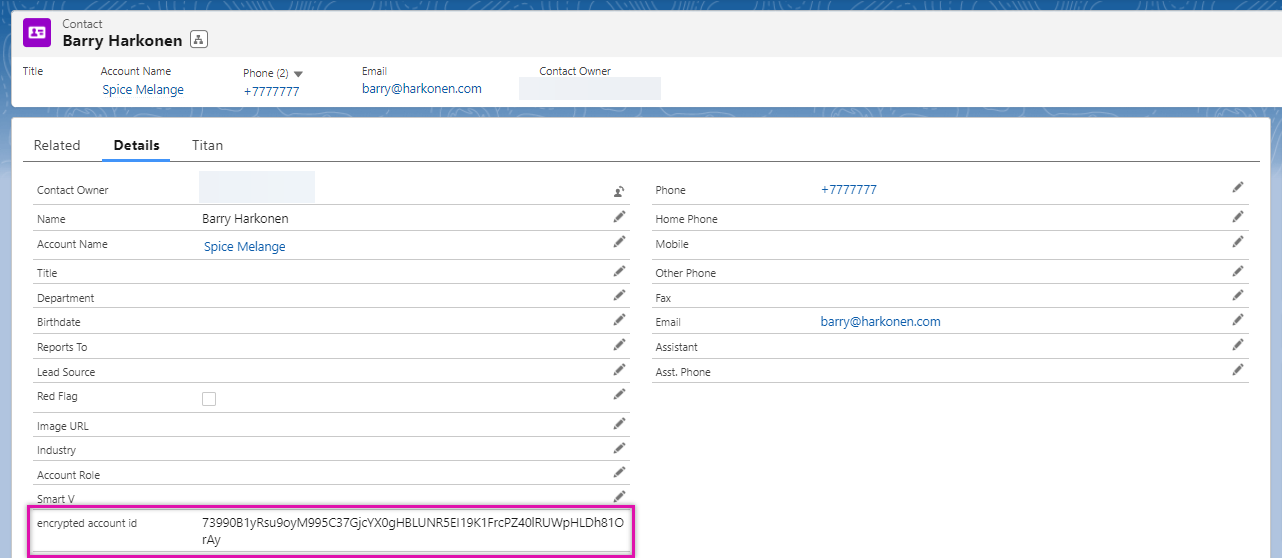
04 Use the Encrypted ID on Your Titan Project
For the Salesforce GET to identify the record based on the encrypted ID, the GET conditions must be updated to use the new Encrypted ID Salesforce field instead of the record ID.
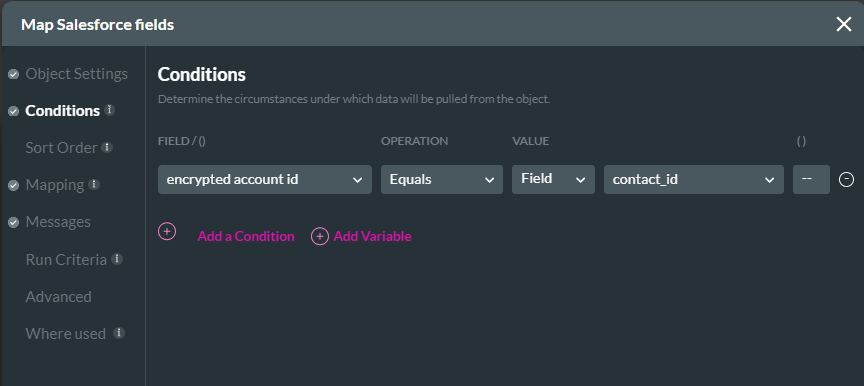
Now, you can pass the encrypted ID through the URL to display the contact information without risking the user accessing another contact’s information.
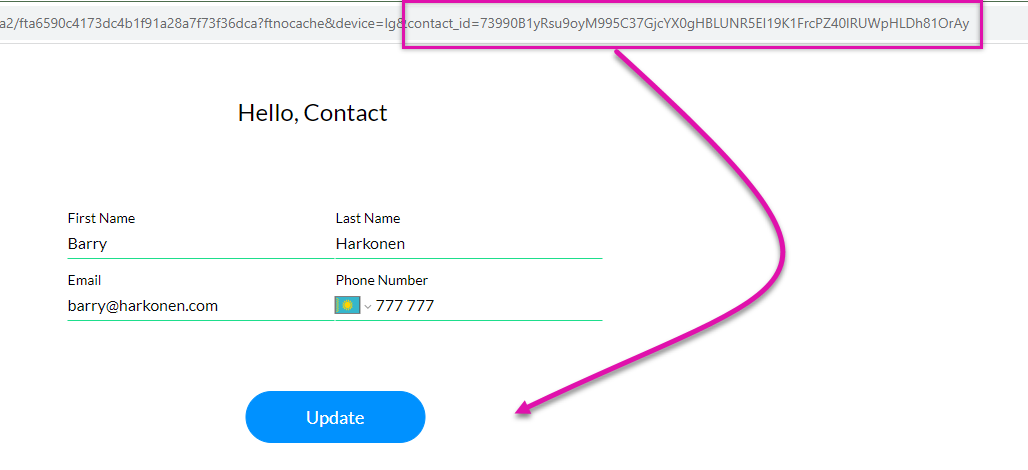
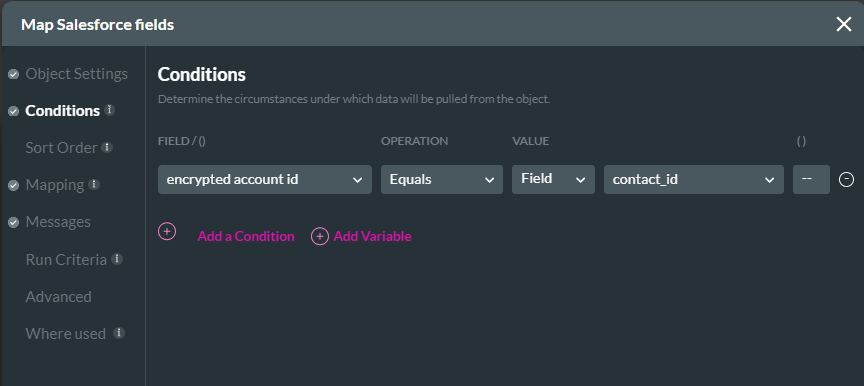
Now, you can pass the encrypted ID through the URL to display the contact information without risking the user accessing another contact’s information.