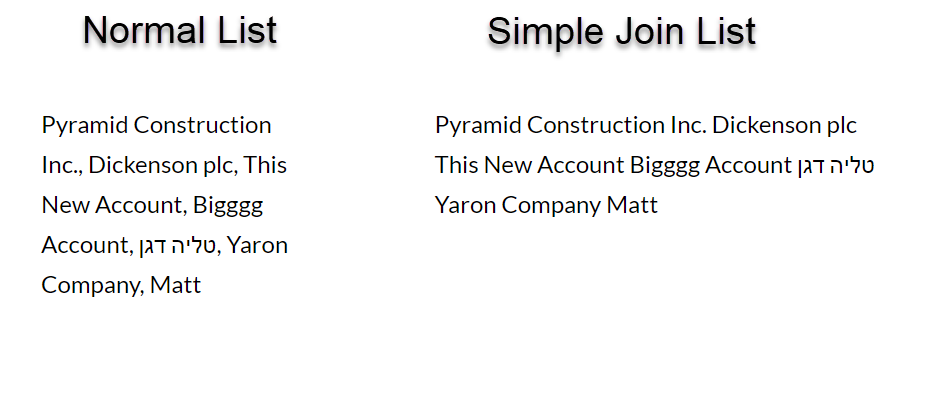Interactivity (7:30 min)
Completion requirements
01 Getting Started
This tutorial covers the text element interactivity options with a focus on the following options:
- Ellipsis mode
- Simple join list
02 Text Element Menu
The text element settings menu is available for any of the text elements.
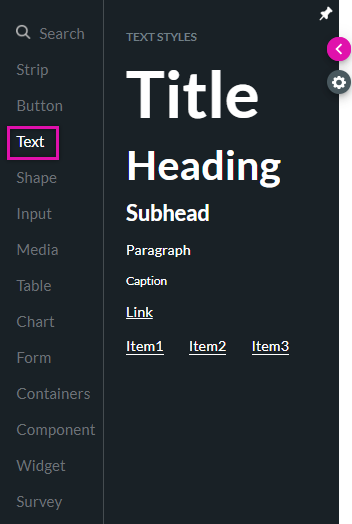
To navigate to the text element settings menu:
1. Select the element.
2. Click on the gear icon in the quick menu. The Text Settings window opens.
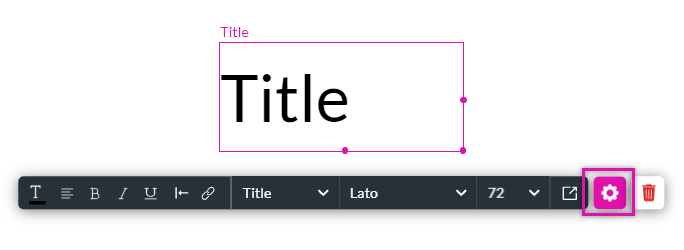
3. Click the Interactivity tab.
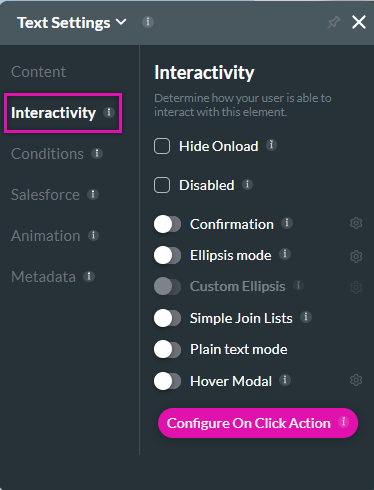
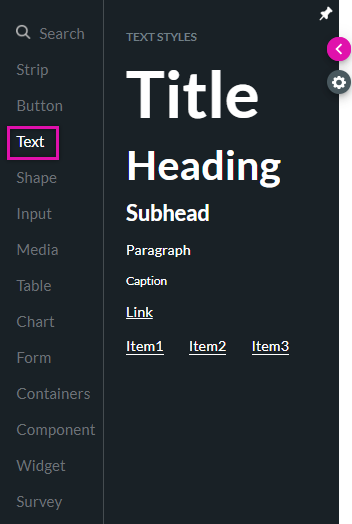
To navigate to the text element settings menu:
1. Select the element.
2. Click on the gear icon in the quick menu. The Text Settings window opens.
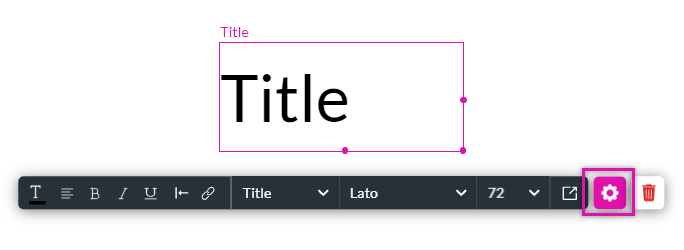
3. Click the Interactivity tab.
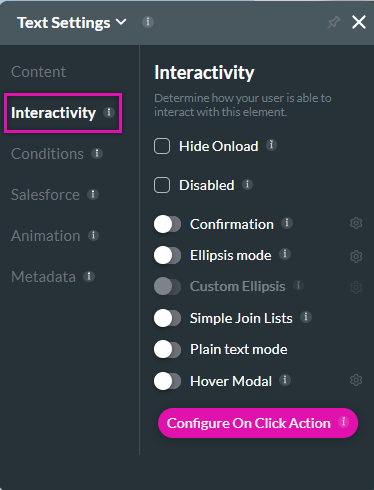
03 Configuring an On Click Action
You can choose an action to run when the user clicks the text.
04 Confirmation
You can add customized confirmation messages to clickable elements.
1. Enable the Confirmation toggle switch.
2. Click the Gear Icon to configure custom text.
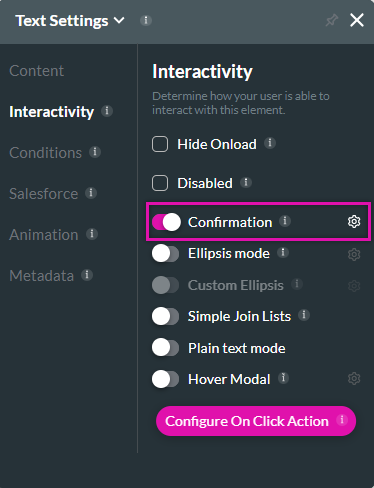
You can configure a custom message in this window:
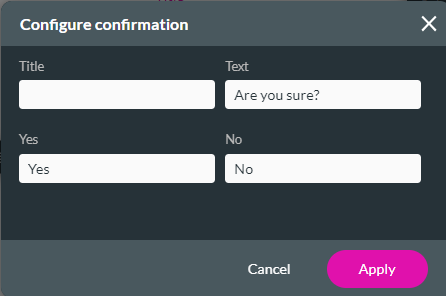
1. Enable the Confirmation toggle switch.
2. Click the Gear Icon to configure custom text.
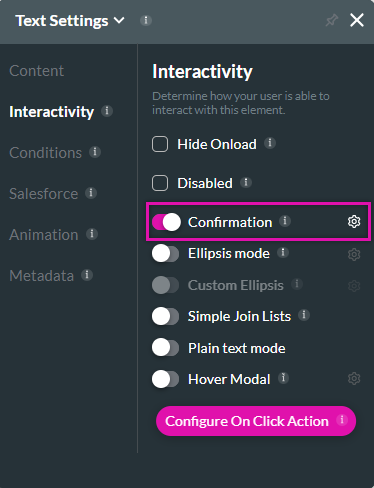
You can configure a custom message in this window:
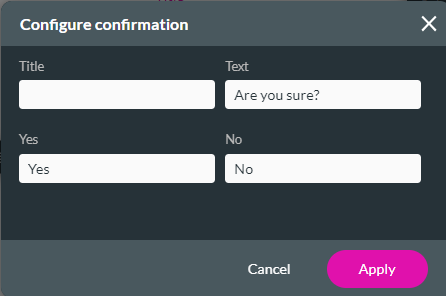
05 Hide Onload
This hides your text when the form is loading.
06 Disabled
You can disable your text so users will not be able to interact with it.
07 Plain Text Mode
This displays your text element with no formatting.
08 Hover Modal
Displays a modal when the user hovers over the text element.
09 Ellipsis Mode
Ellipsis Mode shows part of the text when a paragraph is long, and if the user wants to continue reading, they can use the "read more" function.
To display a custom ellipsis:
1. Enable the Custom Ellipsis toggle. Note: This feature is only available when Ellipsis mode is active.
2. Click the gear icon to configure a custom action.
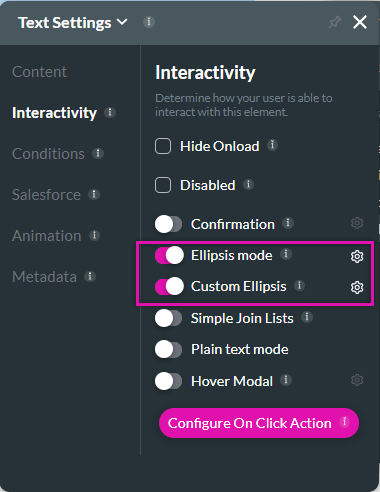
For example, you can choose to display the read more text in a modal.
To display a custom ellipsis:
1. Enable the Custom Ellipsis toggle. Note: This feature is only available when Ellipsis mode is active.
2. Click the gear icon to configure a custom action.
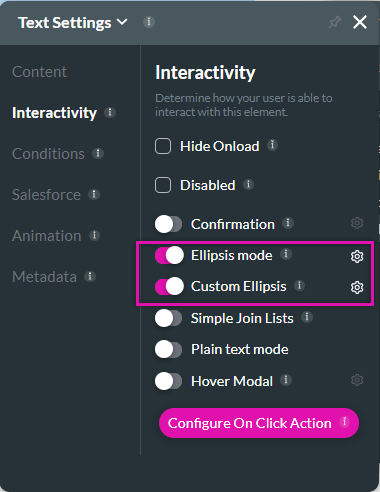
For example, you can choose to display the read more text in a modal.
10 Simple Join List
When retrieving multiple get records from Salesforce, the data will be displayed with commas.
To remove the commas, enable the Simple Join List function.
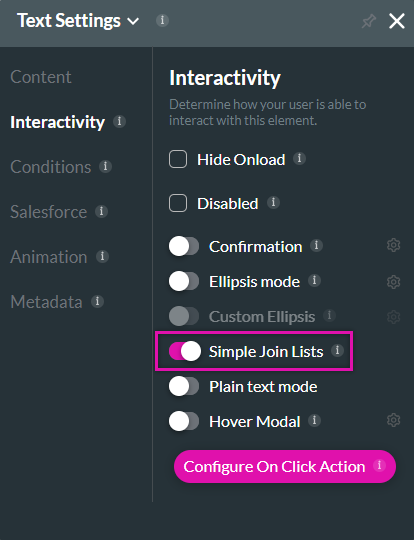
Here is an example to display how the lists differ:
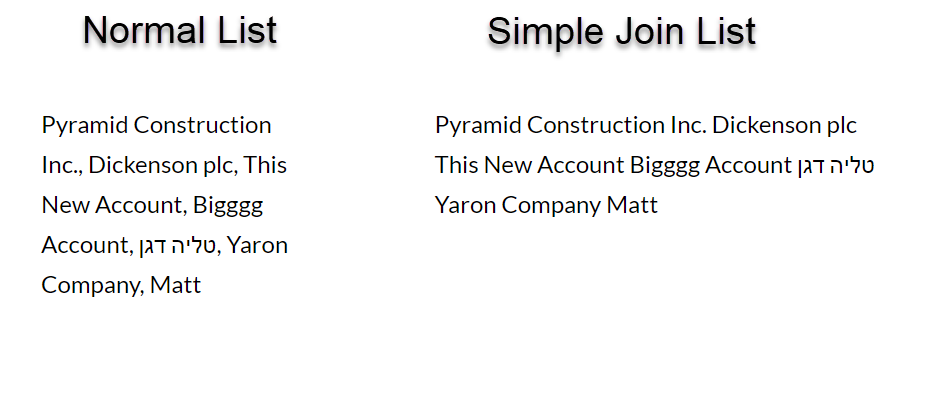
To remove the commas, enable the Simple Join List function.
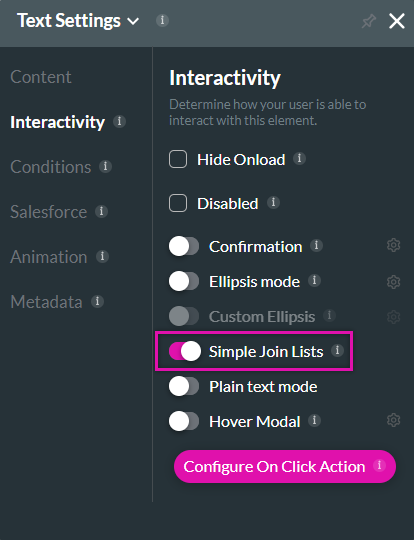
Here is an example to display how the lists differ: