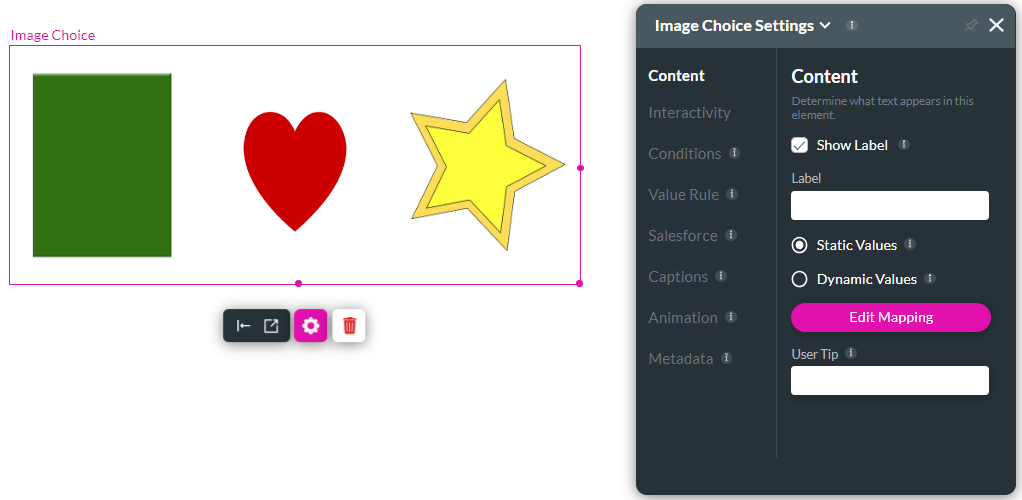Survey Elements (8 min)
Completion requirements
01 Getting Started
This tutorial covers the survey elements, including:
- A general overview.
- Basic functionality.
02 Finding Survey Elements
1. Click the + icon to open the element menu.
2. Select the Survey tab.
Each survey element is considered an input field. However, each element has a specific purpose.
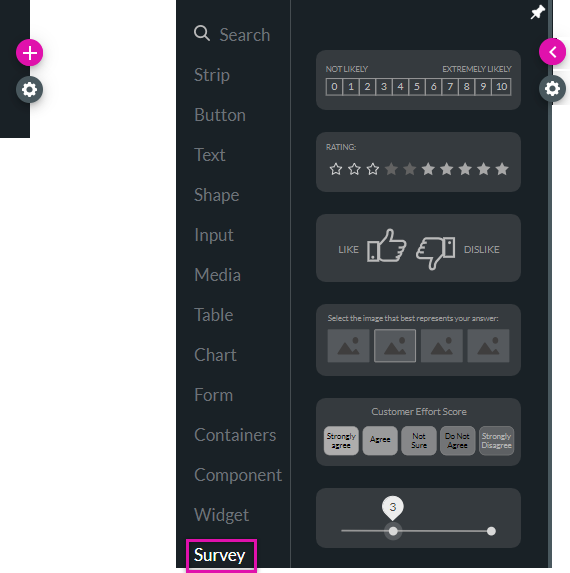
2. Select the Survey tab.
Each survey element is considered an input field. However, each element has a specific purpose.
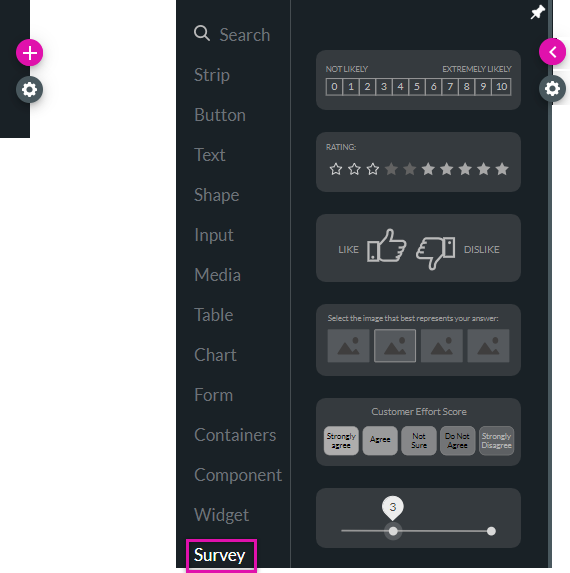
03 Rating Scale
Ask users to rate abstract concepts on a scale.
You can choose the value range, create labels, and insert a default value.
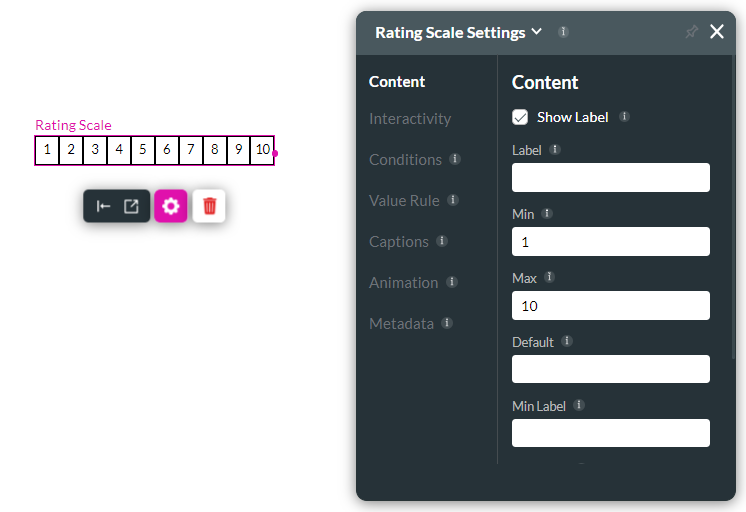
You can choose the value range, create labels, and insert a default value.
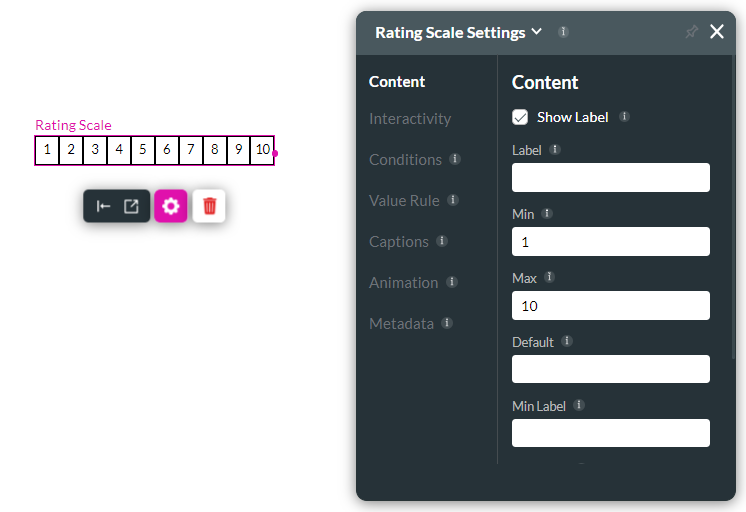
04 Star Rating
Ask users to rate abstract concepts on a scale. This is similar to the rating scale element.
You can choose the value range, create labels, allow users to use half increments, and insert a default value.
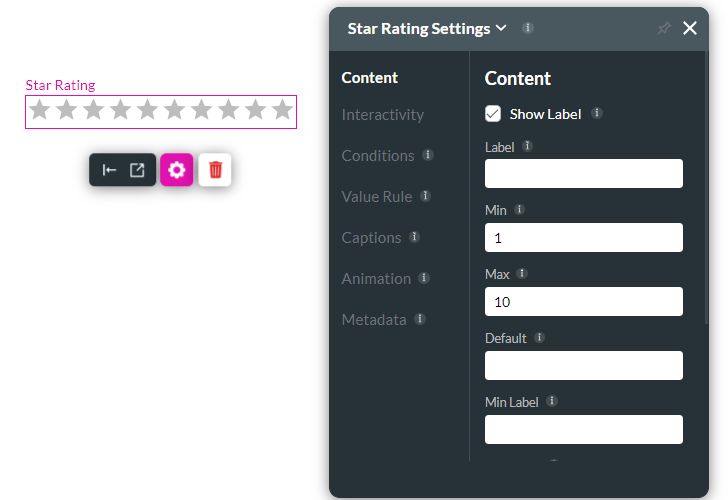
You can choose the value range, create labels, allow users to use half increments, and insert a default value.
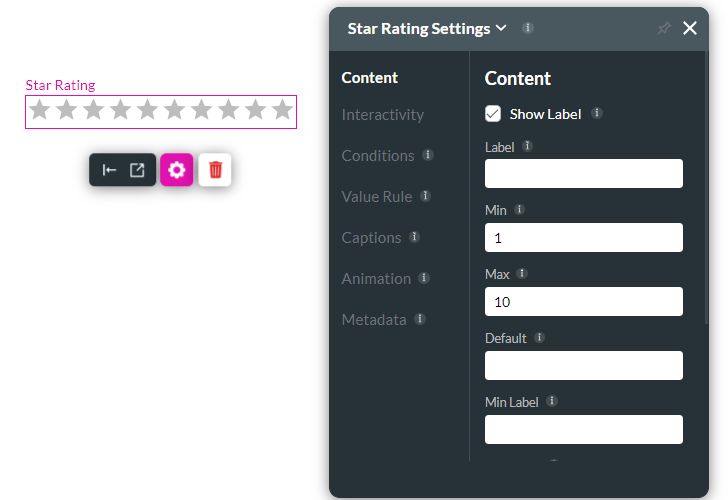
05 Range
A Range element is similar to a rating element. The range question displays answer options on any scale you want (1 to 10, 0 to 100, and so on). Users can easily drag the range indicator to answer the question.
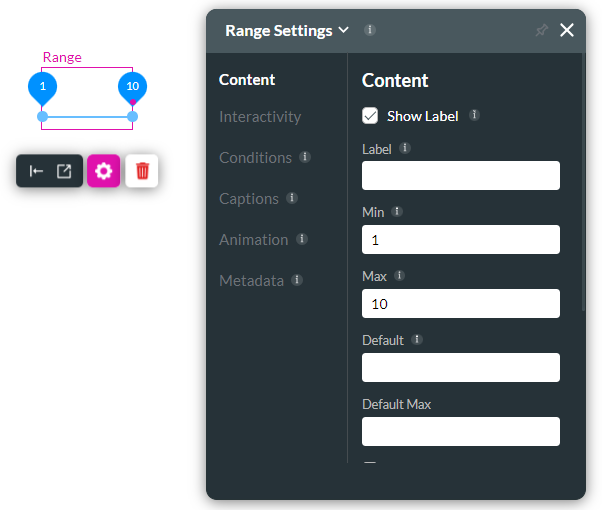
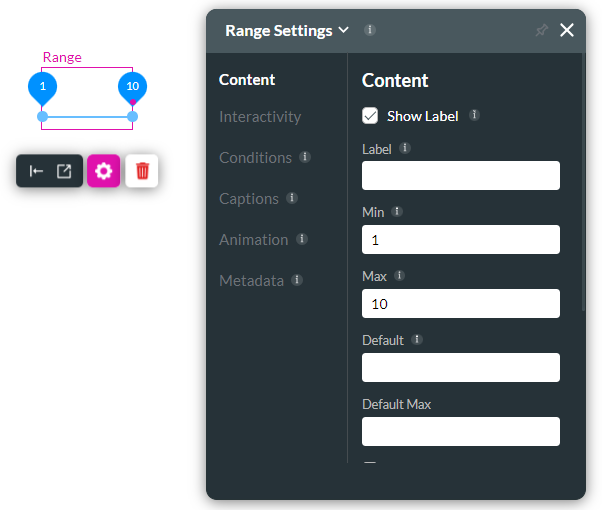
06 Ranking
The ranking question allows respondents to rank pre-determined options as a response to show preference between items. You can dynamically sync answer options from Salesforce.
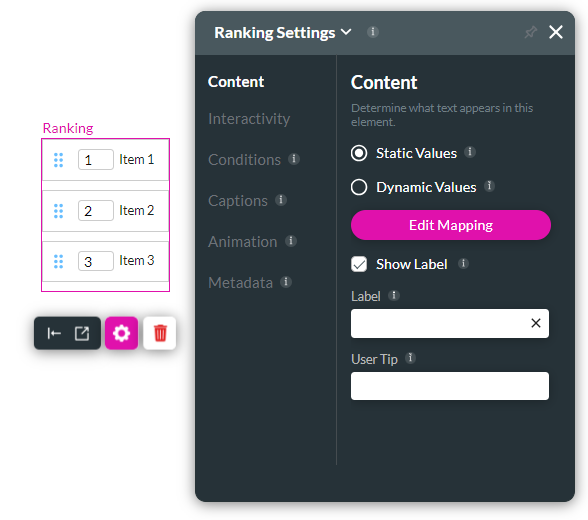
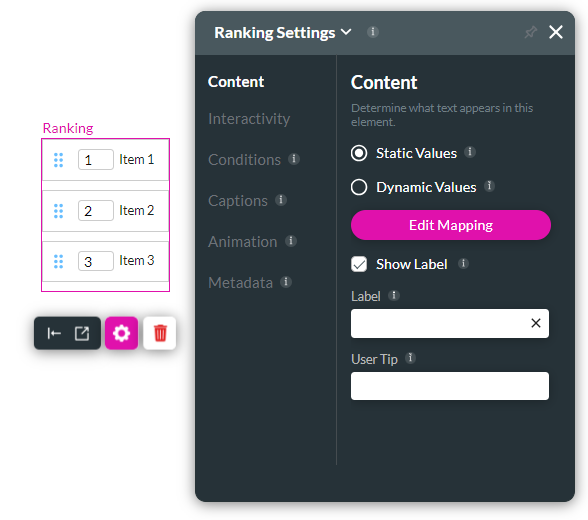
07 Quantity Counter
The quantity counter allows users to add quantities to the web page.
You can configure the default value, increments, and range.
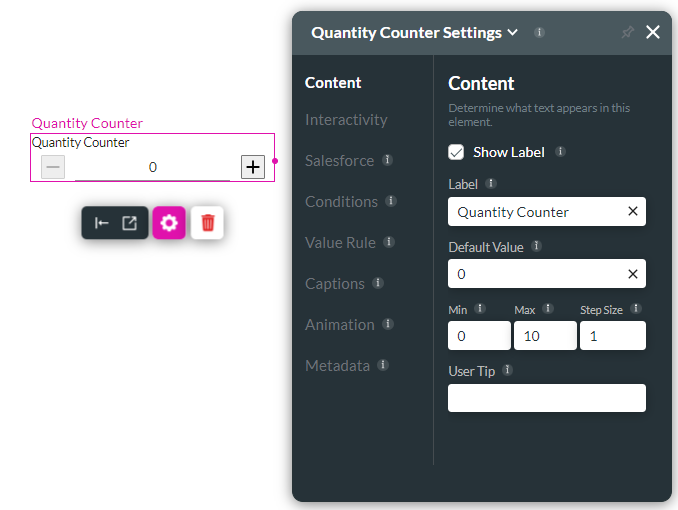
You can configure the default value, increments, and range.
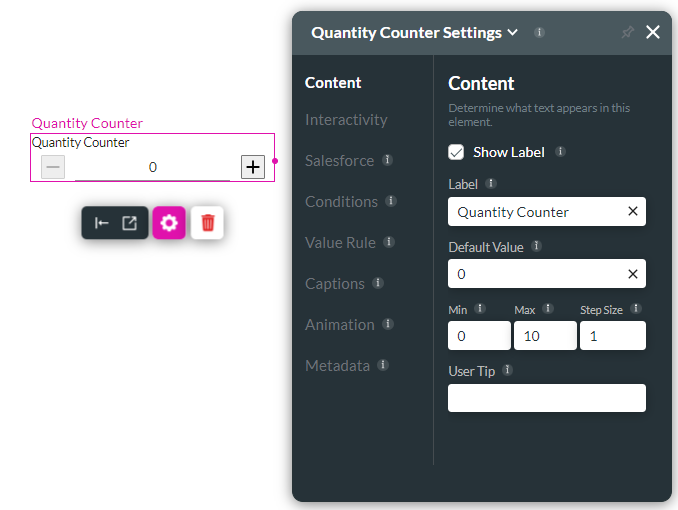
08 Matrix
Like a rating scale, you can ask users several questions with the same answer options.
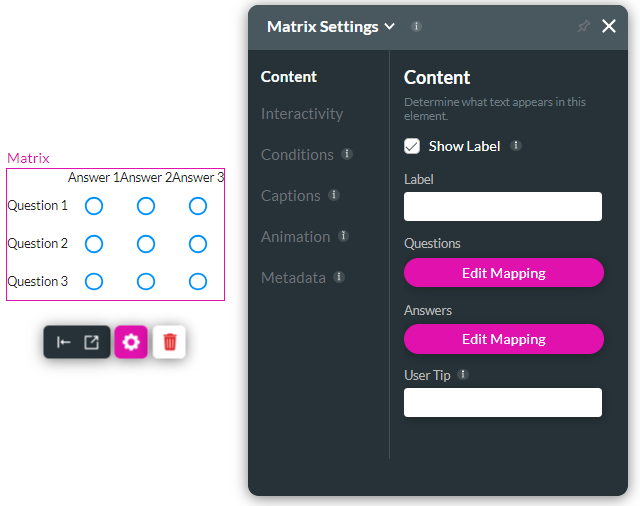
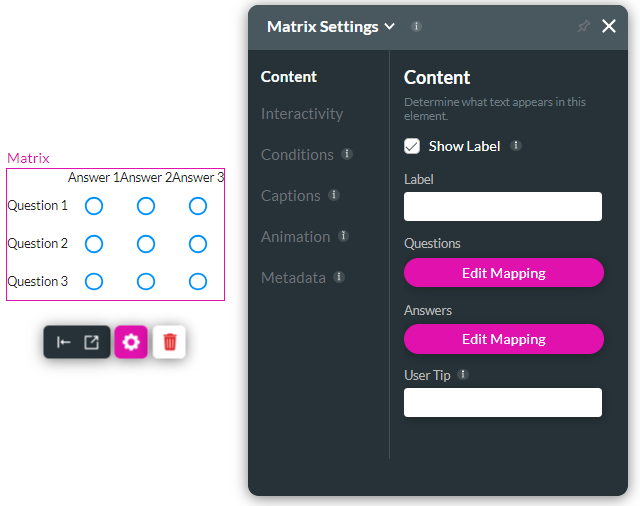
09 Survey List
The survey list allows respondents to answer by selecting answer/s from a list.
You can map dynamic values from Salesforce.
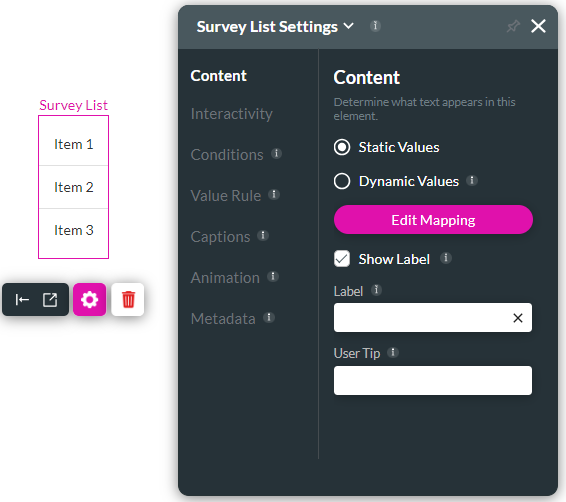
You can map dynamic values from Salesforce.
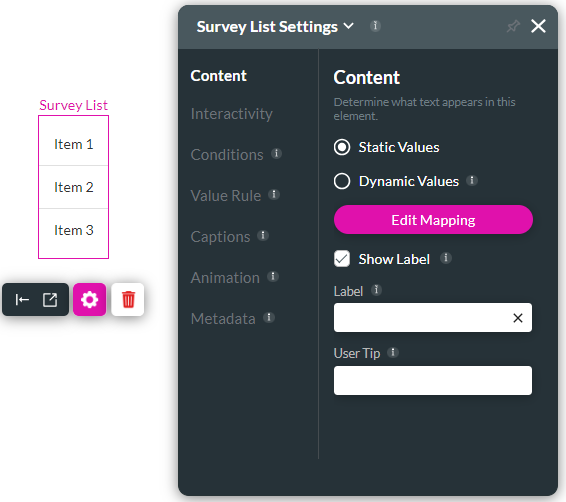
10 CES
The CES Question Type allows respondents to answer by selecting the option/s from a list.
You can map dynamic values from Salesforce.
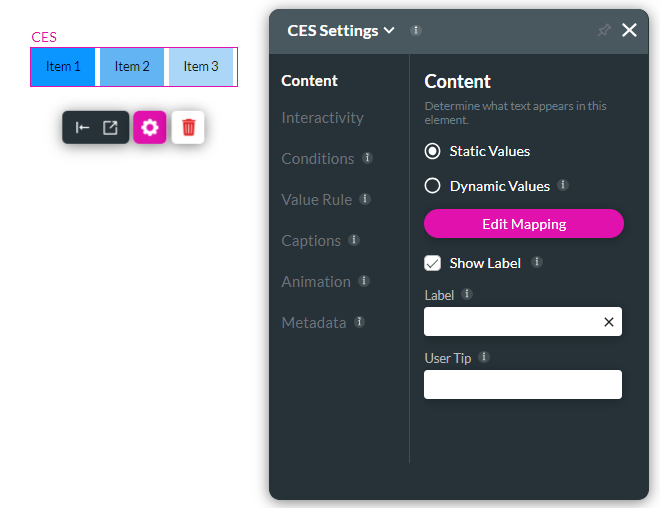
You can map dynamic values from Salesforce.
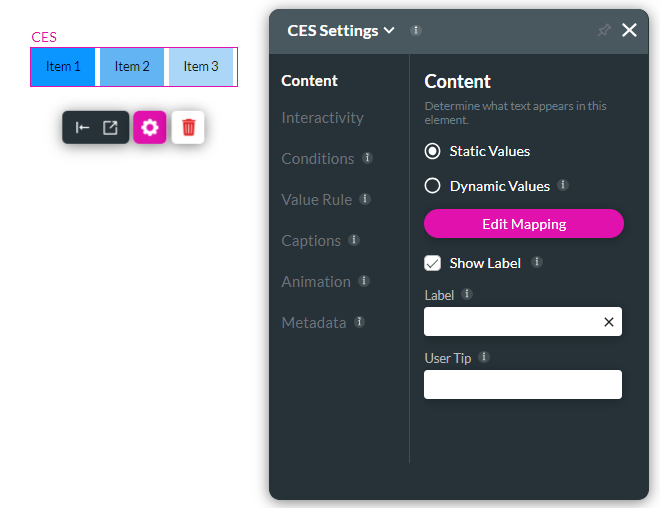
11 Yes/No
This is a Boolean element, so it will always output true or false.
You have many options to change the type of question options. For example, like/dislike.
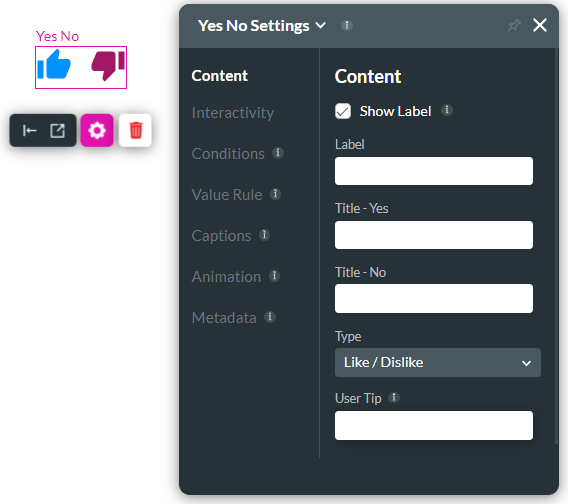
You have many options to change the type of question options. For example, like/dislike.
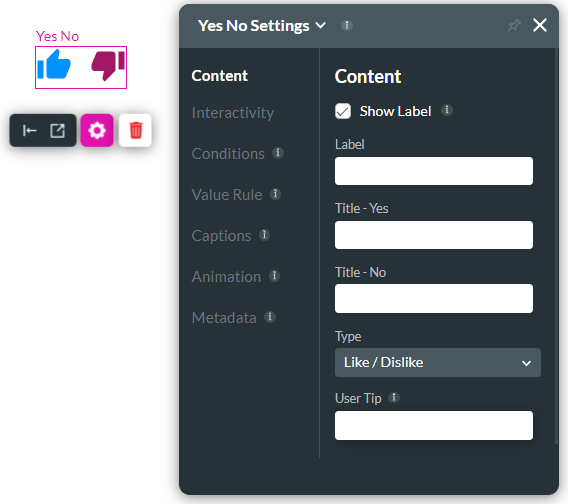
12 Image Choice
You can present multiple images in your project for users to choose from. This can help to make your projects more engaging by adding visual interest.
You can map the images from Salesforce.
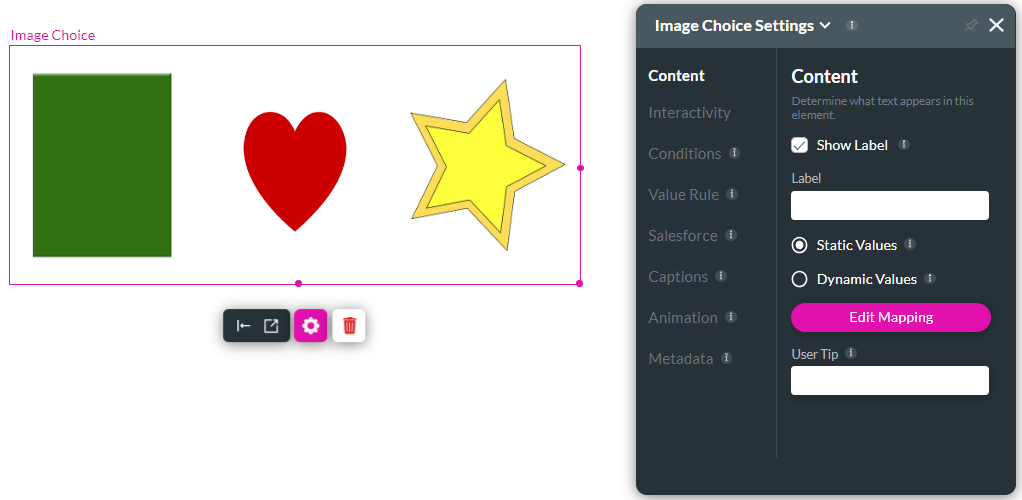
You can map the images from Salesforce.