Salesforce Integration Overview (5 min)
Completion requirements
01 Getting Started
In this tutorial, we will learn about Titan’s Integration with Salesforce.
02 Configuring the Integration
1. Navigate to the Settings Tab on your Dashboard.
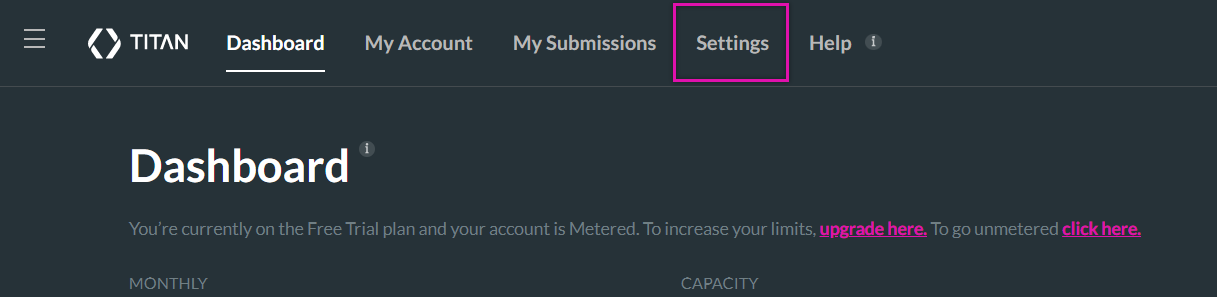
2. Click on the Integrations tab.
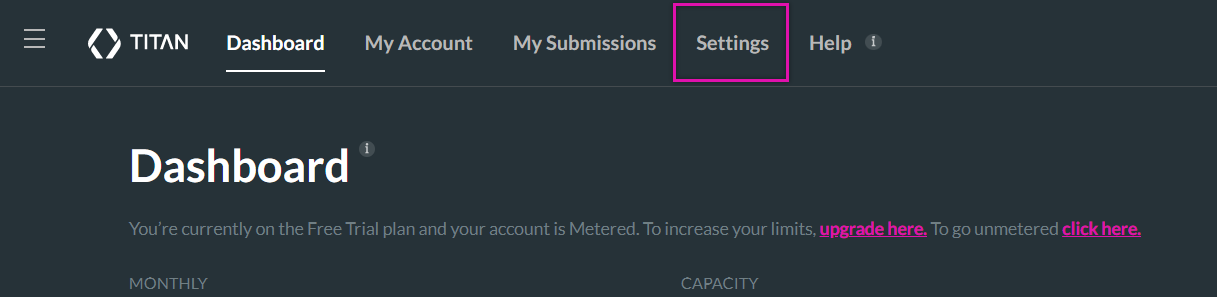
2. Click on the Integrations tab.
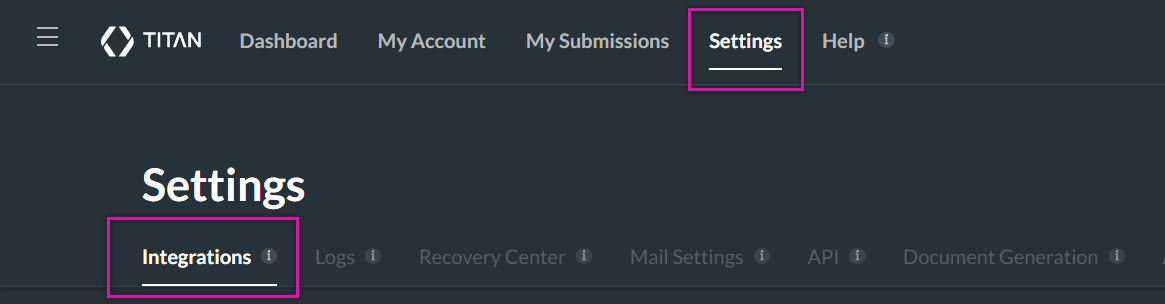
3. Scroll down until you see the Salesforce option. Click Authenticate. The Salesforce Login window pops up.
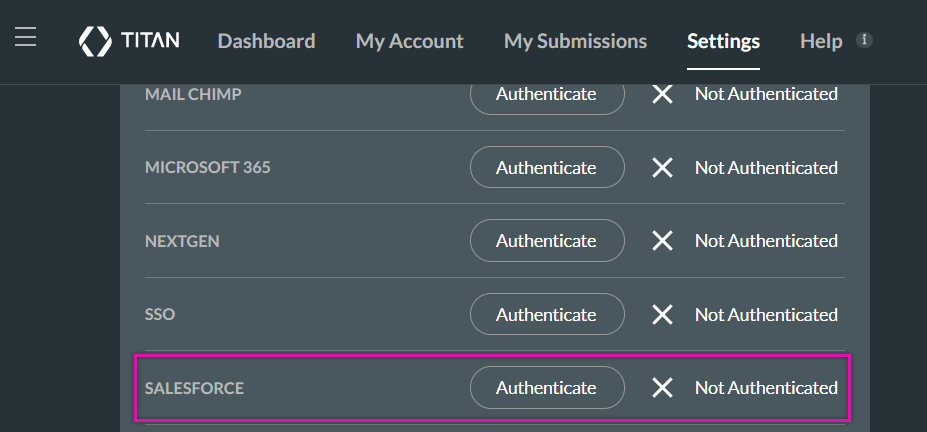
4. Type in your Salesforce username and password for the integration account. Click the Login button.
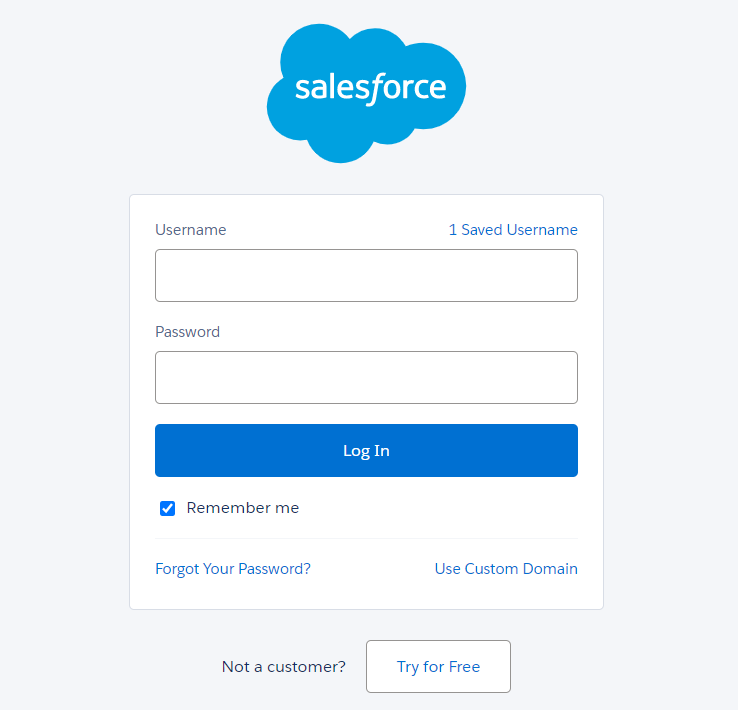
The Salesforce app will indicate a successful integration status if the integration is successful.
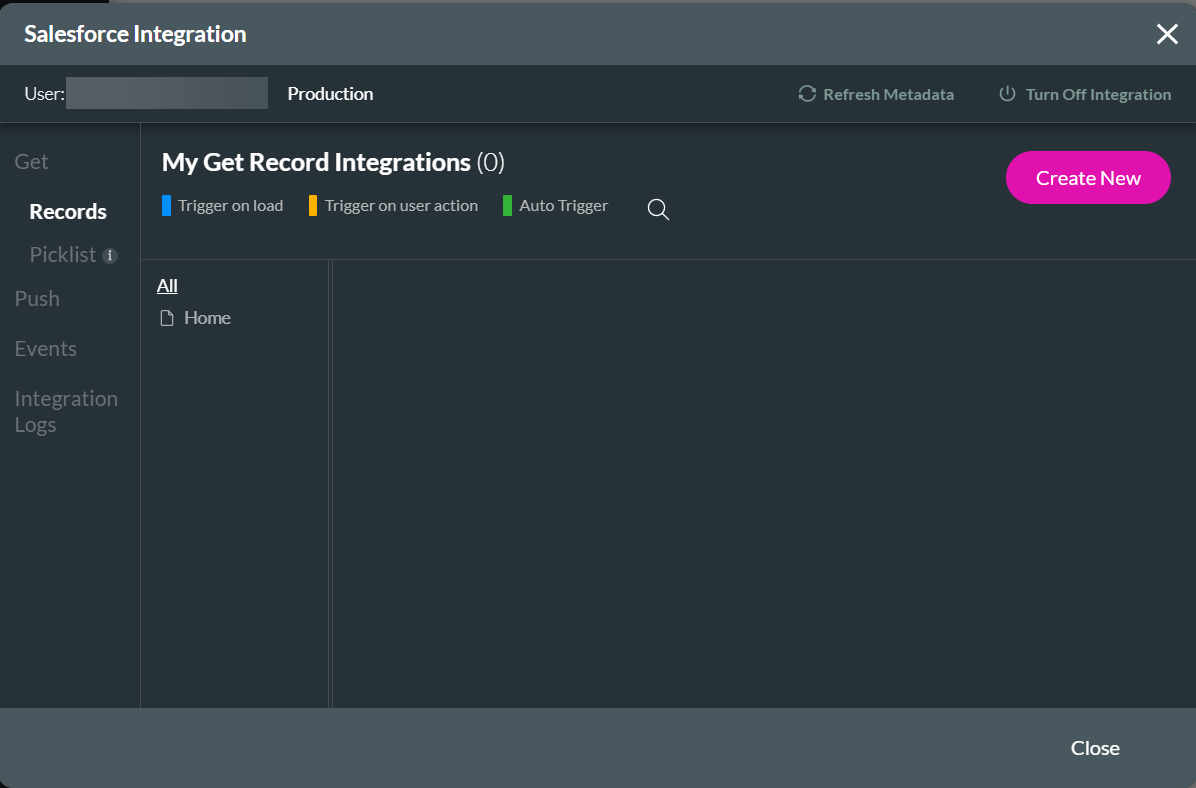
03 Salesforce Integrations for a Push and Get
The following steps are completed inside a web project. These options sync data to and from Salesforce.
1. Select the Project Settings gear icon and click the Salesforce tab.
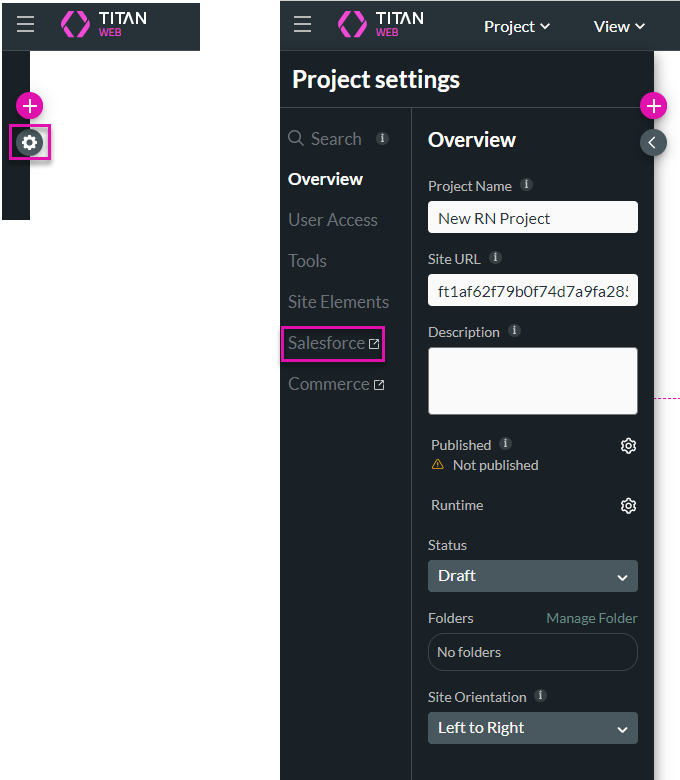
1. Select the Project Settings gear icon and click the Salesforce tab.
The Salesforce Integration screen opens.
- The user information indicates the integrated Salesforce login.
- The environment you are logged into is displayed. This can either be Production or Sandbox.
- There is an option to refresh the metadata. Titan Web caches the Salesforce metadata, keeping the number of API calls down. This is refreshed once a week, but you can refresh it manually using this option.
- The Turn Off Integration option will turn off all integration to Salesforce. This option can be used from time to time.
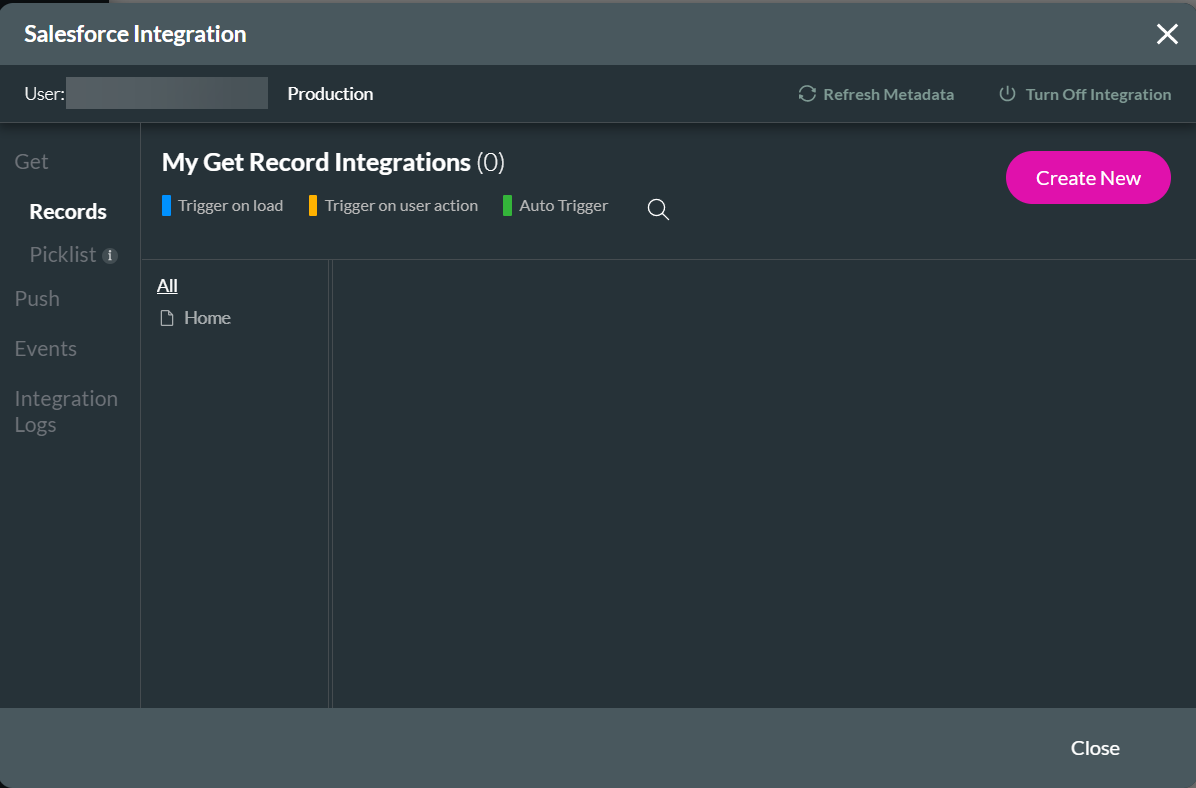
04 Types of Gets
There are two types of Gets: Records and Picklists.
Get records simply query information from Salesforce and pull it from a Salesforce object into a Titan project.
Picklists will sync values from a Salesforce pick list, for example, a type pick list on a case object, and populate the data in a Titan Project.
Get records simply query information from Salesforce and pull it from a Salesforce object into a Titan project.
Picklists will sync values from a Salesforce pick list, for example, a type pick list on a case object, and populate the data in a Titan Project.
05 What is a Push?
A push is an action that sends data from a Titan Web project to your Salesforce Account—for example, pushing data to create an account in Salesforce.
The push is used for creating, updating, finding, or deleting the records in Salesforce. All these records are coming from Salesforce objects.
06 What are Events?
You can set event monitoring; Titan will track occurrences within Salesforce platform events.
07 The Integration Logs
Use these logs to view the results of your configured gets and pushes. For example, if you push data to create an account record in Salesforce, you can view whether this API call was successful.