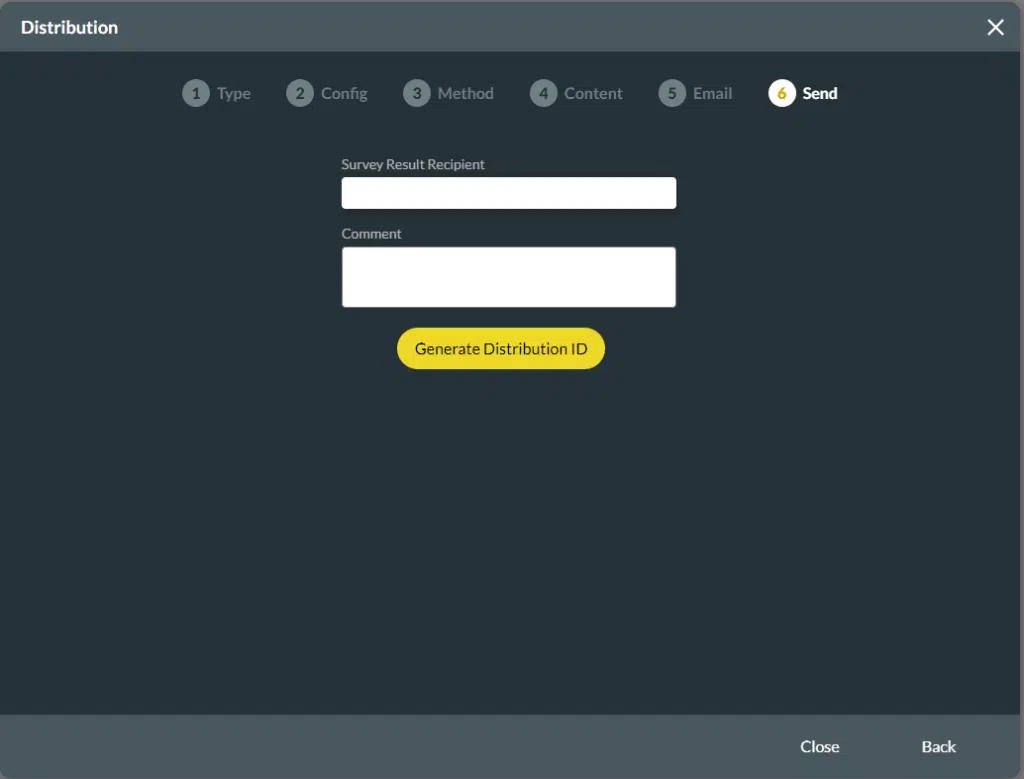Use Case 2 - Customer Satisfaction Survey (20 min)
01 Welcome!
In this Use Case, we will learn how to build a Satisfaction Survey using TITAN Survey’s advanced integration with Salesforce.
We will learn how to:
Use varying question types including Drop-Downs, Survey Lists, File Uploads, Rating Scales, and others.
Customize question elements and use conditions to control how they are displayed.
Map questions with Salesforce.
Set up question flow.
Distribute the survey using Automation.
02 Let's Start
John is an independent Salesforce Integrator, responsible for developing and managing JFS Sports Center’s CRM.
The JFS Marketing department has asked him to develop and integrate a new Satisfaction Survey with the data stored on Salesforce.
The aim of the new survey will be to increase the likelihood of subscription renewal by detecting dissatisfied customers in advance. To meet this goal, the Survey will be sent to all customers three months prior to the end of their subscription.
The survey will be short and focus on the following topics:
Facilities usage frequency
Facilities Quality & Availability
John selects TITAN Survey because of its agility and robust integration with Salesforce.
Before starting, John receives from the Marketing Department:
A digital copy of the form.
A folder with the logos and images.
03 Customize the Start and Finish Slide
2. Select the Start Slide on the left-hand menu and choose a slide layout from the menu on the right of the screen.
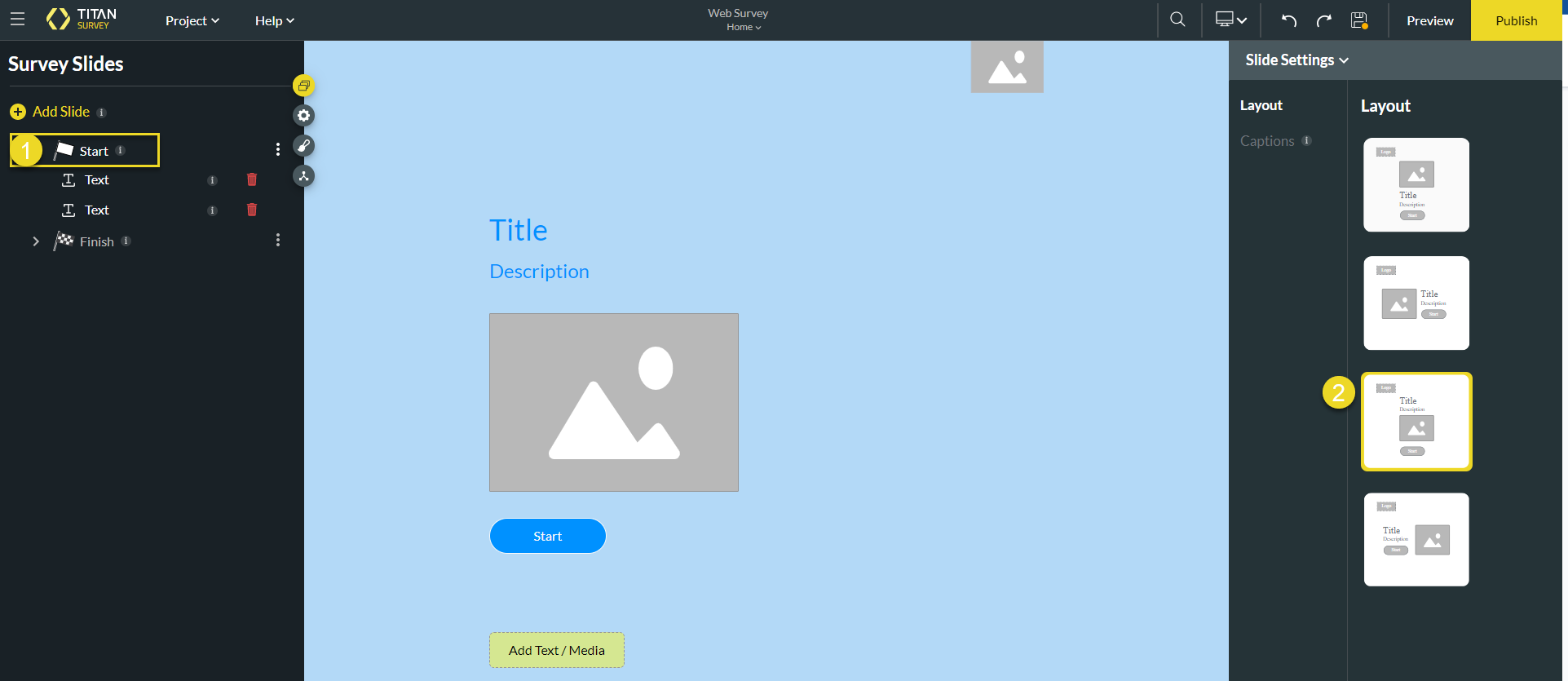
3. Click on the title text to add your Title.
4. Next, add a logo to your survey by clicking the empty logo box and either choosing an image from your library, selecting an image from Salesforce, uploading an image, or pasting an image URL. Below, the Titan logo has been selected from the image library. After this, click Apply. You can add an image to your Start Slide in the same way by first clicking the empty image box and then choosing your desired image.
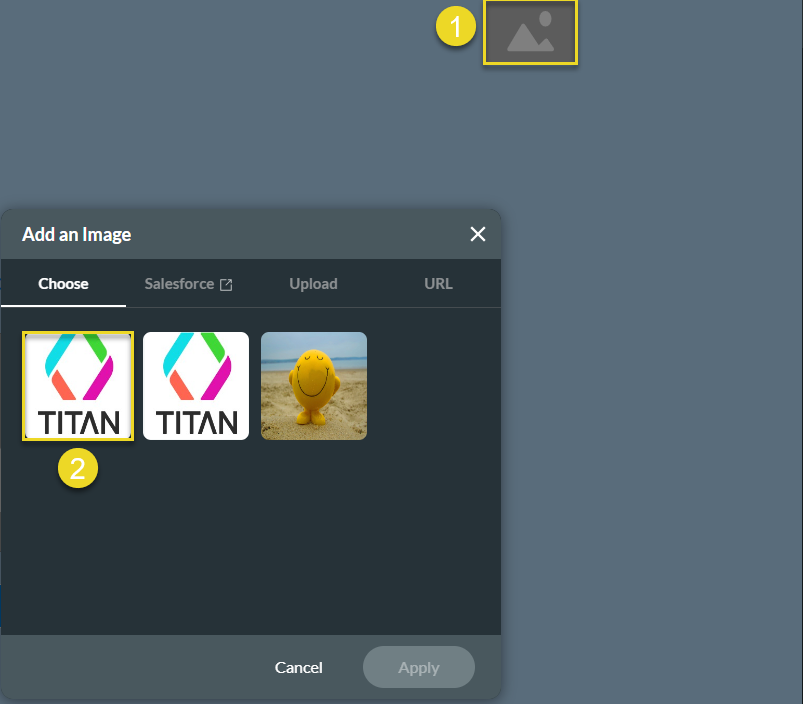
The same steps are followed for the Finish Slide.
04 Insert a Field using the Object Field Method
1. Enable the Advanced Mode option for your current text element.
2. In the custom HTML screen, select the Insert Field button.
3. Select the Object Field radio button.
4. Use the drop-down to select the Salesforce object. This must contain the relevant field.5. Next, use the field drop-down to select the corresponding field.
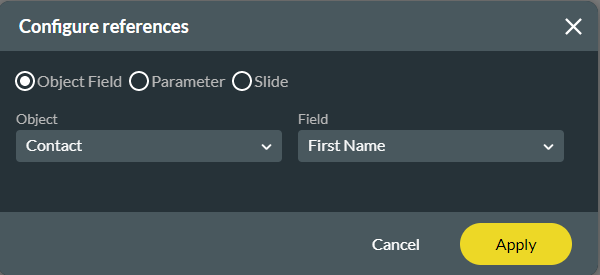
05 Mapping Static Values
1. To map static values, insert a question slide with an element that allows for multiple options to be displayed. For example. a survey list question.
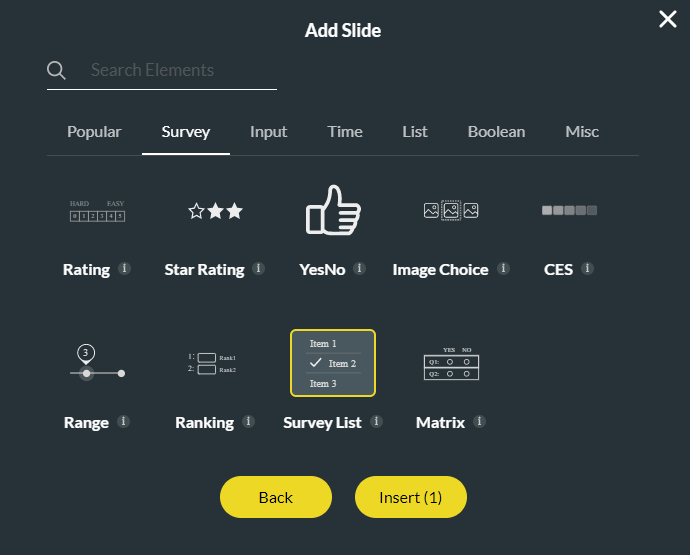
2. To customize the question type, click the Edit Mapping button under Survey List Settings (where static values are automatically selected) on the right of the screen.
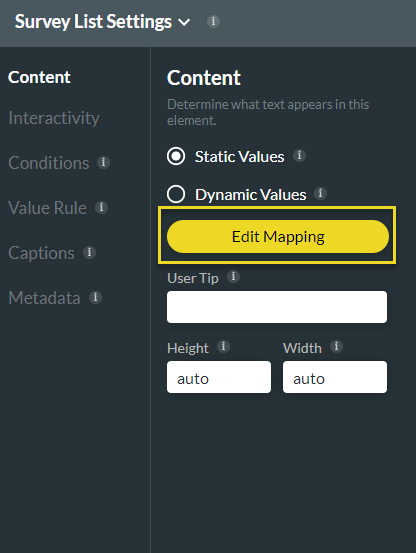
3. Next, add desired answers to the screen. You also have the option to click “Add a choice” and add an additional answer to the screen.
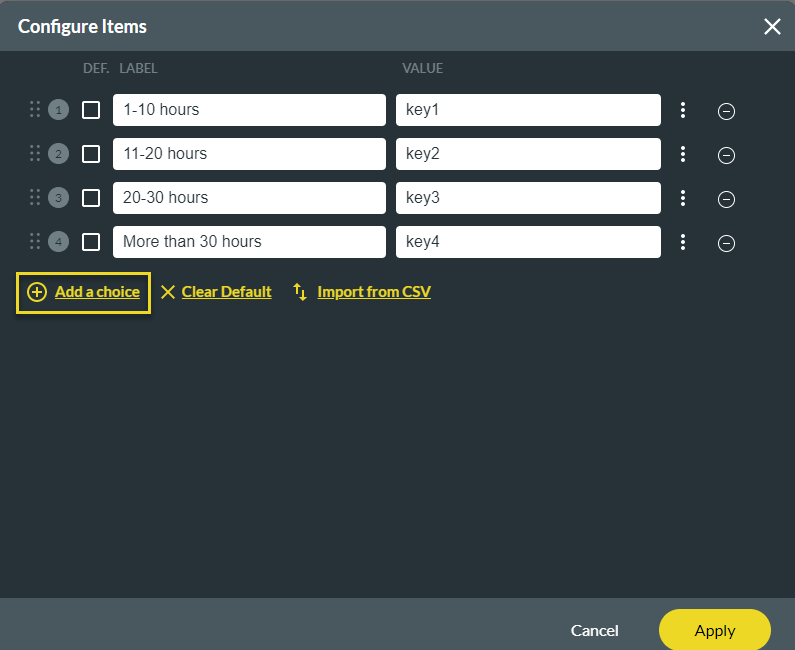
06 Mapping Dynamic Values from Salesforce
2. Use the Placeholder field to make it clear what data the respondent should provide.
3. To sync the answer options from Salesforce select the Dynamic Values radio button and select Sync from Salesforce
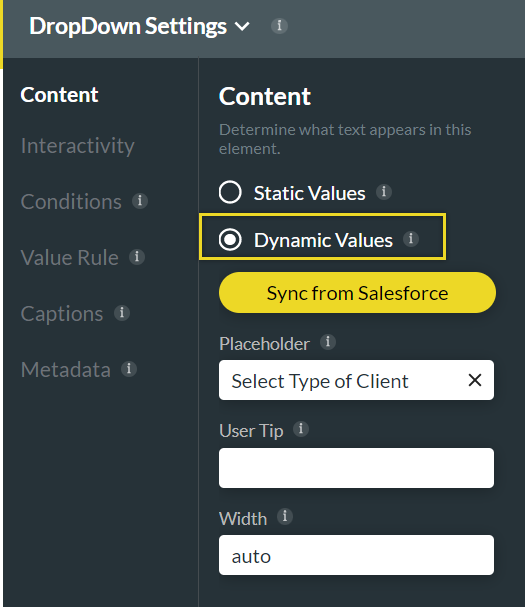
4. In the configuration screen, map the object and the related field the data will be mapped from. Click Apply once you have completed the config.
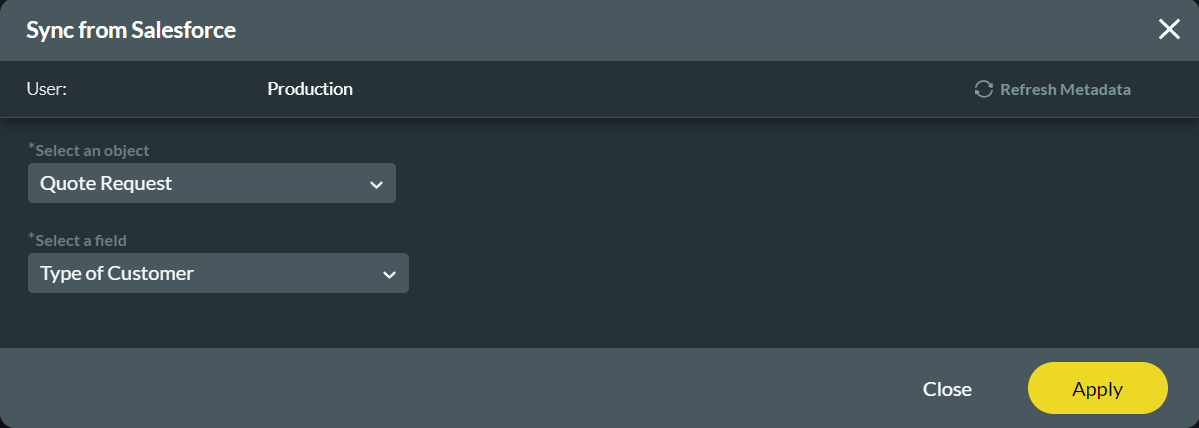
07 Rating Question and Conditions
A Rating Question Type enables your customers to respond to questions using a rating scale.
1. Click Add Slide, select Question Slide, and select the Survey category on the Add Slide pop-up.2. Click the Rating element and click on the Insert button.
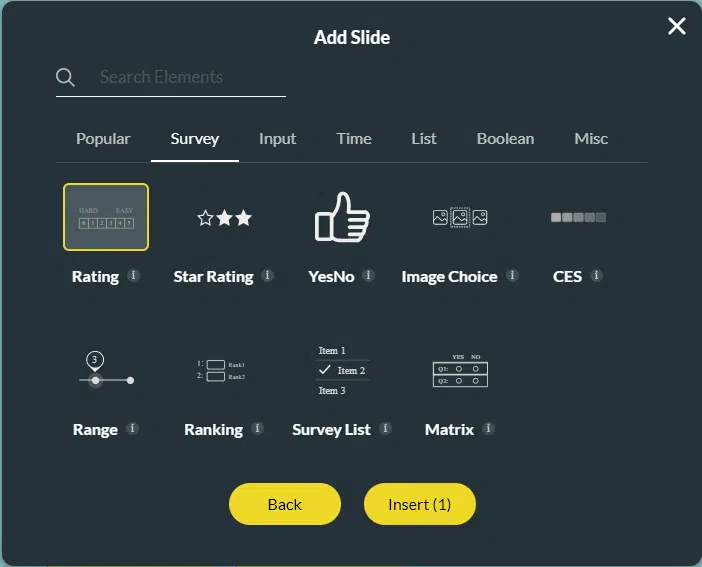
3. Type your question in the Text field.
4. Type your description in the Text field, if necessary.
You can add conditions to set criteria that a user must meet to trigger a resulting action.
5. Click on the Conditions tab in the element settings menu.
6. Click the configure conditions button. Insert a condition that if the respondent chooses less than 8 they will see the next element
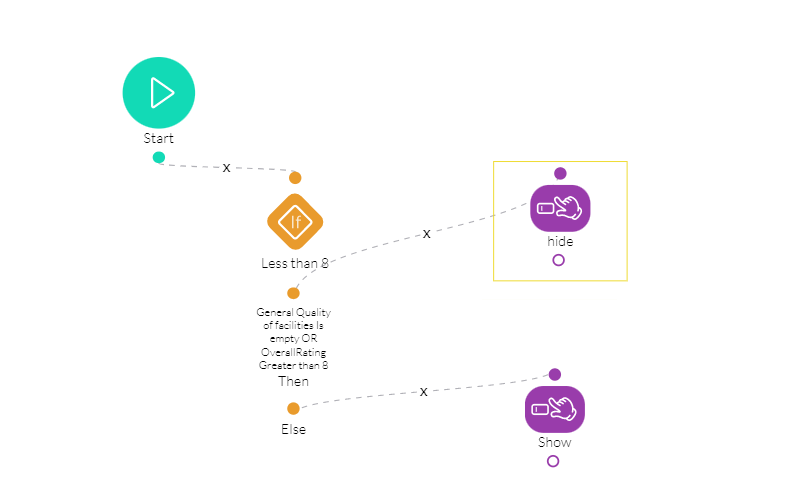
08 Text Area Element
Titan’s text area questions provide space for longer responses.
1. Click Add Slide, select Question Slide, and select the Input category on the Add Slide pop-up.2. Select the Text Area option and click Insert.
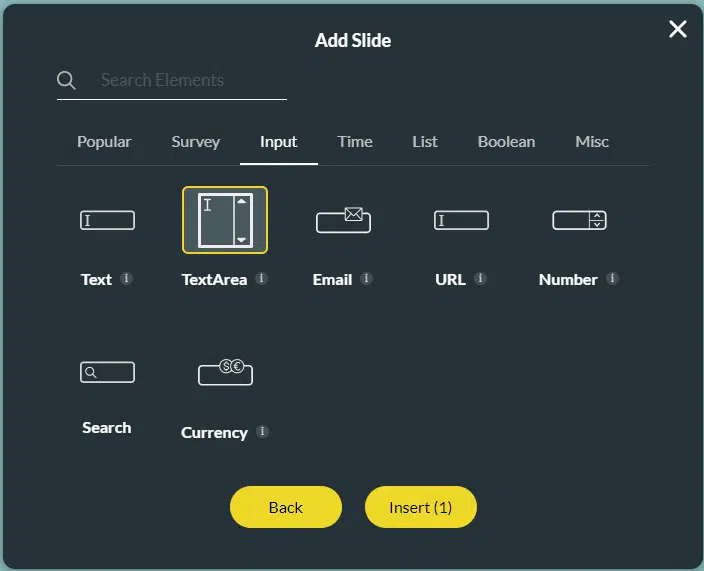
3. In the element settings content tab, input placeholder text that provides the respondent additional information on what to provide.
4. Use the width field to adjust the span of the element.
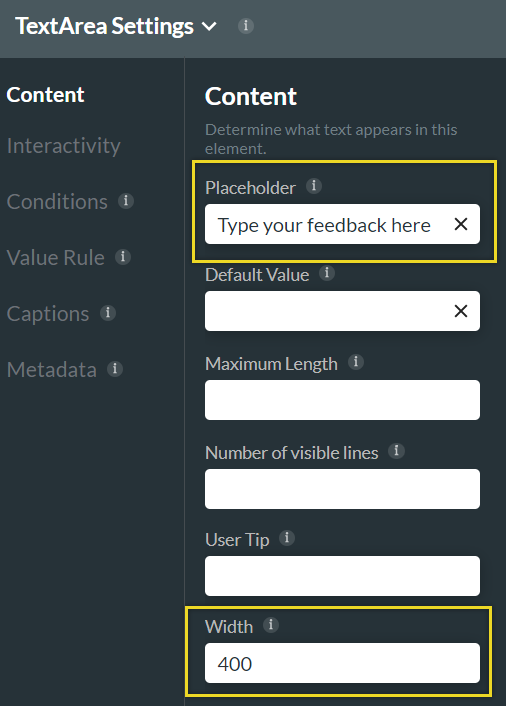
5. Add a tag to the element in the metadata tab, this will be used to identify the field in the backend. Respondents won’t see this.
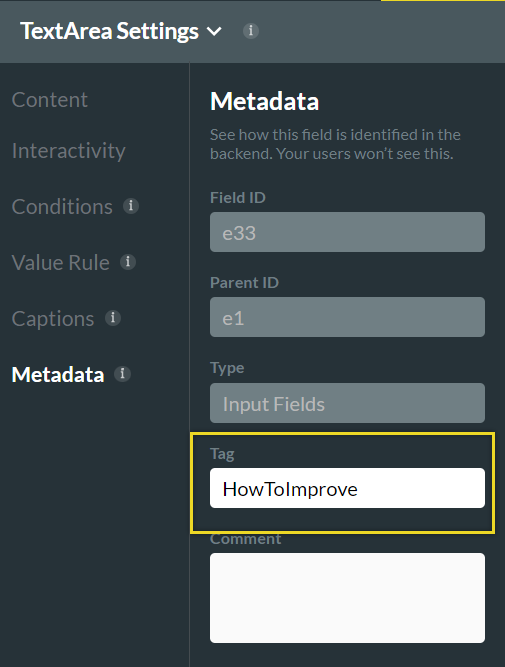
09 Creating Multiple Finish Slides
2. Click on the layout option. You can edit this later.
3. Repeat these steps until you have the number of Finish slides you need.
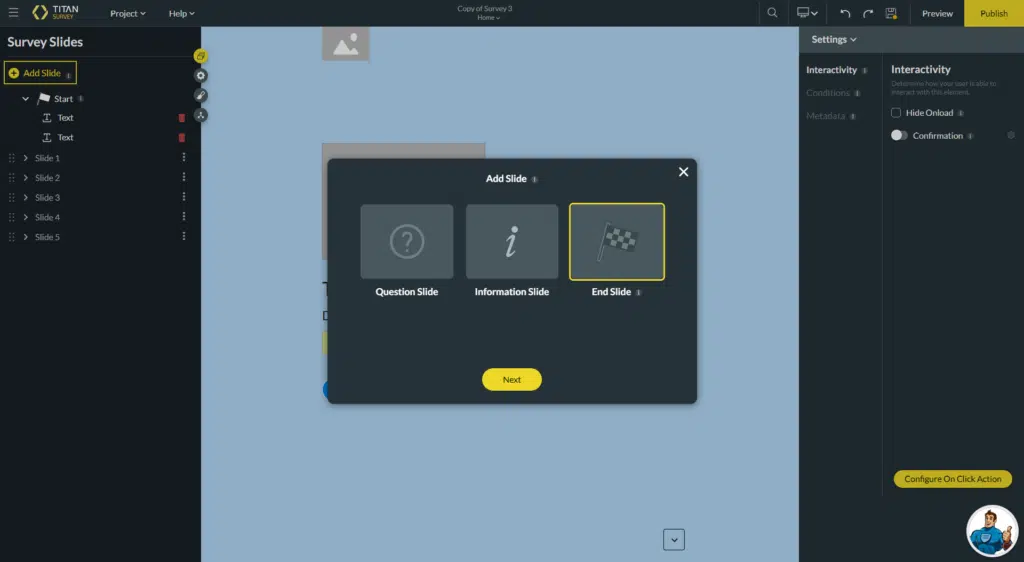
4. Rename each Finish Slide using the Kebab menu. This assists when creating a custom flow.
5. You can create custom content for each finish slide.
10 Creating a Custom Flow
Depending on the provided feedback Christine can create different survey journeys for respondents in the same survey.
1. This can be achieved in the custom flow settings. First, she adds all her slides to configure the flow.2. Navigate to the question flow icon, on the left of the screen.
3. Click on the Custom Flow tab.
4. Click on the Add a Question option. The Select Question screen opens.
5. Select the question from the list. You can select more than one option.
6. Click on the Insert button or the Insert All button to insert all questions.
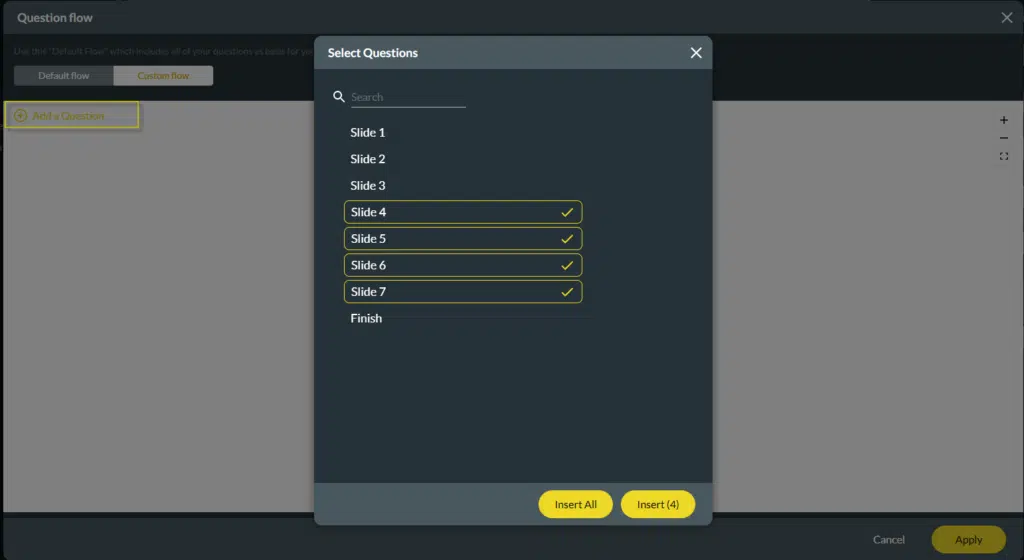
7. Click on the + sign on the slide to add conditions.
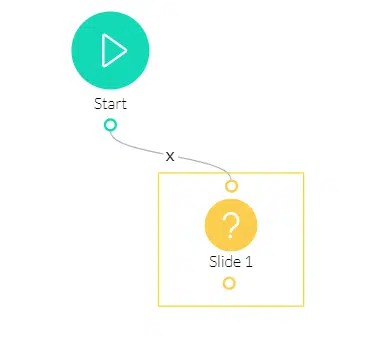
8. Set a condition from the Filed drop-down list, such as a question on a slide, and set an Operation such as Contain type which should be identified in the condition. If the taker’s slide contains the added condition, the slide will move to the Finish Slide, and if not it will move to the next slide.
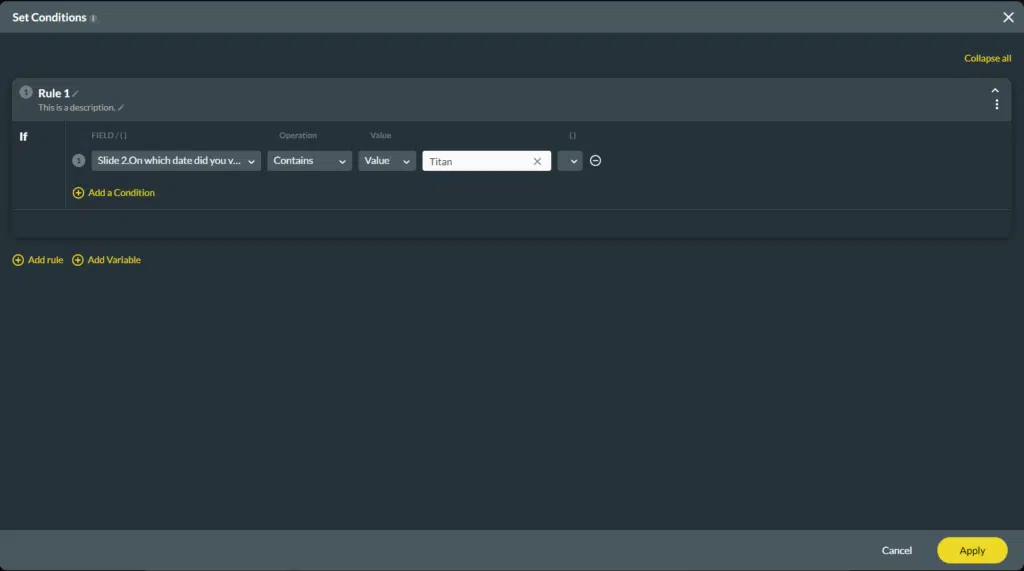
You can add multiple conditions on the Custom Flow and multiple finish slides according to your requirements.
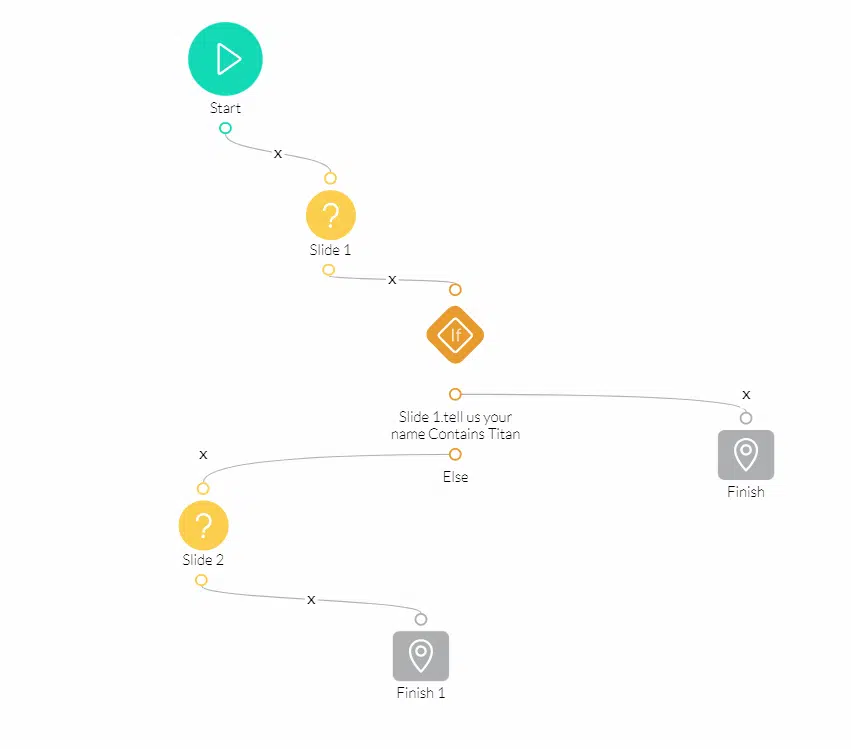
11 Follow up on a Client
Use Titan Survey to push information using the After Submit Actions settings to give notifications on a particular event. With this method, you can push any data to any object using the After Submit Action. For instance, if a survey taker gives a negative response:
You can add a note or a task to the account manager to follow up on the survey taker. You can update an object, raise a flag that this account or contact requires attention, or create a new task for the account manager to contact the Survey taker ASAP.
1. Click on the Gear icon to open the Project Setting and select the Survey tab.2. Click on the Gear icon next to the Actions option. The Survey Actions Settings screen opens.
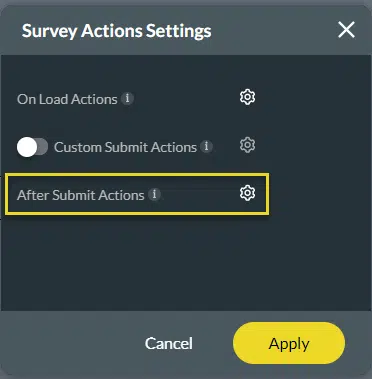
3. Click on the Gear icon next to the After Submit Actions option to open the After Submit Action screen.
4. Click on the + sign on a node. The Add Node screen opens.
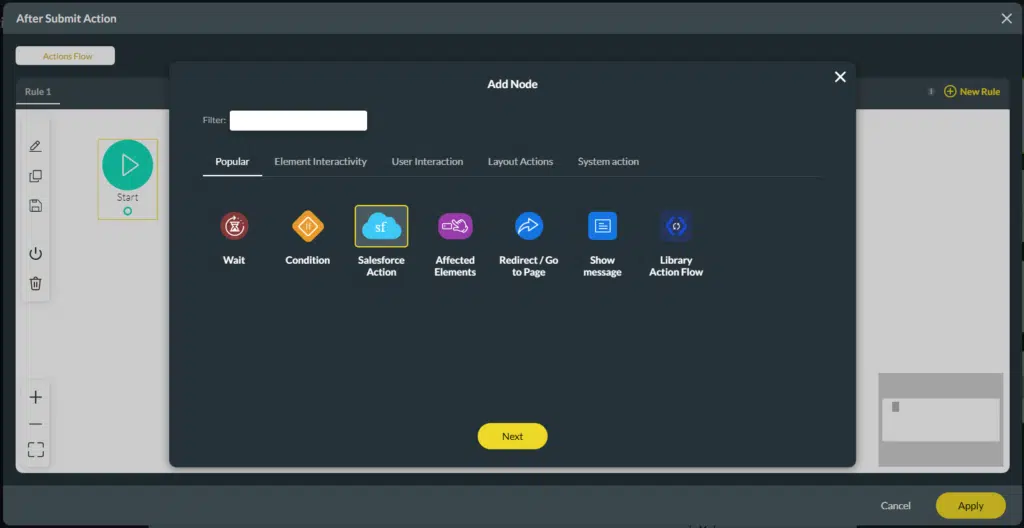
5. For example, click on the Salesforce Action option. The Add Node/Salesforce Action screen opens.
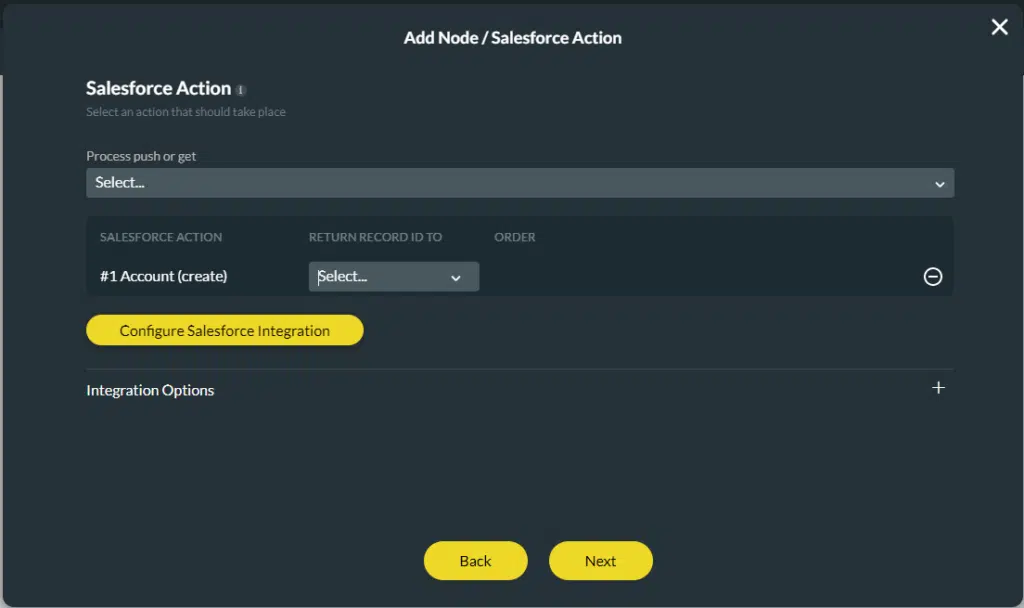
6. Select an option from the Process push or get a drop-down list to add a push option. Click on the Next button.
7. If required, type the tag in the Tag field and click on the Insert button.
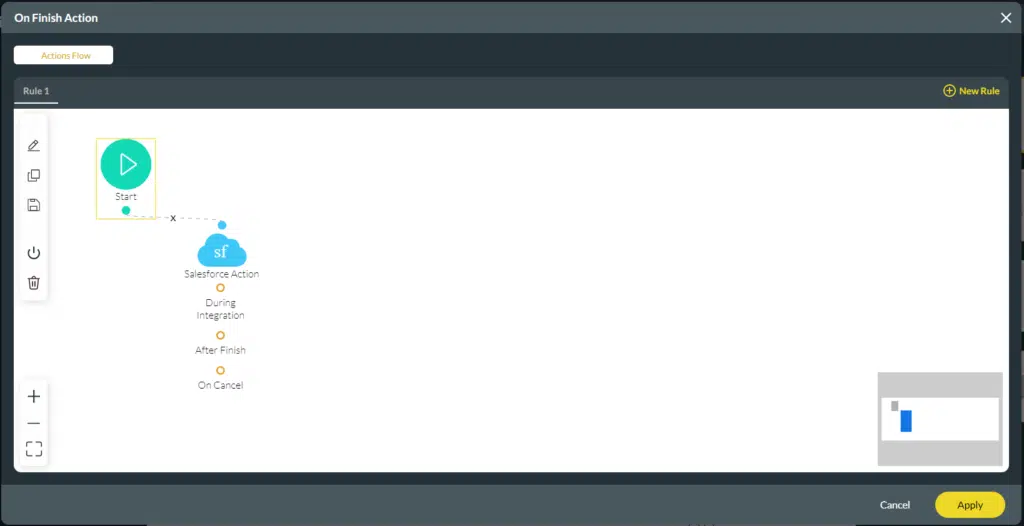
You can customize any action. For instance, you can have multiple conditions or Salesforce actions.
12 Distribute using Automation
2. Select the Automation option and click on the Next button.
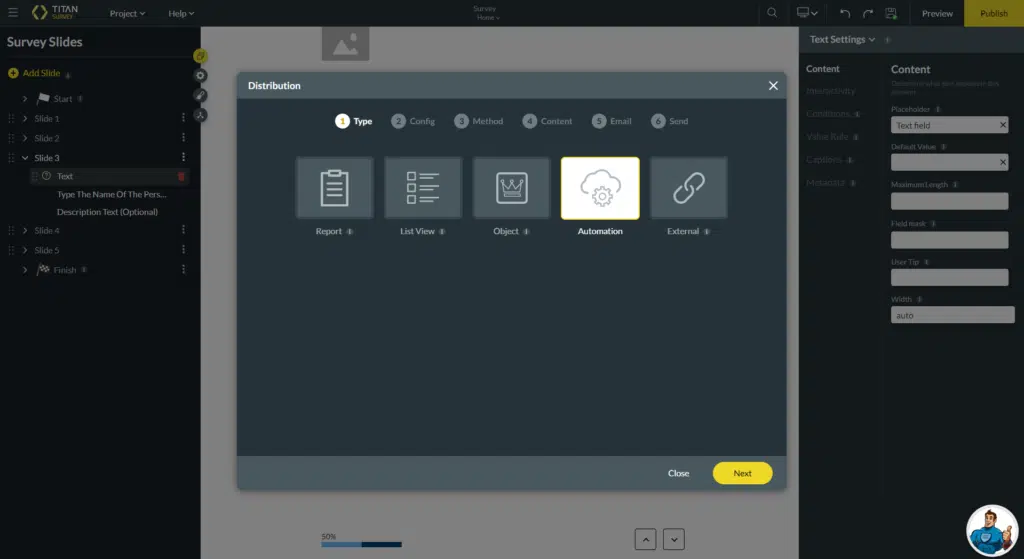
3. Select the Object in Salesforce from the drop-down list, for instance, Contact, to identify your recipients.
4. Choose the Record ID from the drop-down list, for example, Contact ID, to select the Id of the selected object. It will be used to identify your recipient and added to the survey distribution list.
5. Select the Id of the selected object from the Record ID drop-down list. It will be used to identify your recipient and add it will be added to the survey distribution list. Click on the Next button.
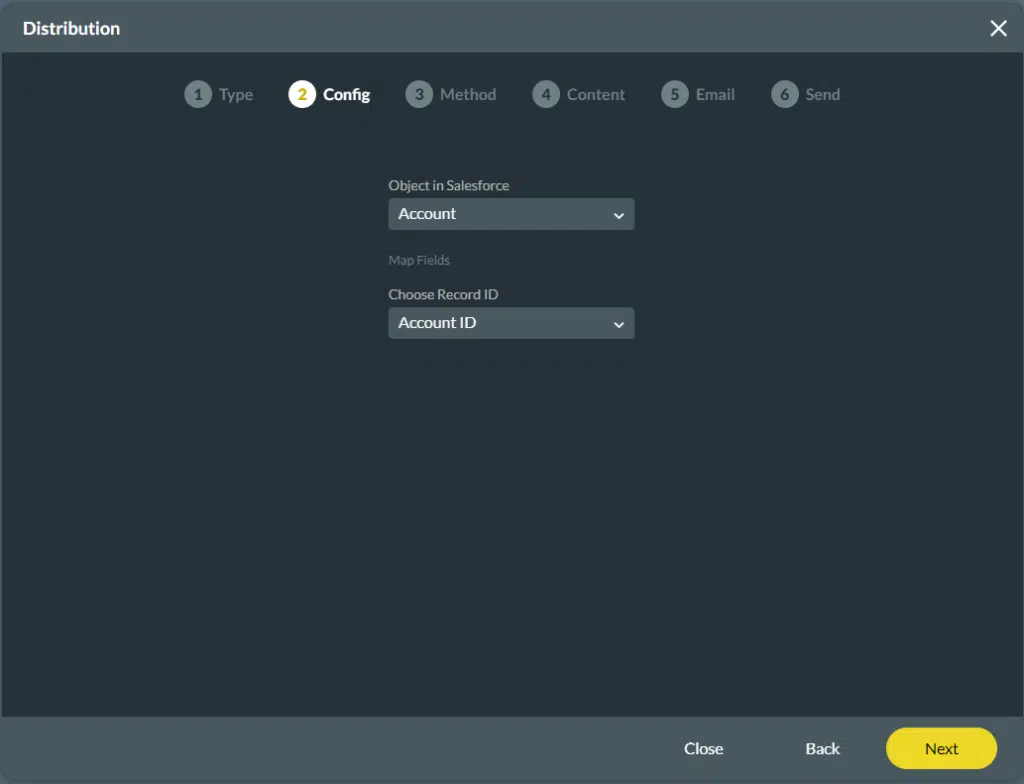
6. Click on the Mail option and click on the Next button. We have two options you can select Email template or Custom Email.
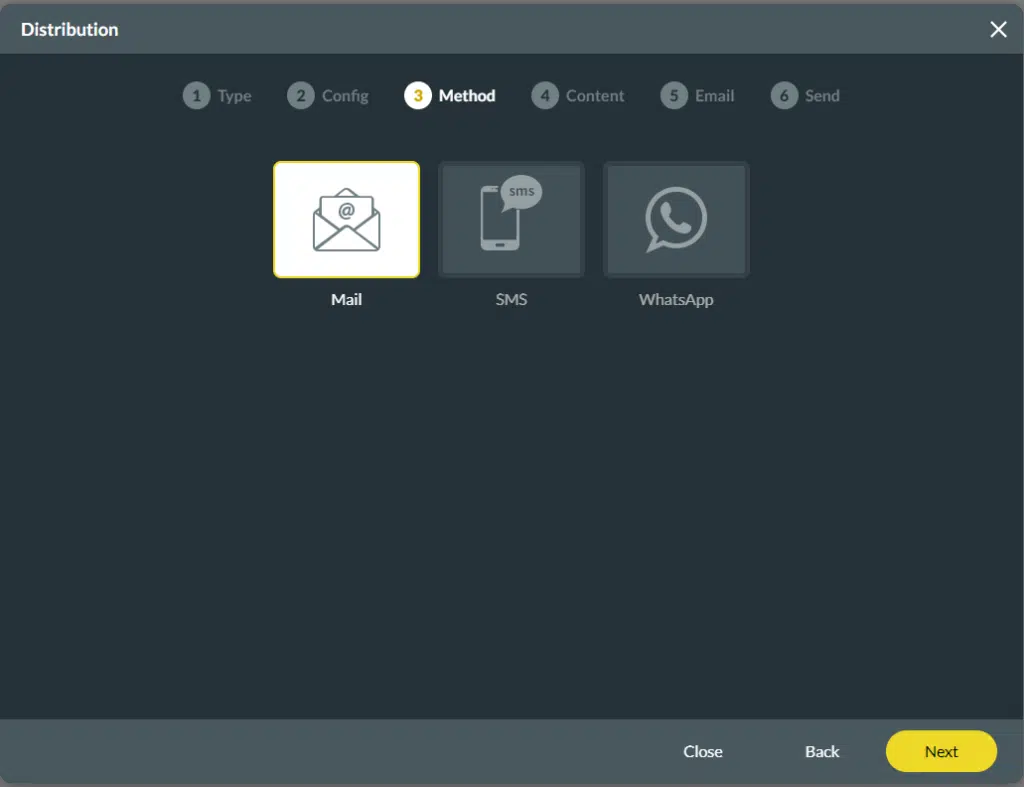
7. Use the Email template.
-
Select the Organizational Email Template from the drop-down list.
-
Choose Email from the drop-down list. This is the ‘To’ email. Choose email fields in your object.
-
Choose the Current User’s email address from the drop-down list.
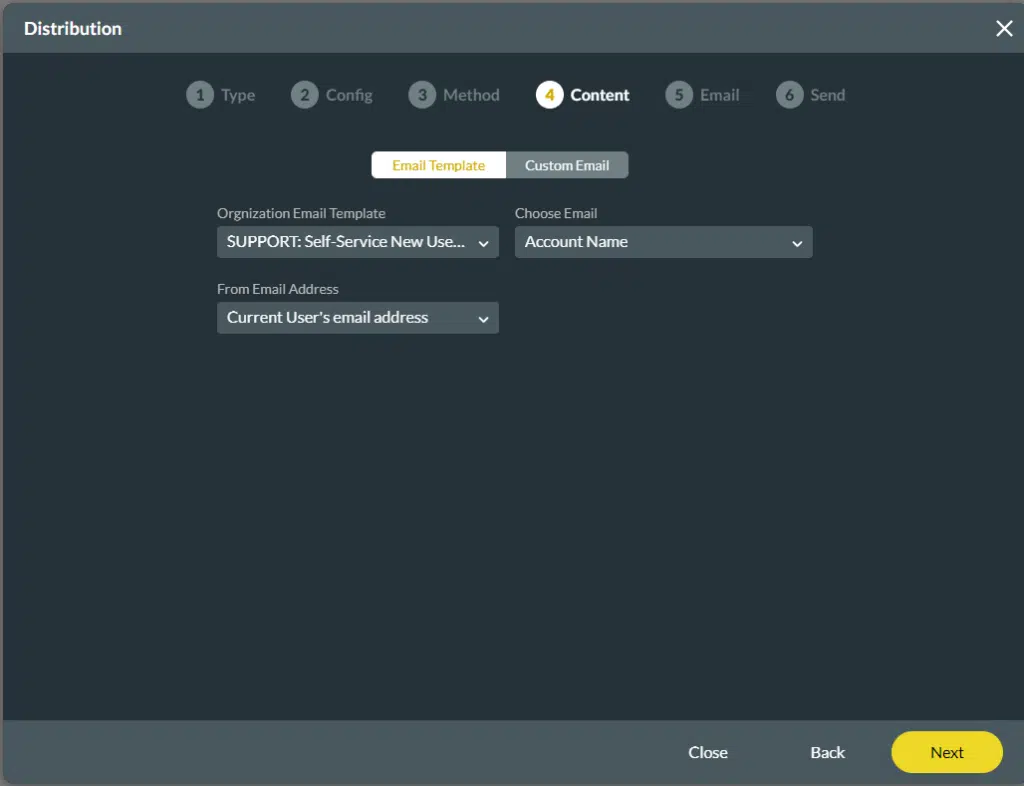
8. As an alternative, click on Custom Email
-
Choose the Current User’s email address from the drop-down list.
-
Choose Email from the drop-down list. This is the ‘To’ email. Choose among email fields in your object.
-
Type a subject in the Subject line. This field is mandatory.
-
Type body in the Body of the email.
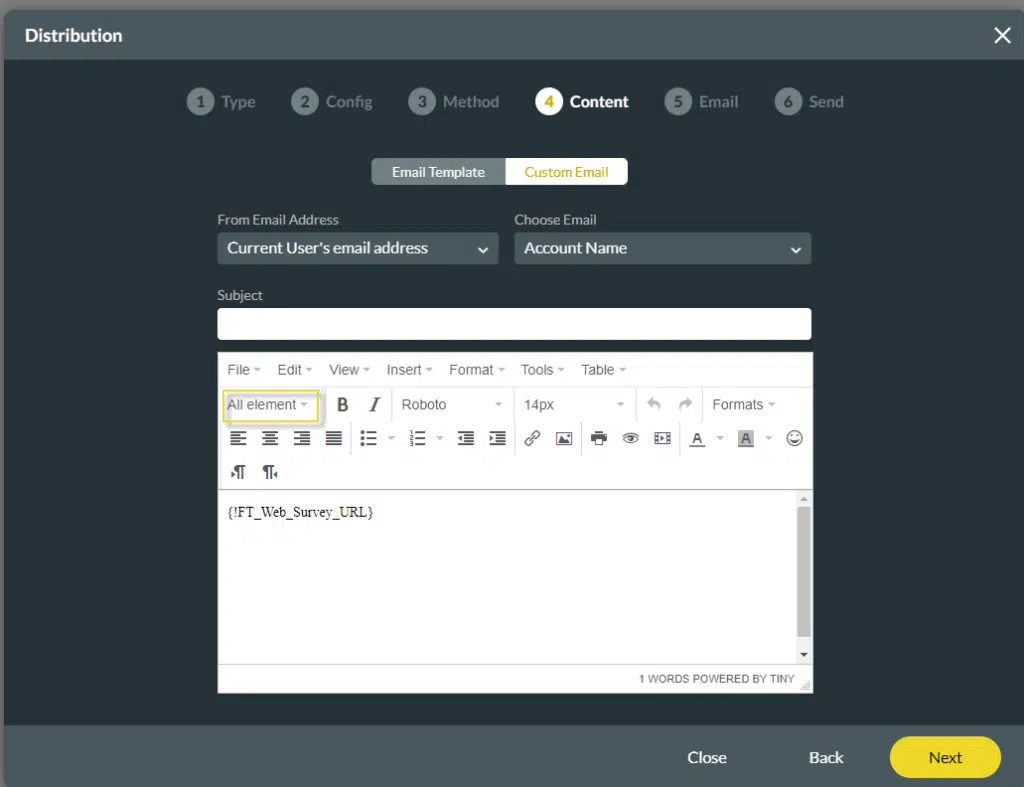
9. Click on the Next button and s
end a test email, if required.
-
Add a Record ID in the field. Choose a specific record id for the object you chose on the ‘Config’ step. For example – If you distribute to contacts, enter a specific contact Id to test your survey.
-
Enter your email address in the field. This is the email address to which the test survey will be sent.
-
Click on the Send Test Email button.
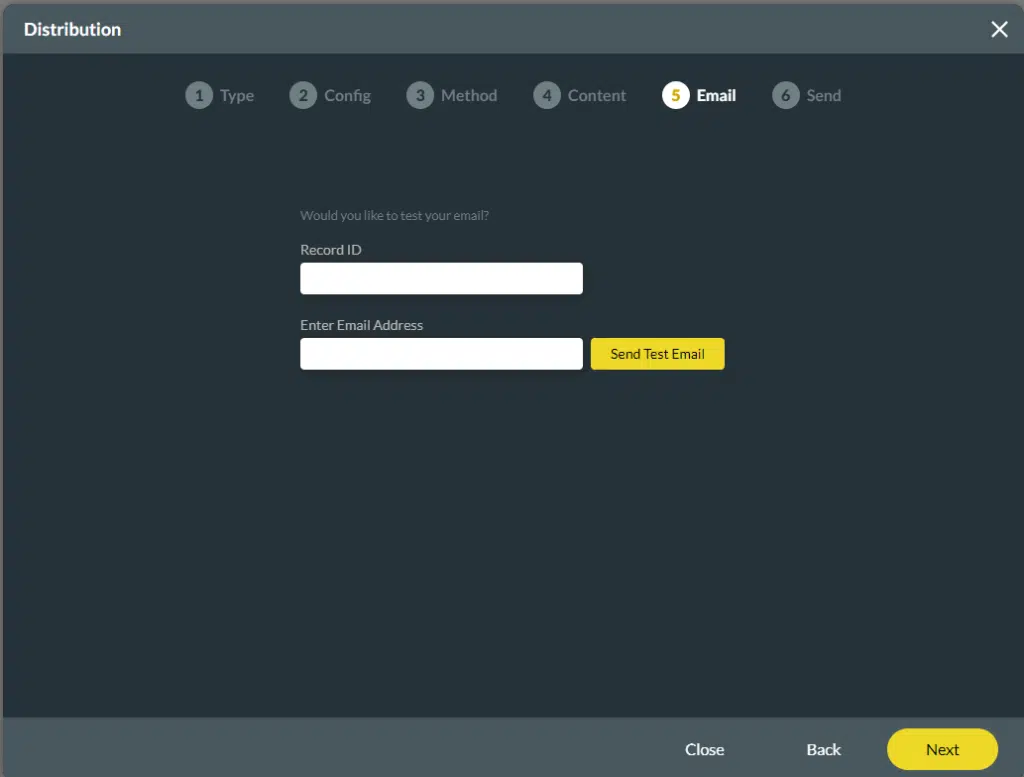
11. Type any comment in the field. This is a mandatory field. The comment will be displayed in Salesforce under Survey Distribution.
12. Click on the Generate Distribution ID button. After a few moments, the Distribution screen opens. It shows the Survey ID and the Distribution ID.