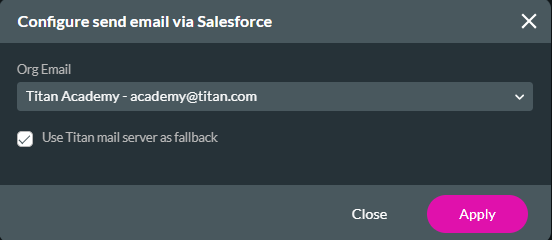Authentication (3 min)
Completion requirements
01 Getting Started
This tutorial covers configuring the SmartV Authentication tab.
Ensure you have watched the previous lesson before proceeding to this one.
Ensure you have watched the previous lesson before proceeding to this one.
02 Authentication
You can enable or disable two-factor authentication. It is recommended that you always enable it for live projects.
If you turn off two-factor authentication, any user meeting your login and condition criteria will have access to your project content.
While testing your project, you can turn off 2 FA to facilitate your testing process.1. Use the Verification Code Field dropdown to choose your Salesforce Object's custom SmartV code field.
The OTP code will be stored temporarily and sent to the user via Email.
Once the user enters the code, Titan will compare the entered code with the one on the Salesforce record.
Create a custom field on your Salesforce SmartV object to store the SmartV One-Time Password code. This field should hold at least six characters.
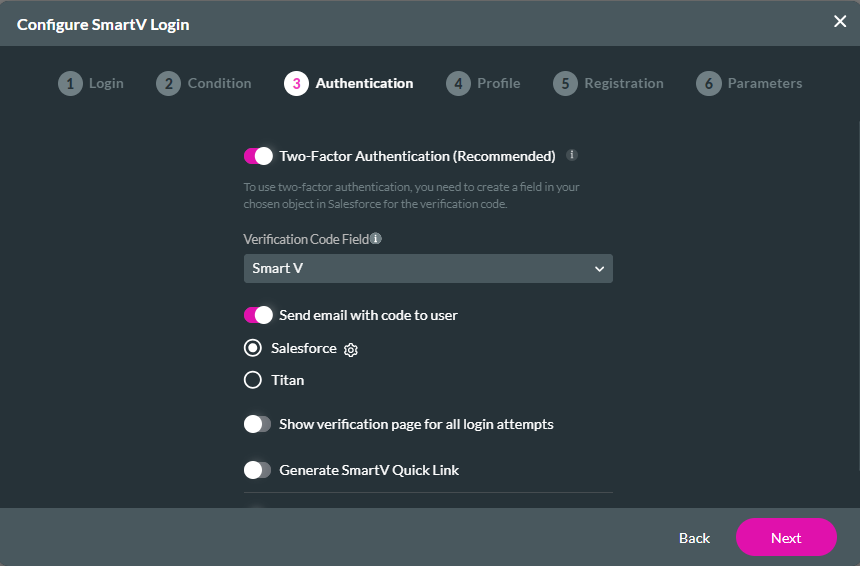
Titan emails the OTP code to the user. It is recommended that you use Salesforce as your mail server.
If you wish to send the code using a different method, disable the 'send email with code to user' toggle.To configure the Email:
1. Select the gear icon next to your email server selection.
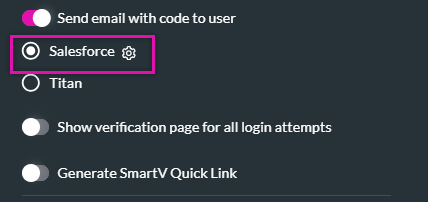
2. Select your Org email using the dropdown and use Titan Mail as your fallback server.