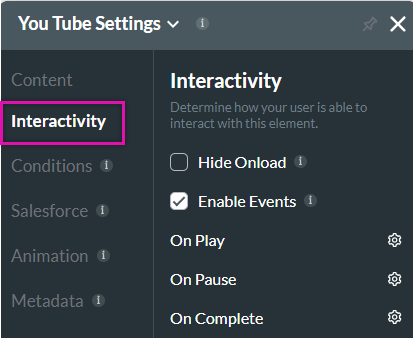YouTube and Vimeo (6:30 min)
Completion requirements
01 Getting Started
This tutorial covers the YouTube and Vimeo elements, including:
- How to configure the video elements.
- Interactivity options.
02 Configuring Video Elements
To insert a video element:
1. Navigate to the element menu.
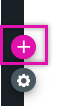
2. Select the media tab.
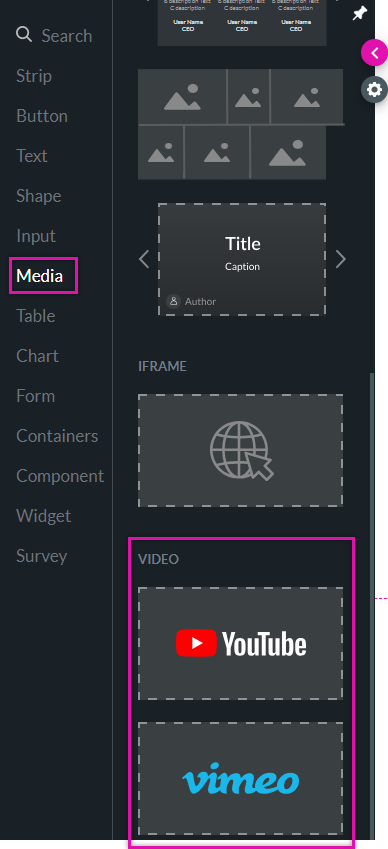
3. You can insert a URL or use a video from Salesforce.
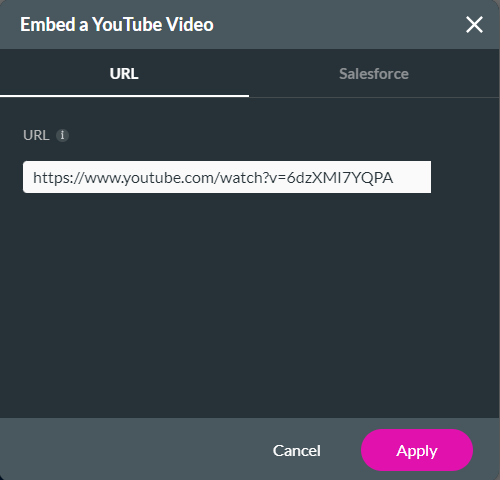
You can update the video link in the video settings menu.
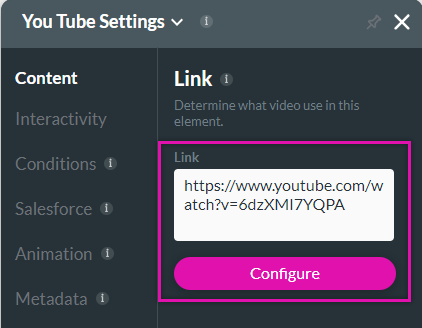
1. Navigate to the element menu.
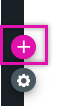
2. Select the media tab.
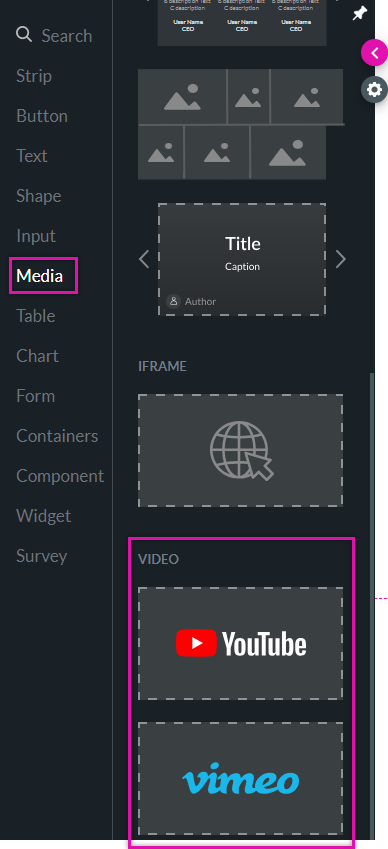
3. You can insert a URL or use a video from Salesforce.
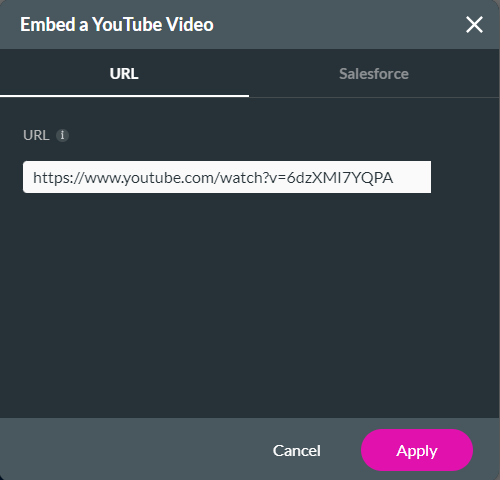
You can update the video link in the video settings menu.
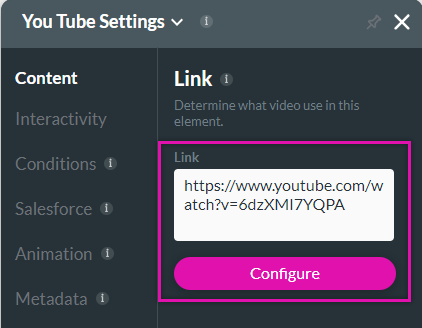
03 Mapping from Salesforce
You can link a YouTube or Vimeo link to a URL inside Salesforce.
When mapping your Salesforce Get. Ensure you link your project element to the field that hosts the URL.
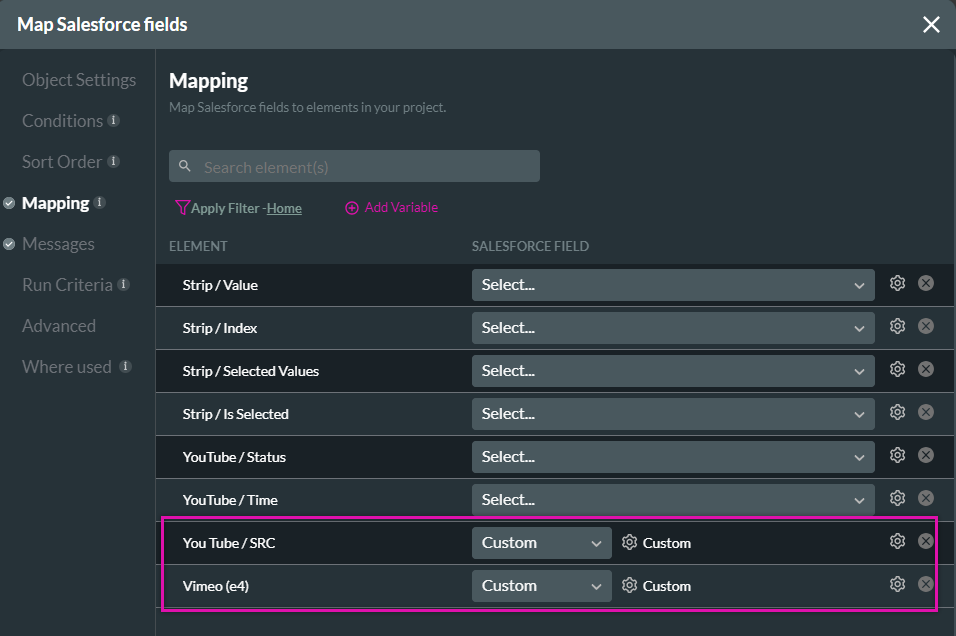
When mapping your Salesforce Get. Ensure you link your project element to the field that hosts the URL.
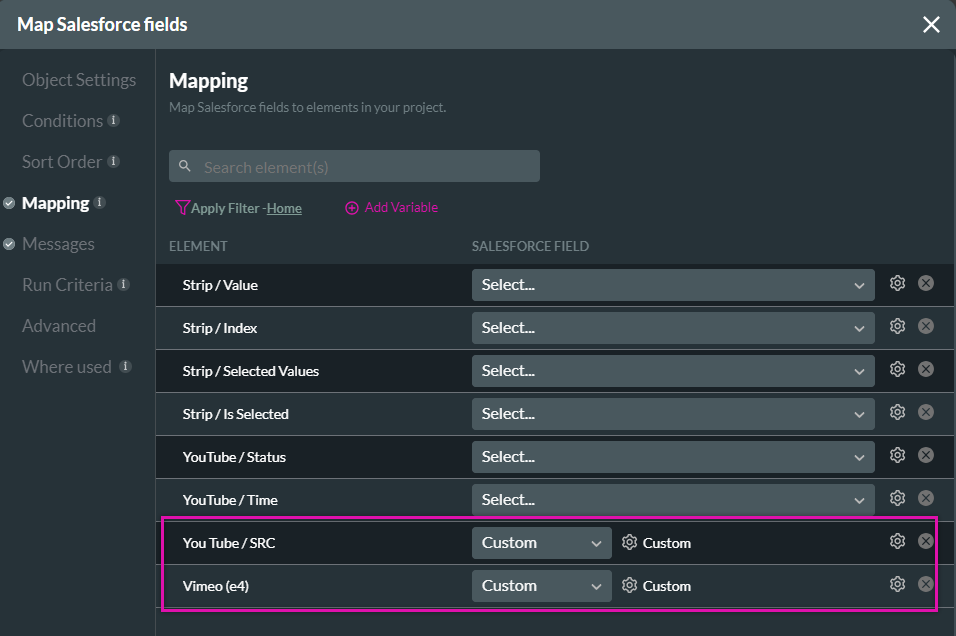
04 Interactivity Options
Let’s look at a few Interactivity options in the video setting menu. Some of these options differ depending on the video type.
Events allow you to create custom actions when users play, pause, or complete watching a video. You can push a timestamp to Salesforce for each user interaction with the video.
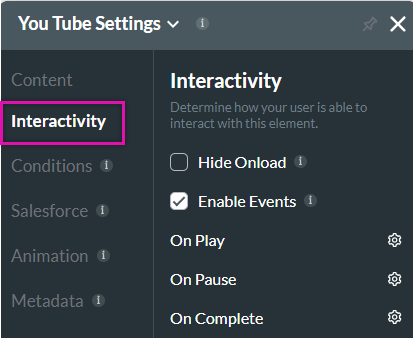
Events allow you to create custom actions when users play, pause, or complete watching a video. You can push a timestamp to Salesforce for each user interaction with the video.