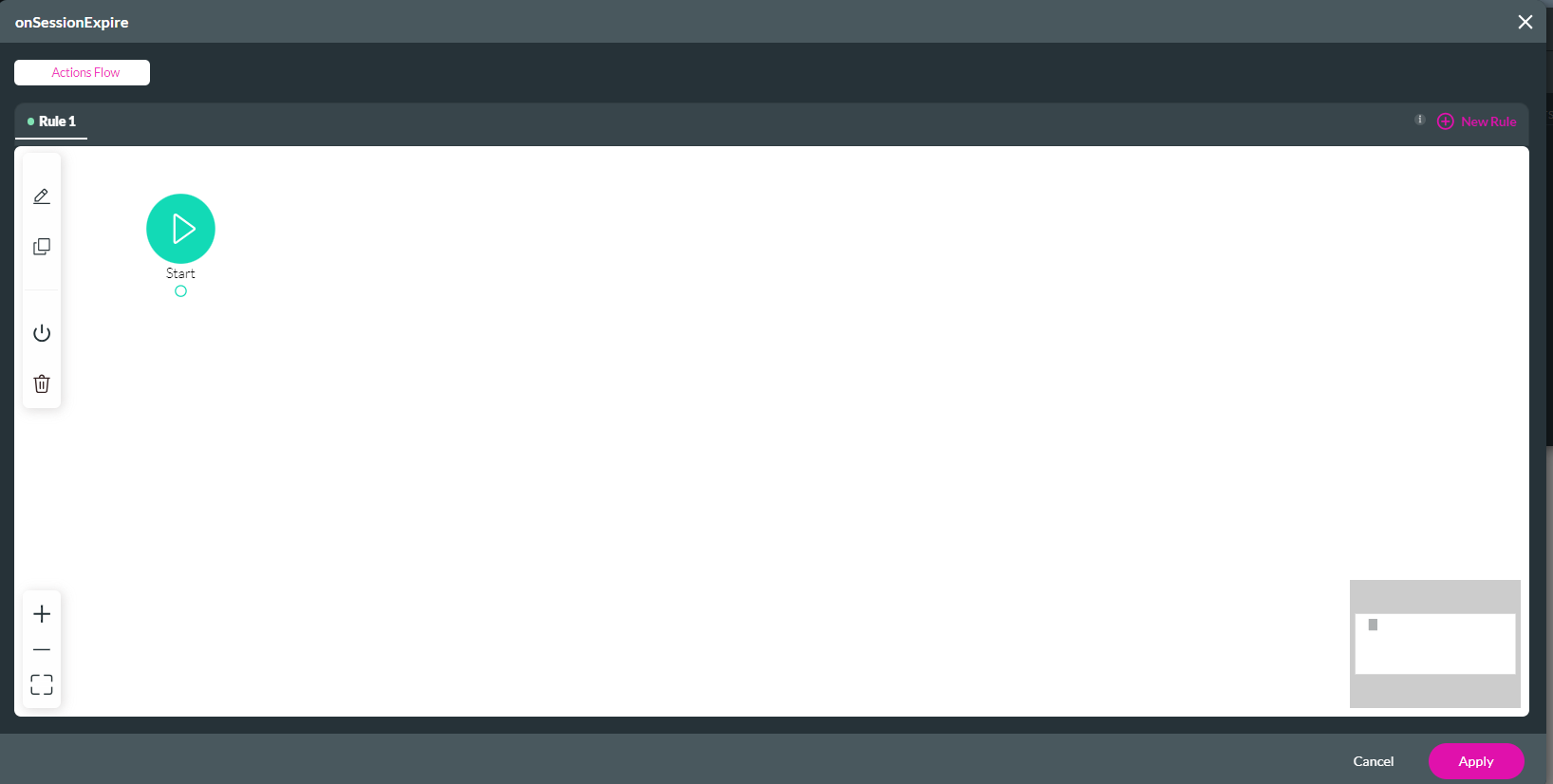Session Expire (4 min)
Completion requirements
01 Getting Started
This tutorial covers how to run actions when the SmartV session expires. By default, when the SmartV session expires, the user can still see information on their screen. If you do not want the user to see your project if their session has expired, you can configure a redirect action or any other action.
02 Session Length
1. Navigate to a SmartV page and click the gear icon to open the Login settings menu.
Here, you can configure how long you want the SmartV session to be valid.
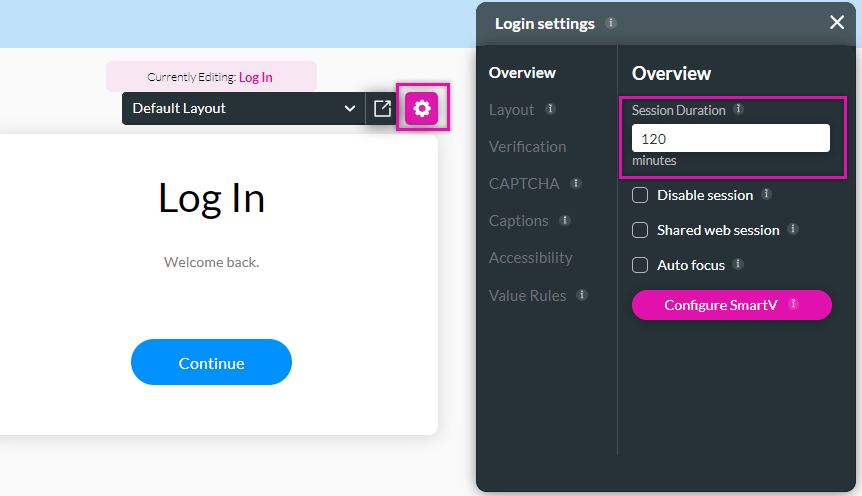
Here, you can configure how long you want the SmartV session to be valid.
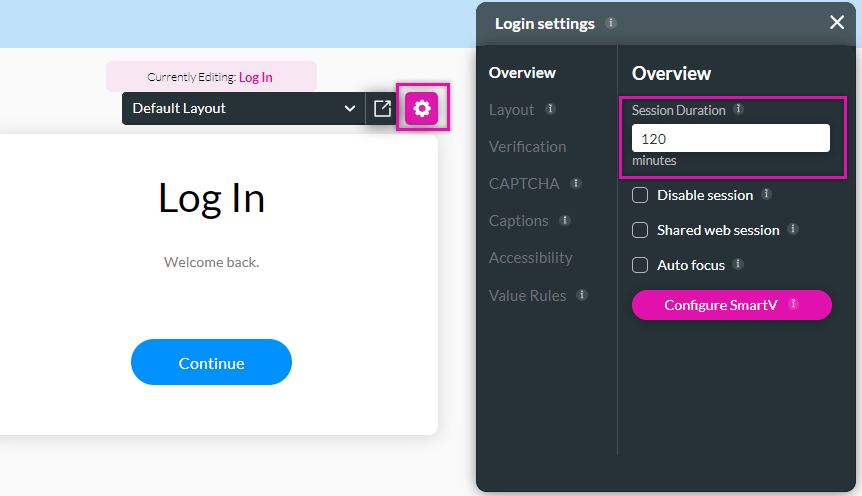
03 SmartV Event
1. Navigate to the Project Settings and click the User Access tab.
2. Enable the Session Expire toggle switch and click the gear icon.
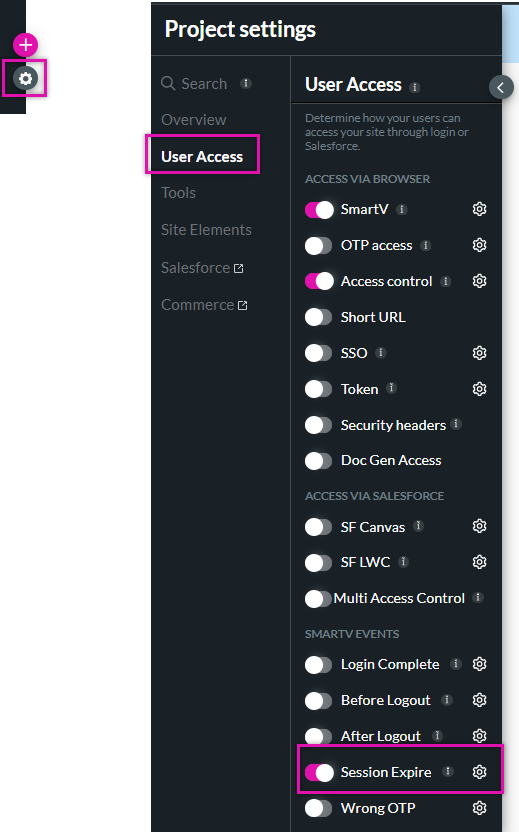
The onSession Expire window opens. Here, you can create any action you want.
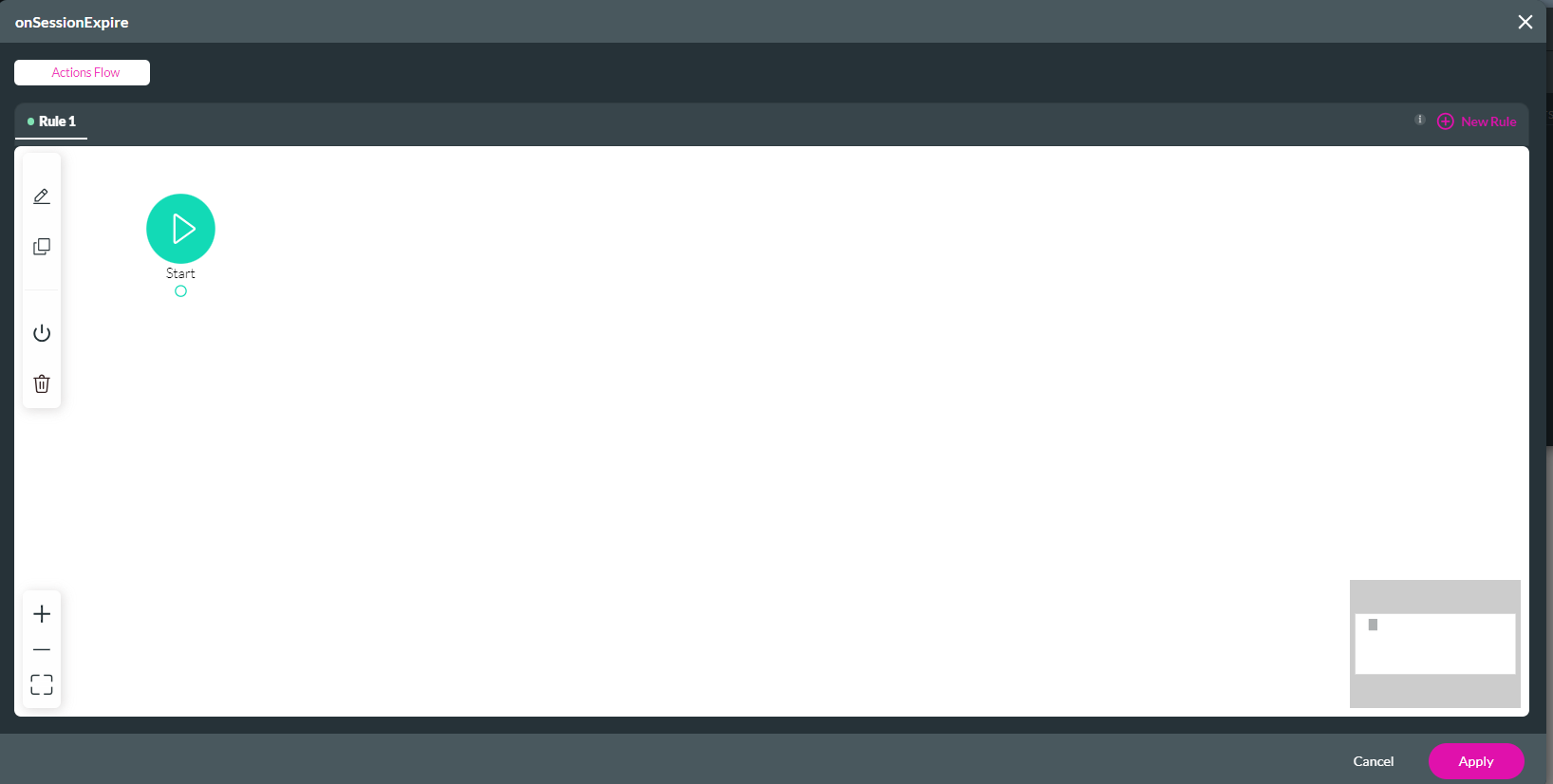
2. Enable the Session Expire toggle switch and click the gear icon.
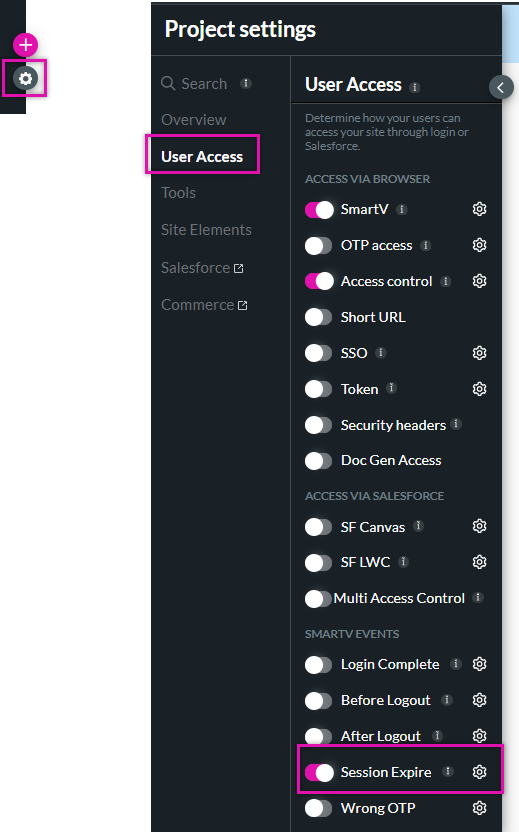
The onSession Expire window opens. Here, you can create any action you want.