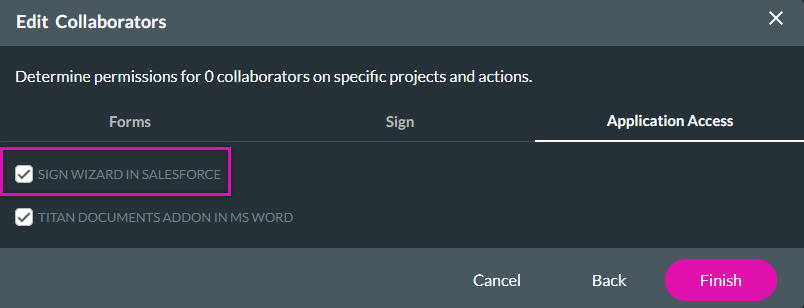Permissions (6 min)
01 Getting Started
02 Doc Gen Troubleshooting
Your first step should always be to check if your Salesforce is authenticated in Titan.
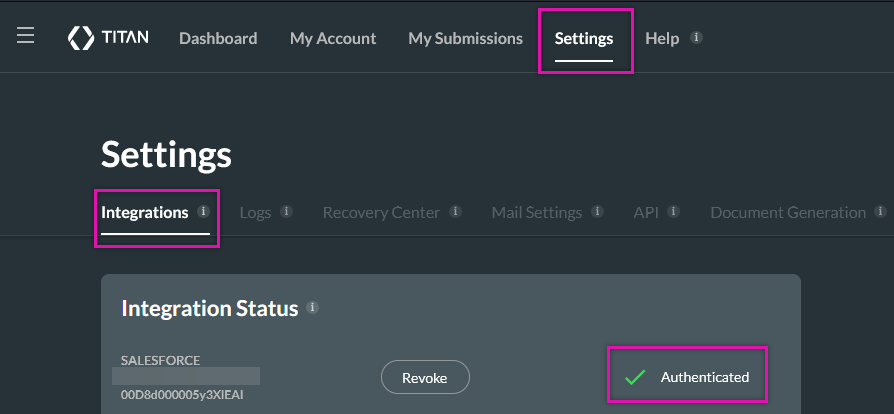
Next, ensure your API Access is enabled with the appropriate permission settings.
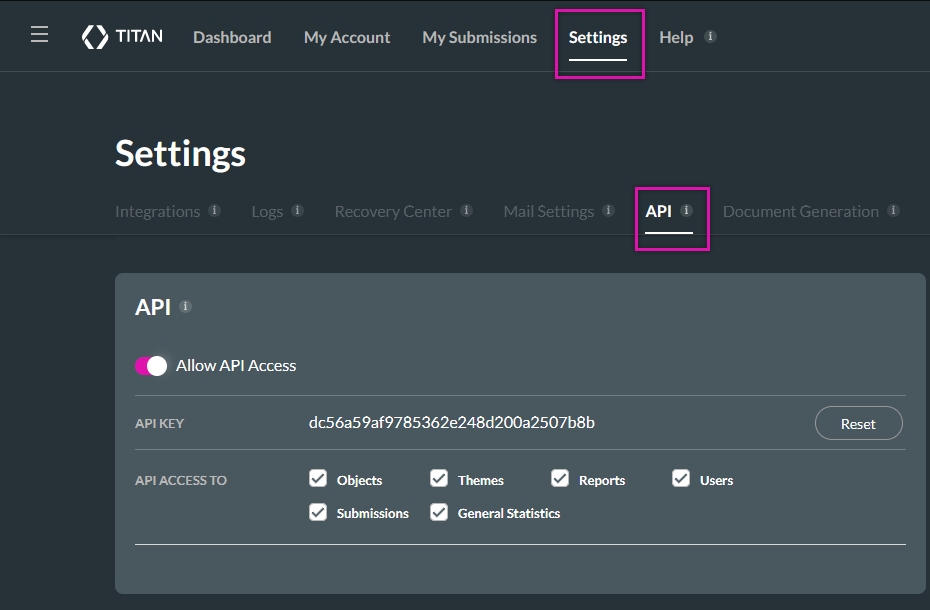
If you are experiencing issues with Doc Gen, you will also need to check your access settings under Document Generation.
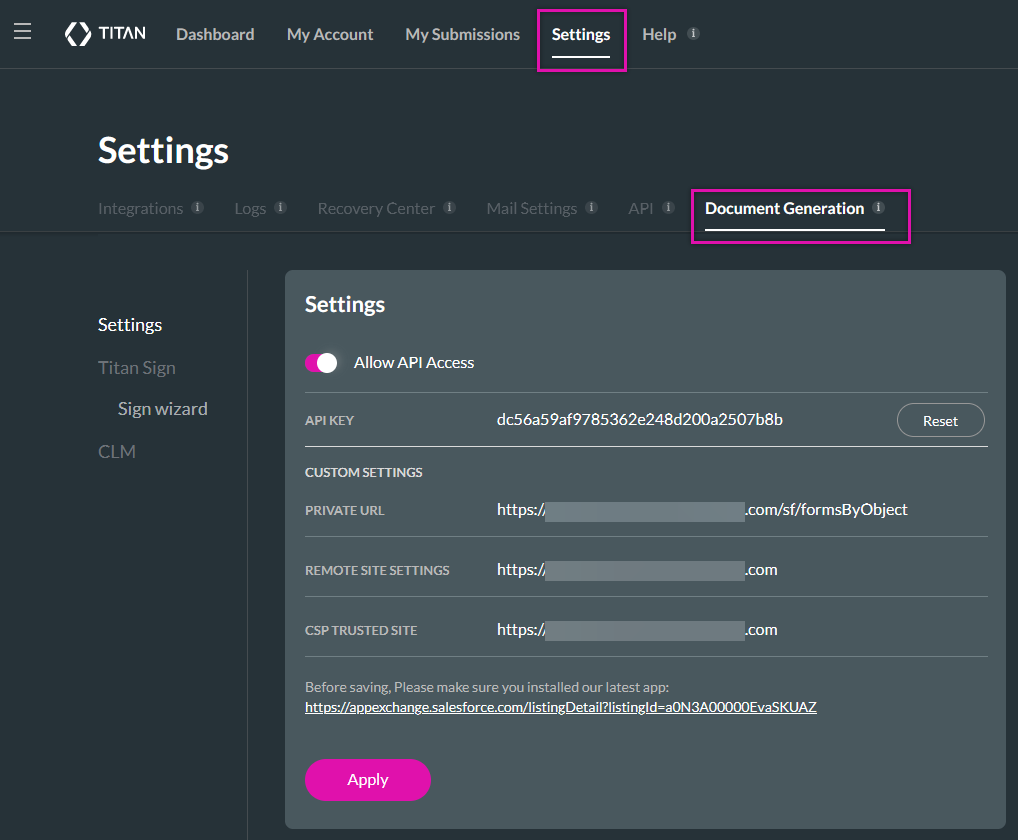
If you click the Doc Gen button in your Salesforce environment and the document you want to generate does not display in the list, navigate back to your Titan account. Under the Users tab in My Account, ensure the correct Users have been added as collaborators and that they have access to the document.
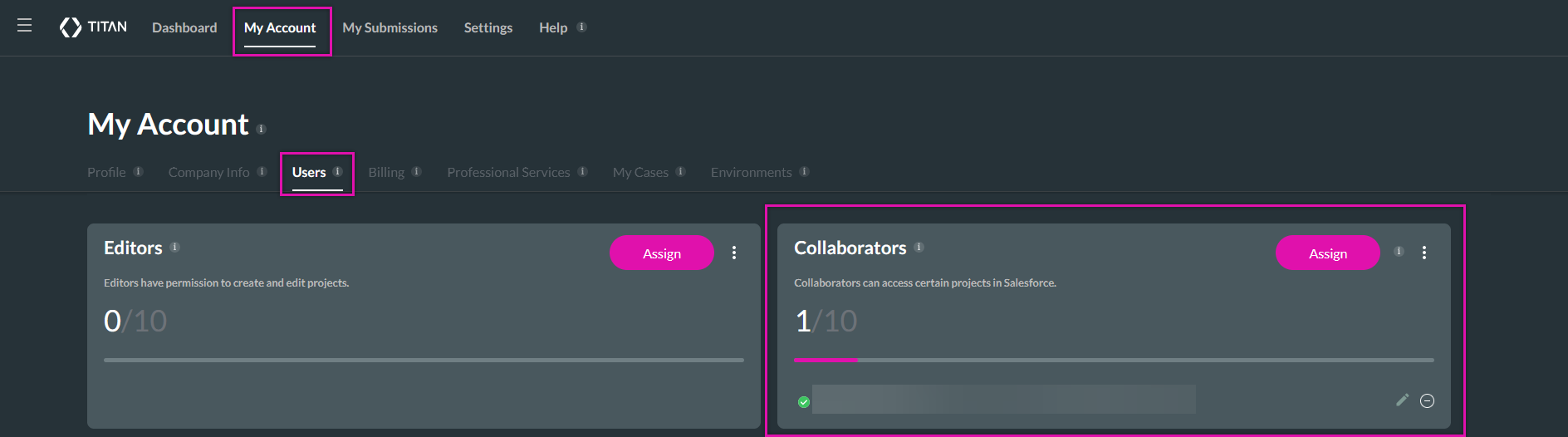
If some assigned users can see and others cannot, navigate to Salesforce Permission Sets under Titan User and check that the correct permissions are assigned. You must ensure that the user is granted full Titan package permission.
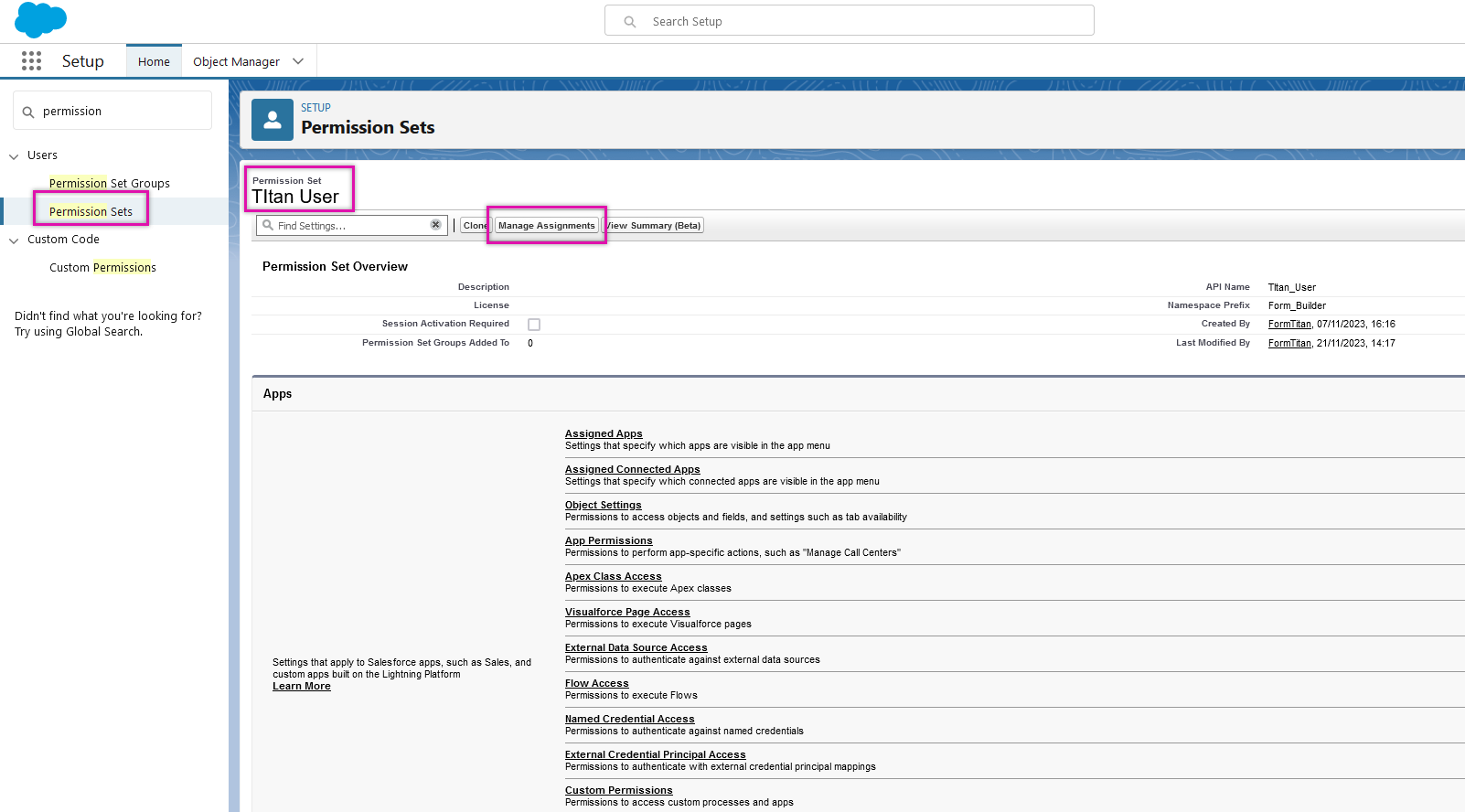
03 Wizard Troubleshooting
If you are experiencing issues with the Wizard, follow the steps above. If you are still experiencing issues, navigate to the Users tab in My Account and edit a collaborator.
Click the Application Access tab and ensure the Sign Wizard in Salesforce is enabled for that collaborator.