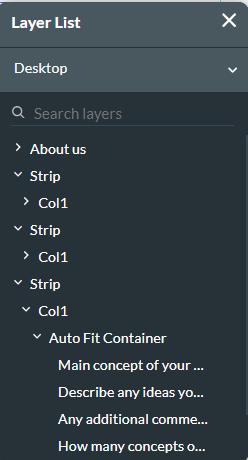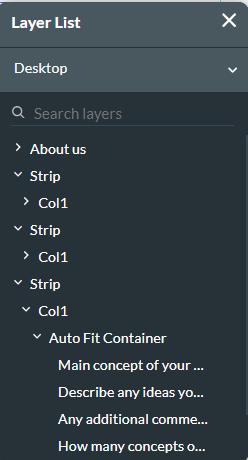Affected By/Where Used (6 min)
01 Getting Started
This tutorial covers figuring out what is affecting your element or what Salesforce action is running.
02 Use Case
A user is completing a form. The first name field disappears when they provide their email address in the email field.
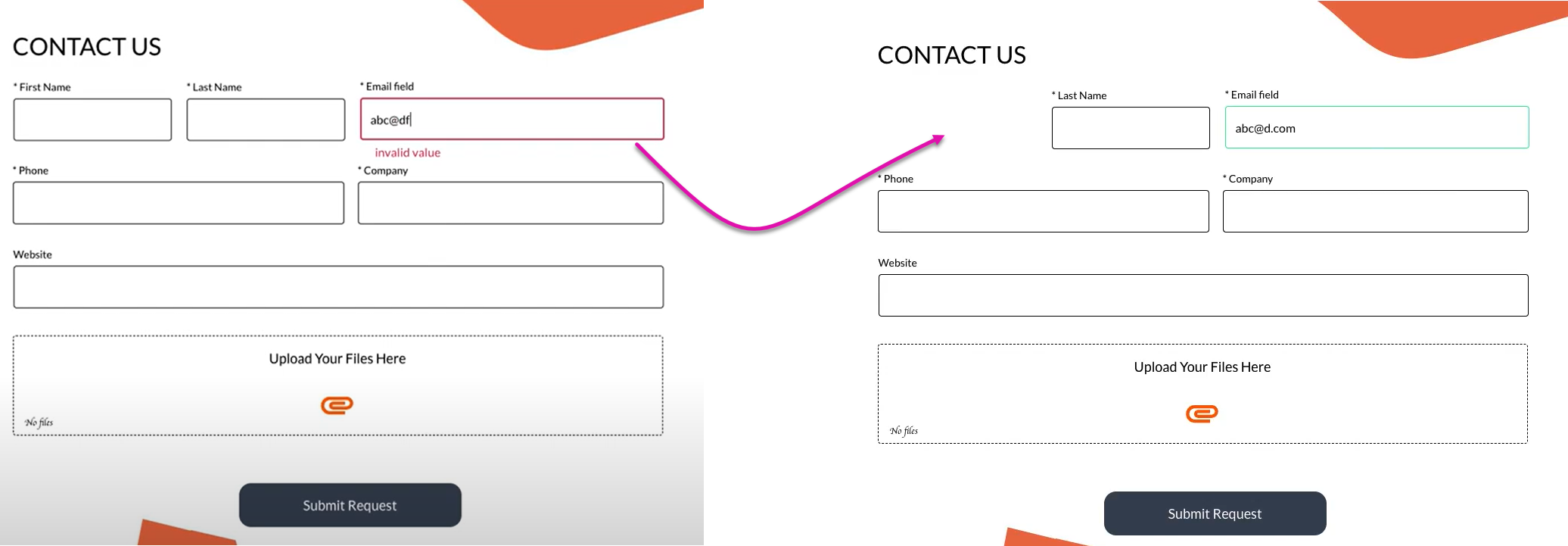
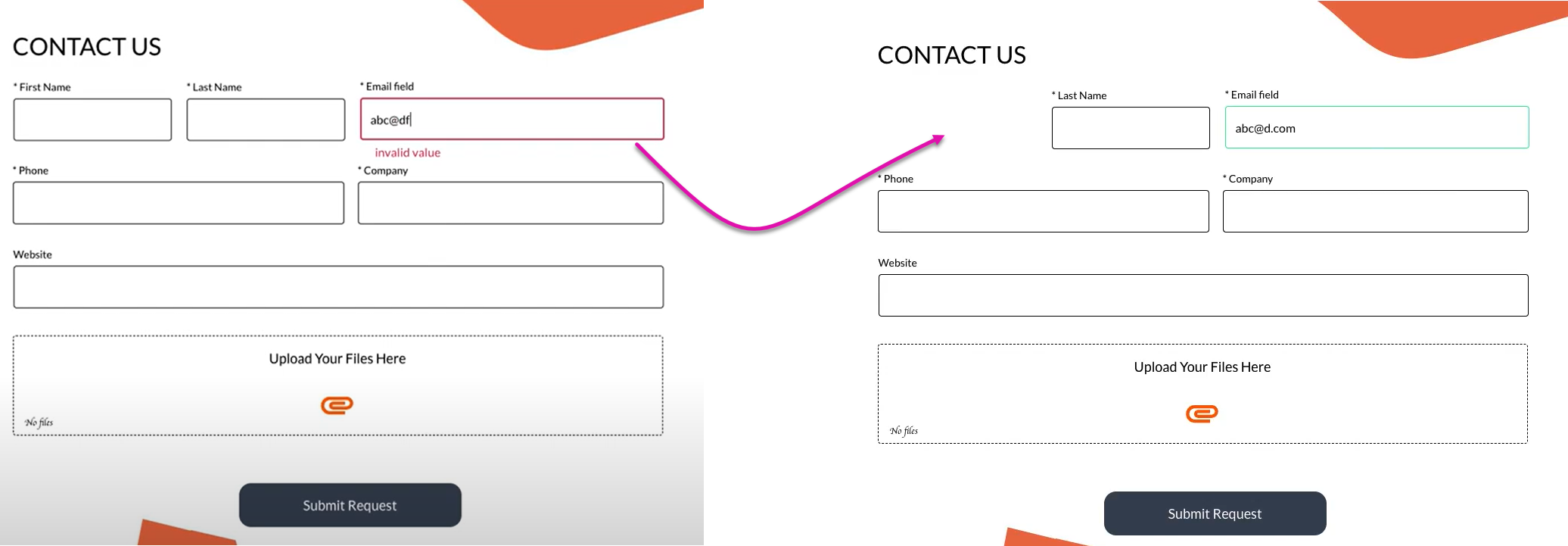
03 Element Settings Conditions Tab
Our first option is to navigate to the project and select the affected element. Click the element’s gear icon to open the element settings menu and click the conditions tab. Here you will see a breakdown of the conditions this element is affected by.
To view a breakdown of the rule, click the gear icon.
Note: It is best practice always to give your rules a name to help you know which rule is applied to an element. For example, “If email contains ABC, hide the first name”
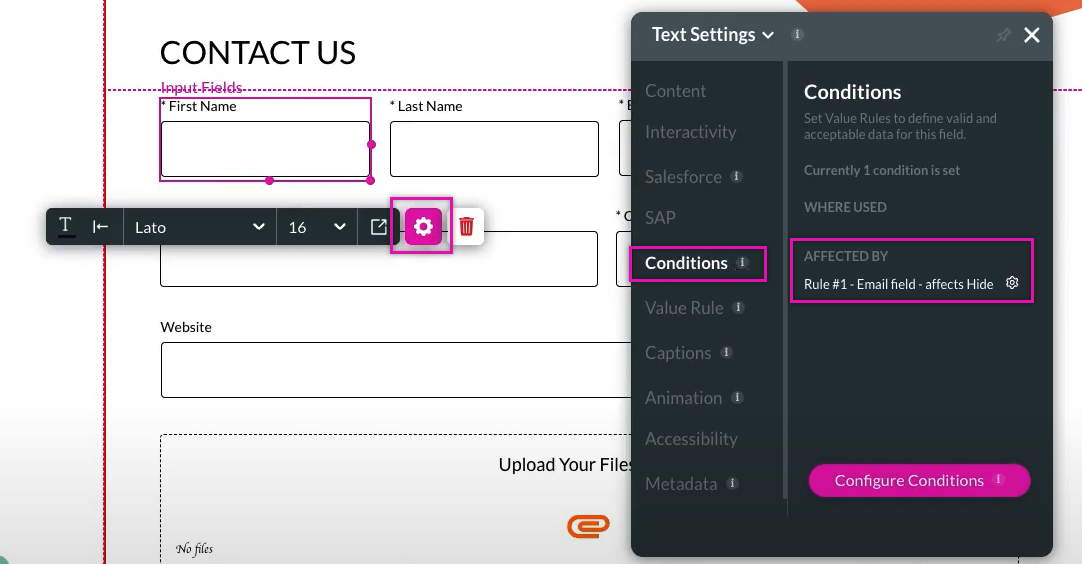
To view a breakdown of the rule, click the gear icon.
Note: It is best practice always to give your rules a name to help you know which rule is applied to an element. For example, “If email contains ABC, hide the first name”
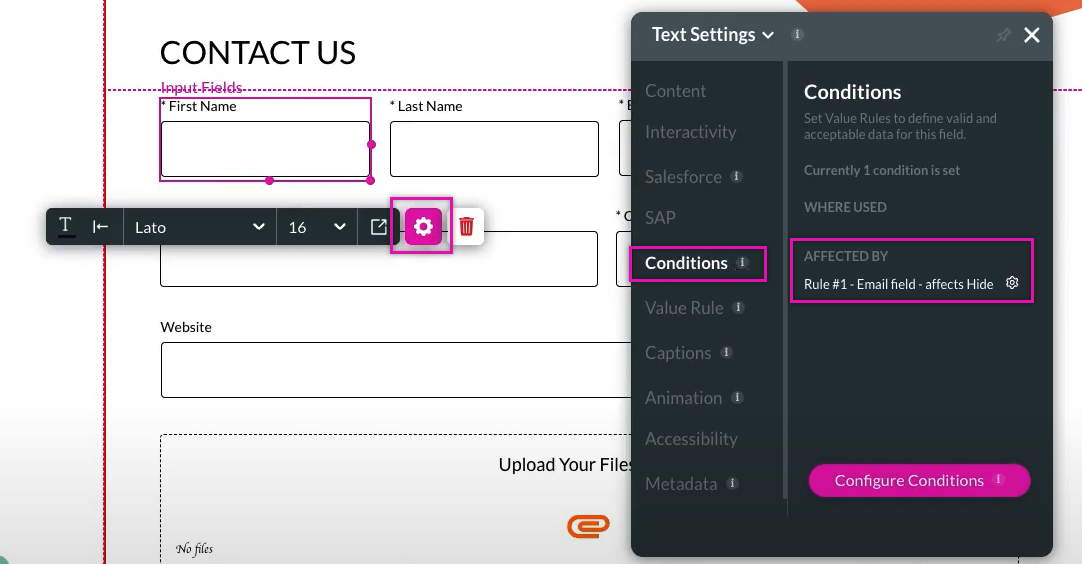
04 Element Settings Salesforce Tab
To review any Salesforce actions, click the Salesforce tab in the element settings menu and then click the corresponding gear icon. The Salesforce tab will also provide details about what action is being performed, such as the map field or condition.
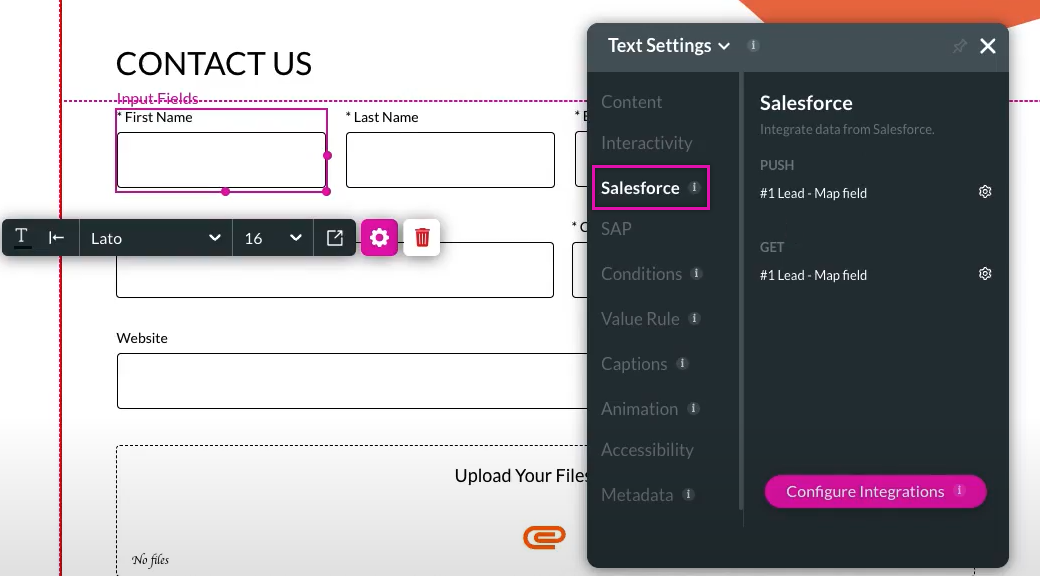
If you have created a Salesforce action that is not running, navigate to your Salesforce integration page and open the configured action. Click on the Where Used tab to determine whether the action is currently in use or if it needs to be assigned to an element.
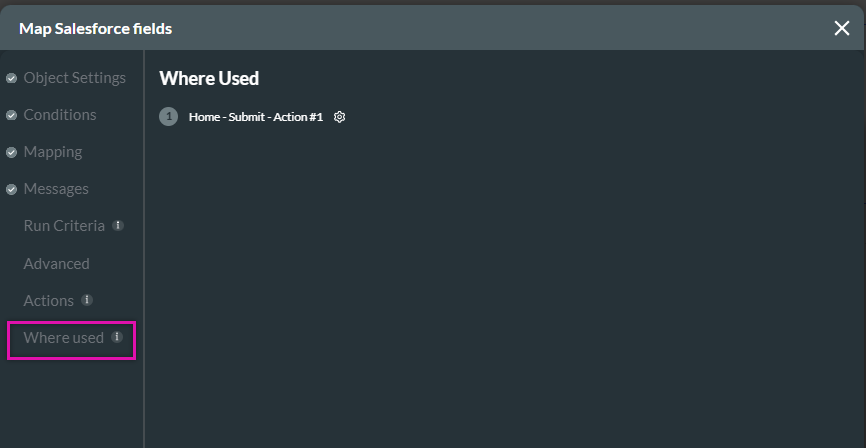
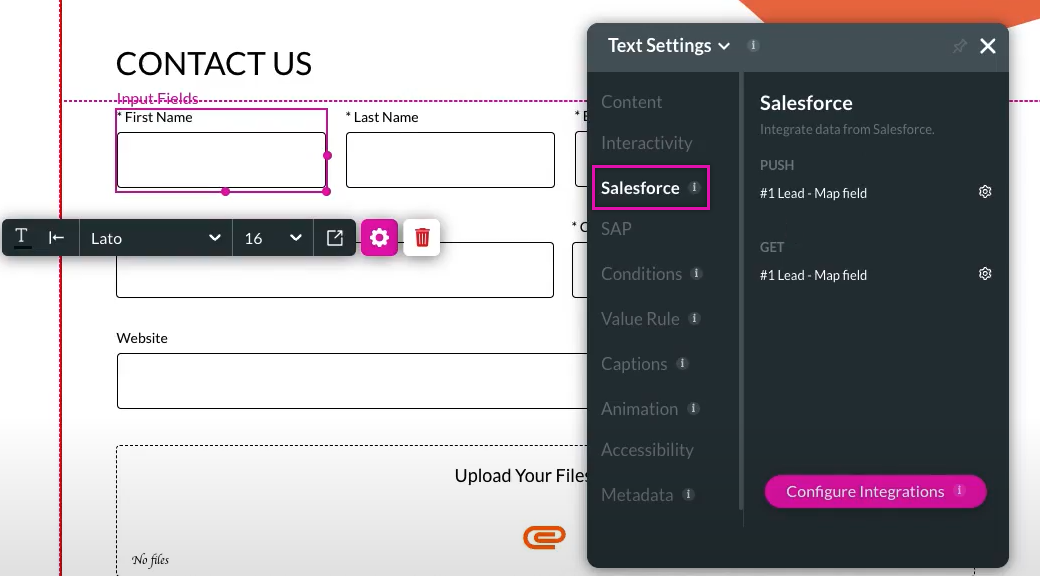
If you have created a Salesforce action that is not running, navigate to your Salesforce integration page and open the configured action. Click on the Where Used tab to determine whether the action is currently in use or if it needs to be assigned to an element.
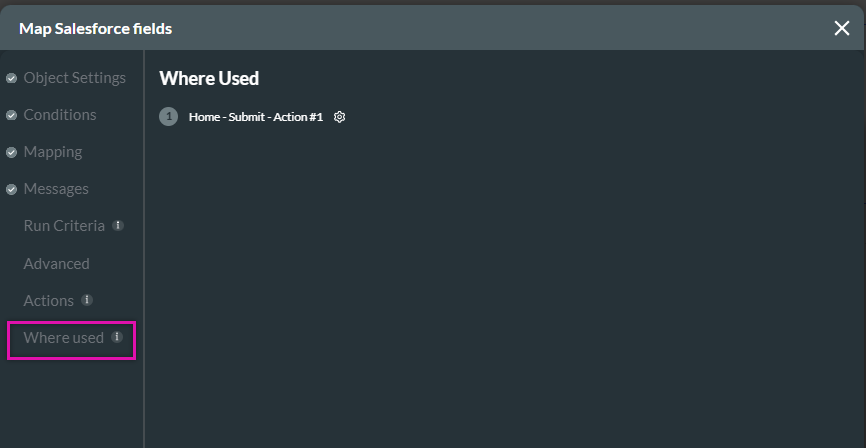
05 The Layer List
By viewing your layer list, you can see the layout of your project and how your strips are organized.