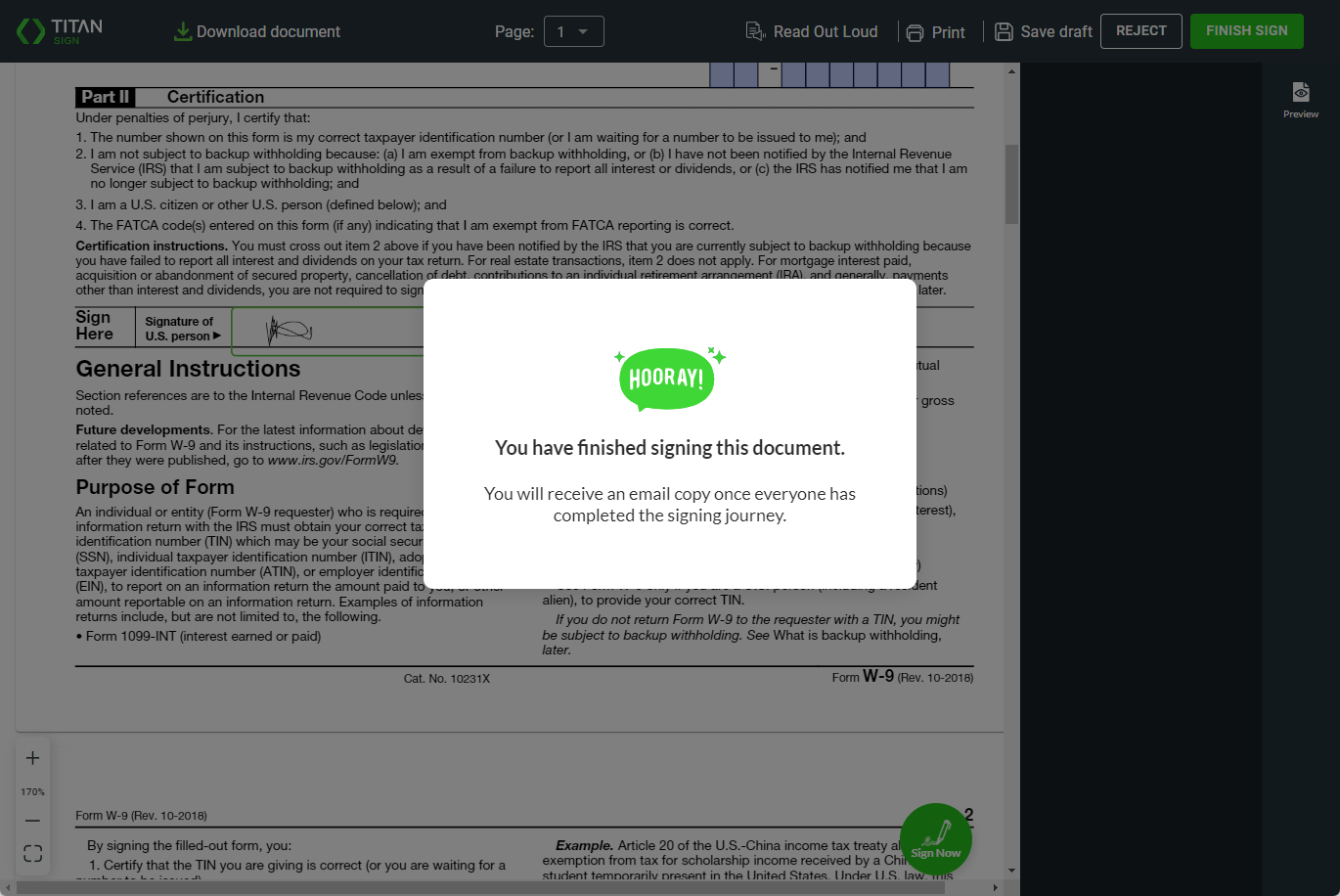Static - Sign Setup (12 min)
Completion requirements
01 Getting Started
In this tutorial, we are looking at static sign documents.
02 Set up document
You can use several different elements in the document:

1. Drag any fields from the left of the screen to the required position. For instance, text fields …
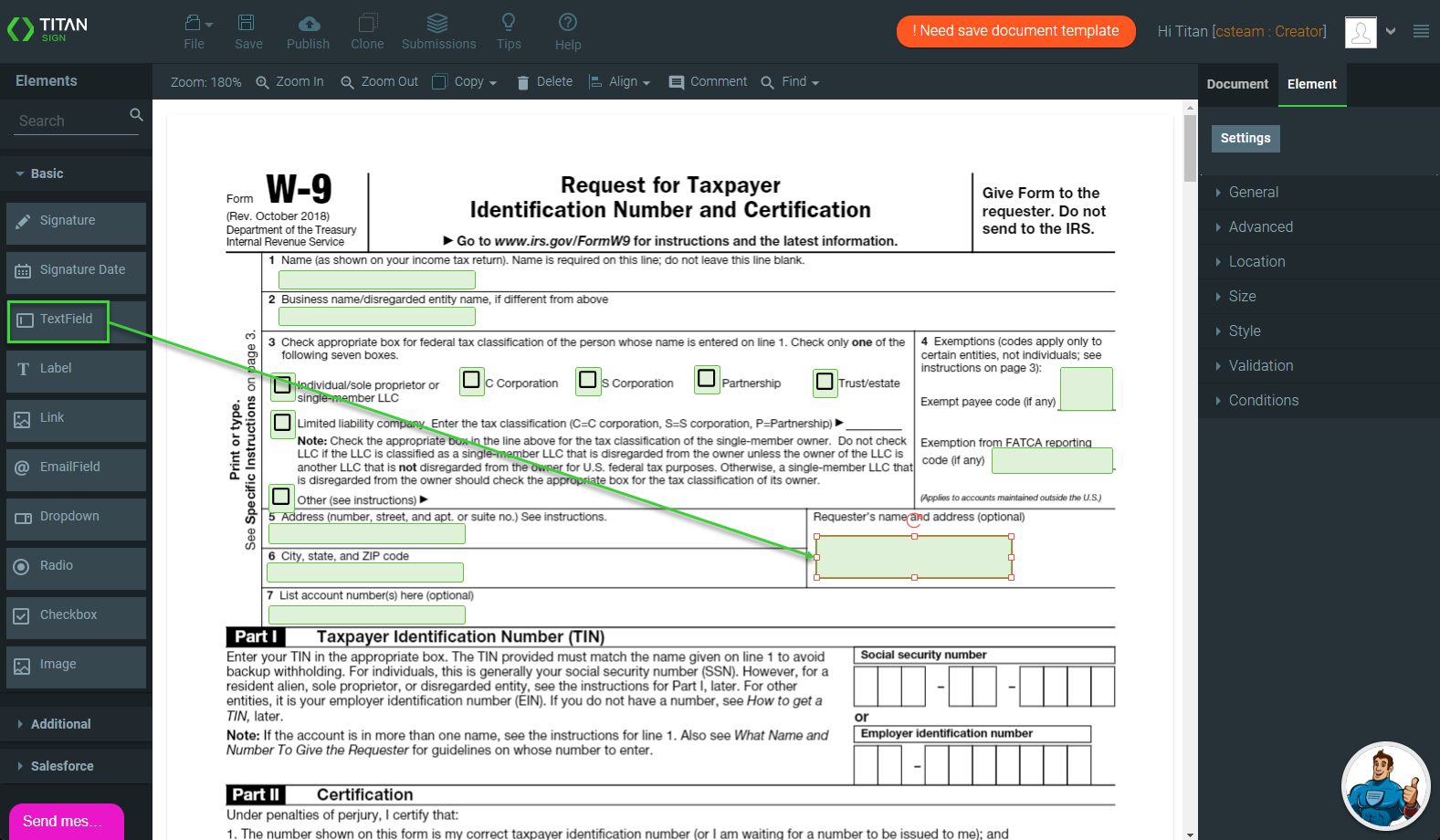
2. … and signature and signature date fields.
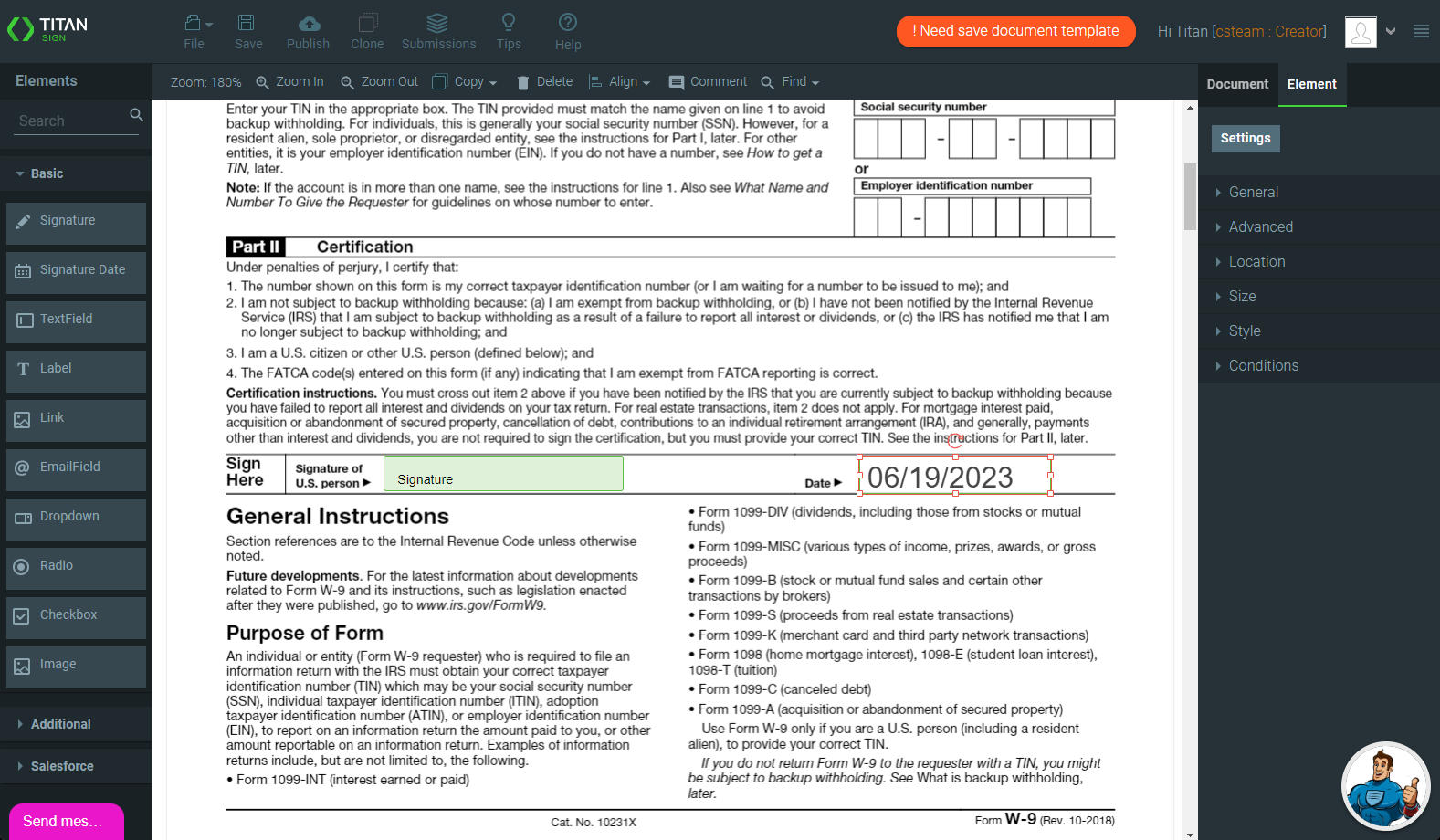
- Basic elements, for example:
- Checkboxes
- Text fields
- Signature, etc.
- Additional elements
- Salesforce elements

1. Drag any fields from the left of the screen to the required position. For instance, text fields …
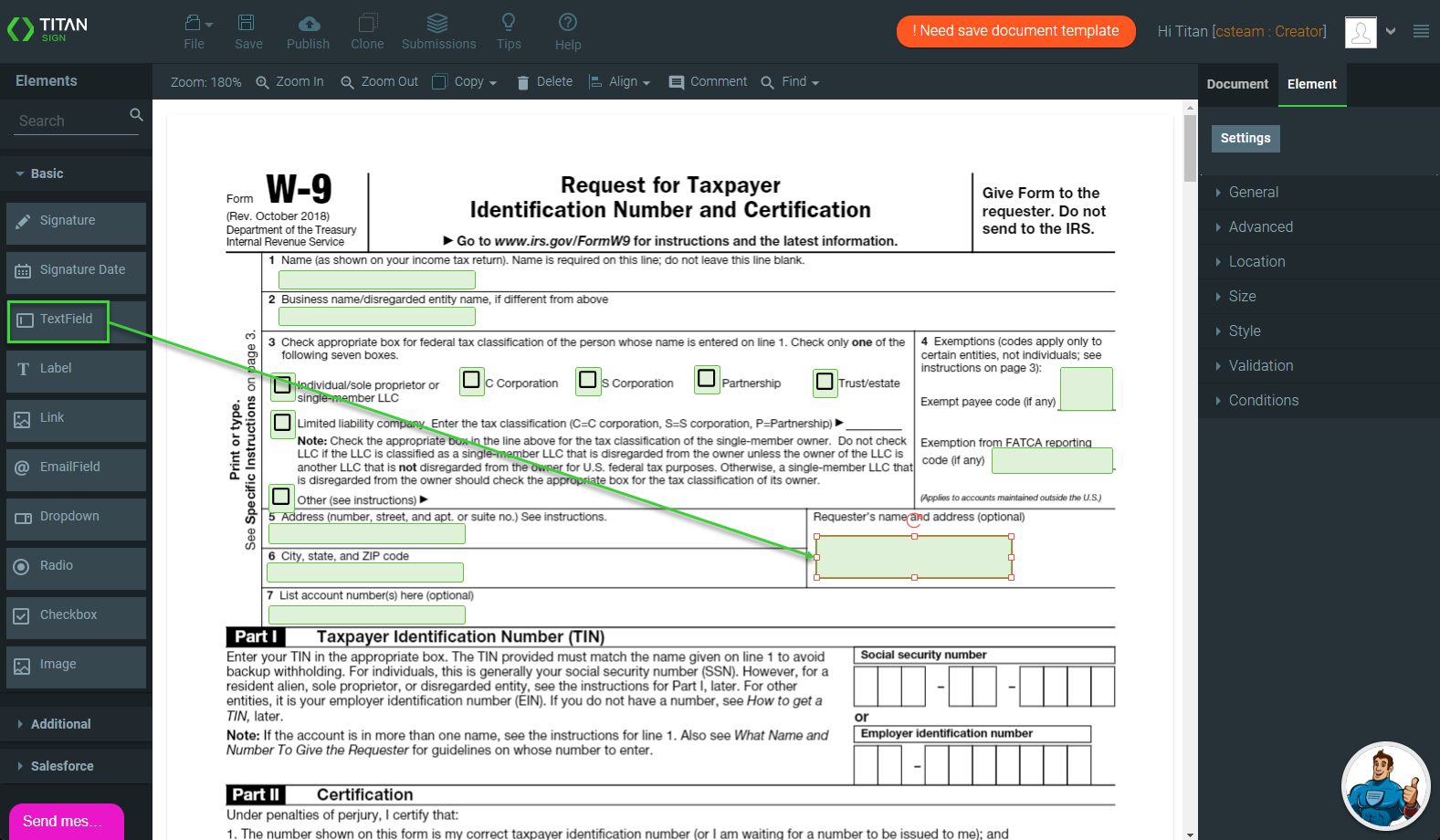
2. … and signature and signature date fields.
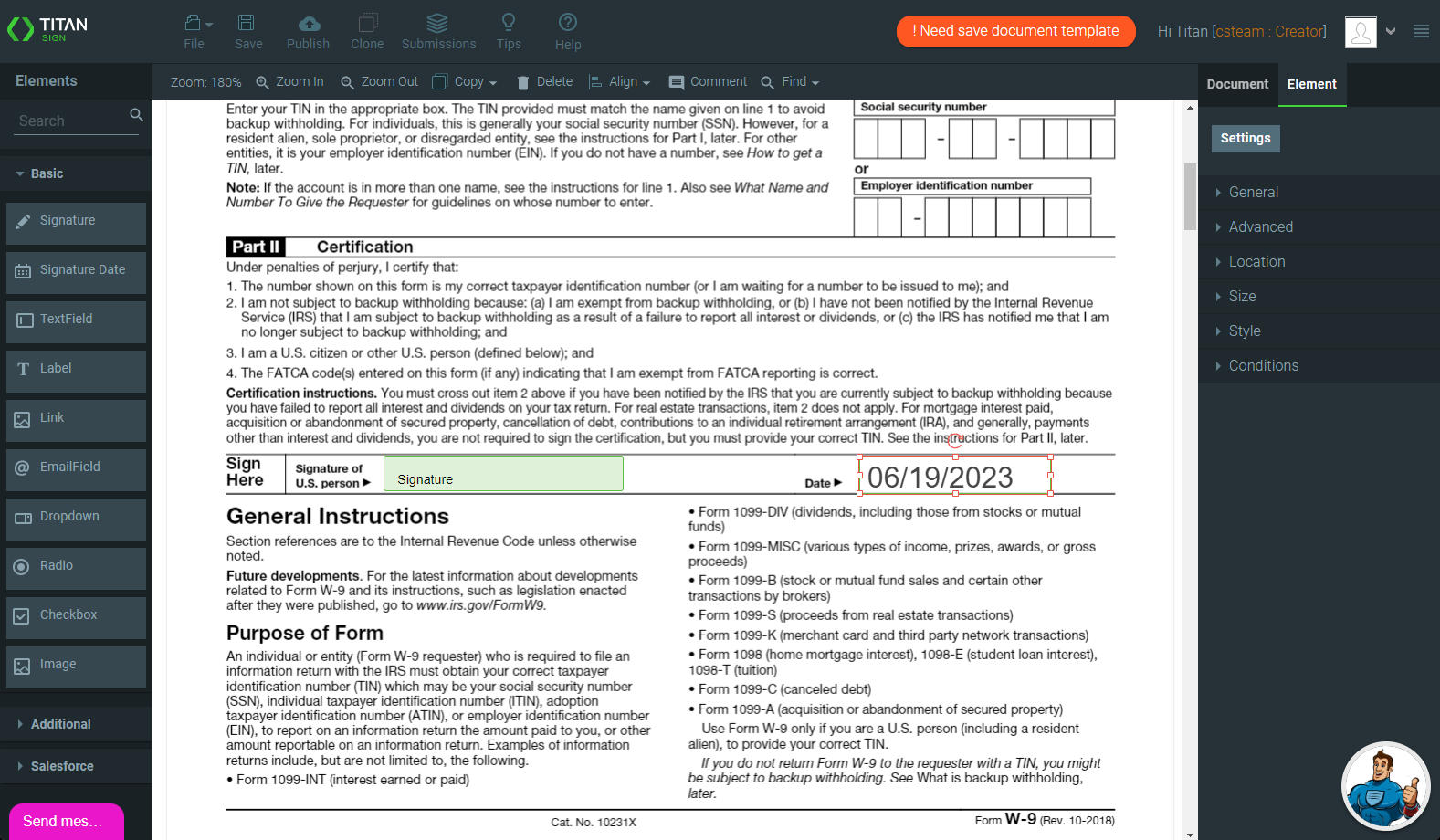
03 Add conditional logic
In this lesson, we added the following conditional logic: When the user completes the Name field, we want that information to be copied to the Business Name field automatically.
04 Give a Tag
We added tags to the Name and Business Name fields to make it easier to identify these fields when we added the condition.
1. Select the Name text field, and on the right of the screen, click to expand the Advanced options.
2. Type “Name” in the Tag field.
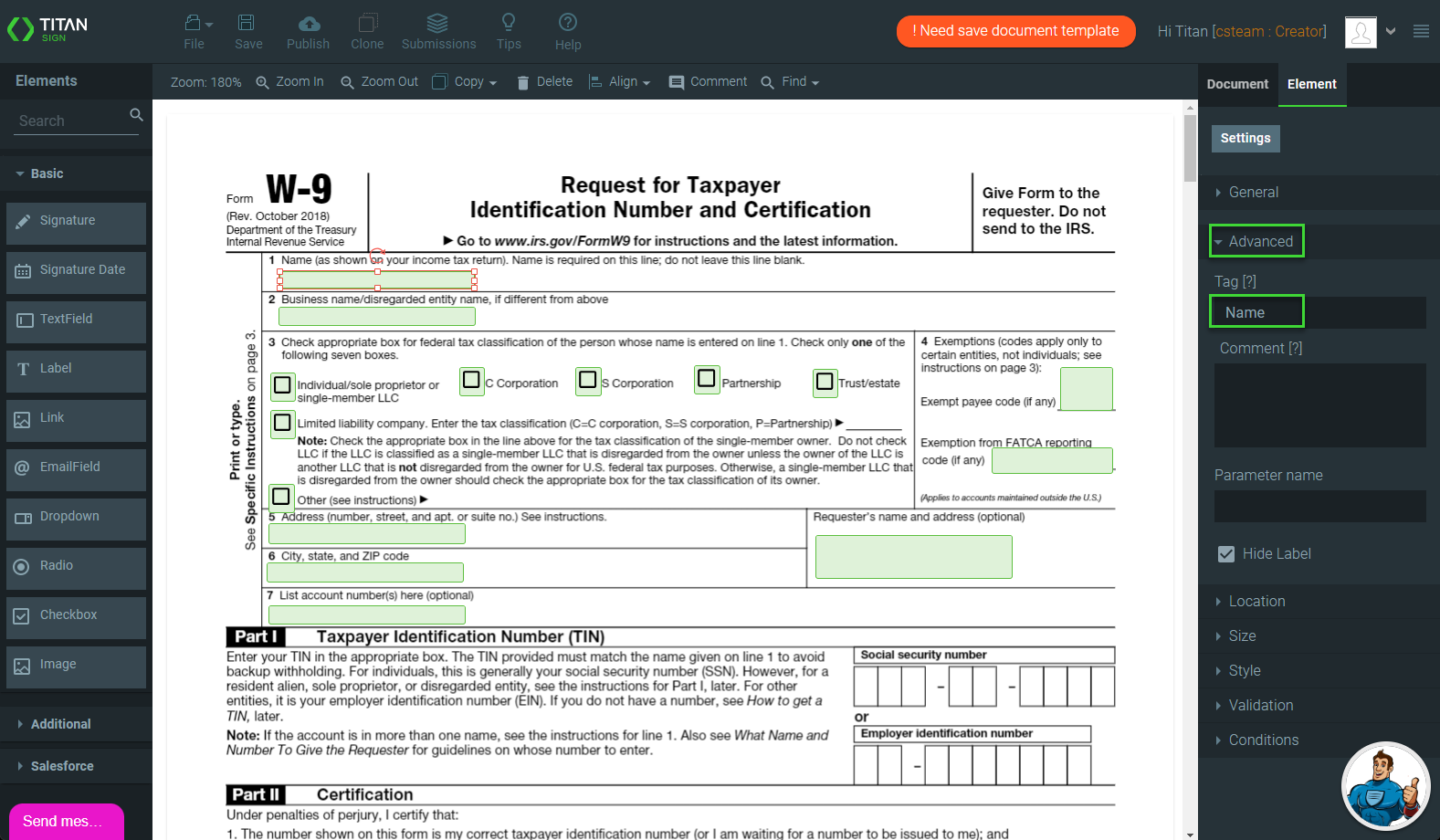
3. Do the same for the Business Name text field.
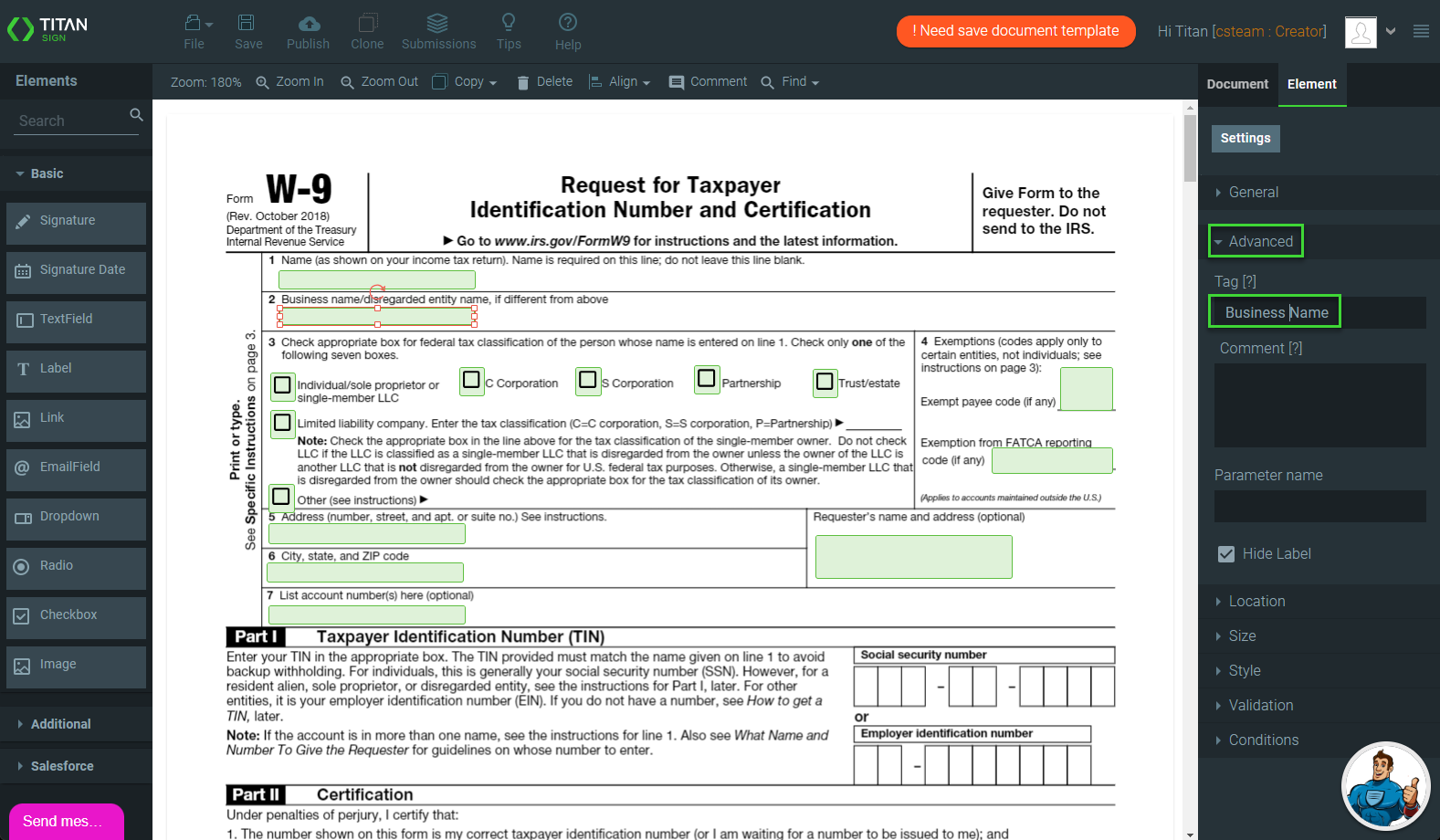
4. Select the Name field and expand the Conditions option.
1. Select the Name text field, and on the right of the screen, click to expand the Advanced options.
2. Type “Name” in the Tag field.
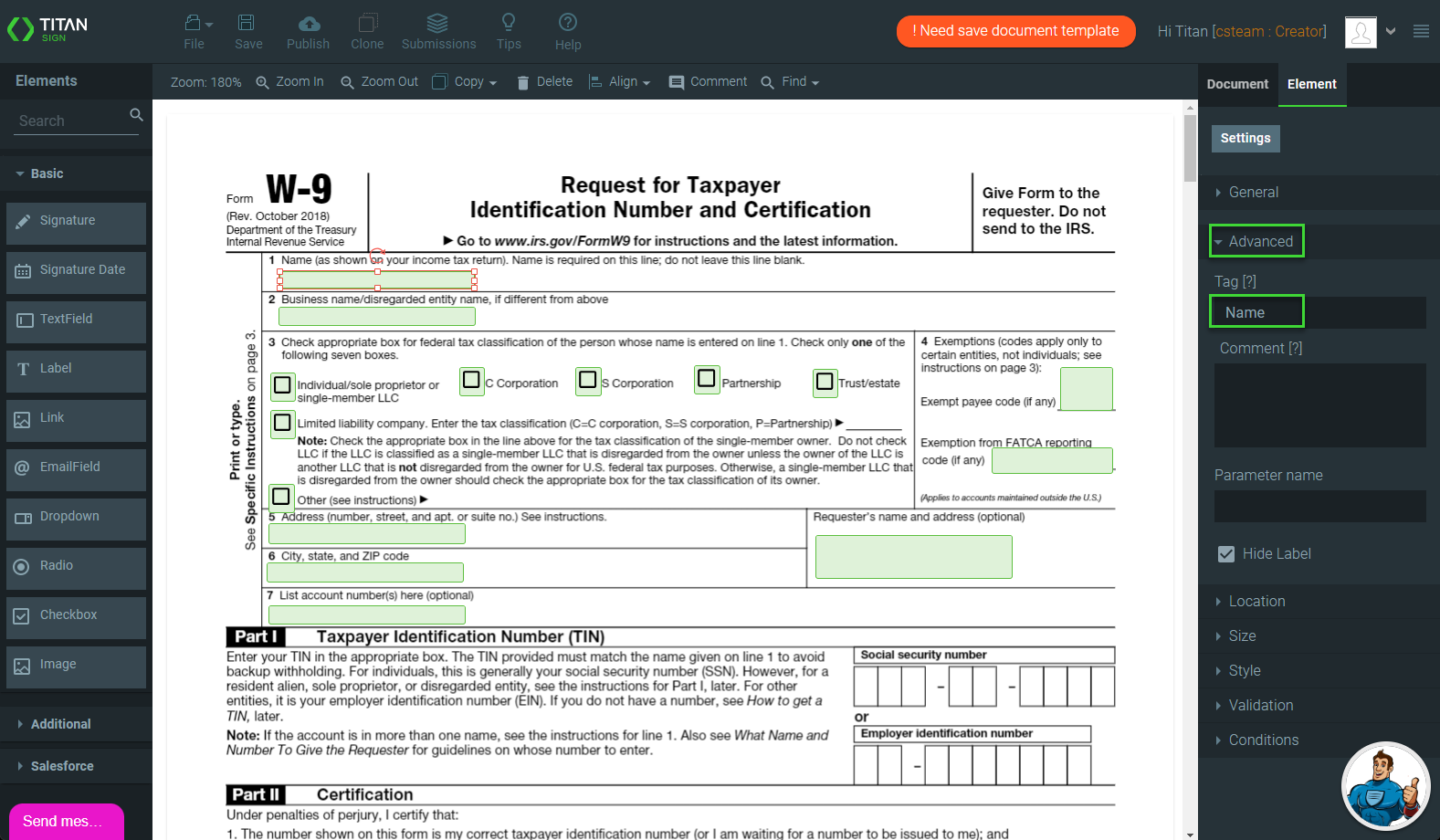
3. Do the same for the Business Name text field.
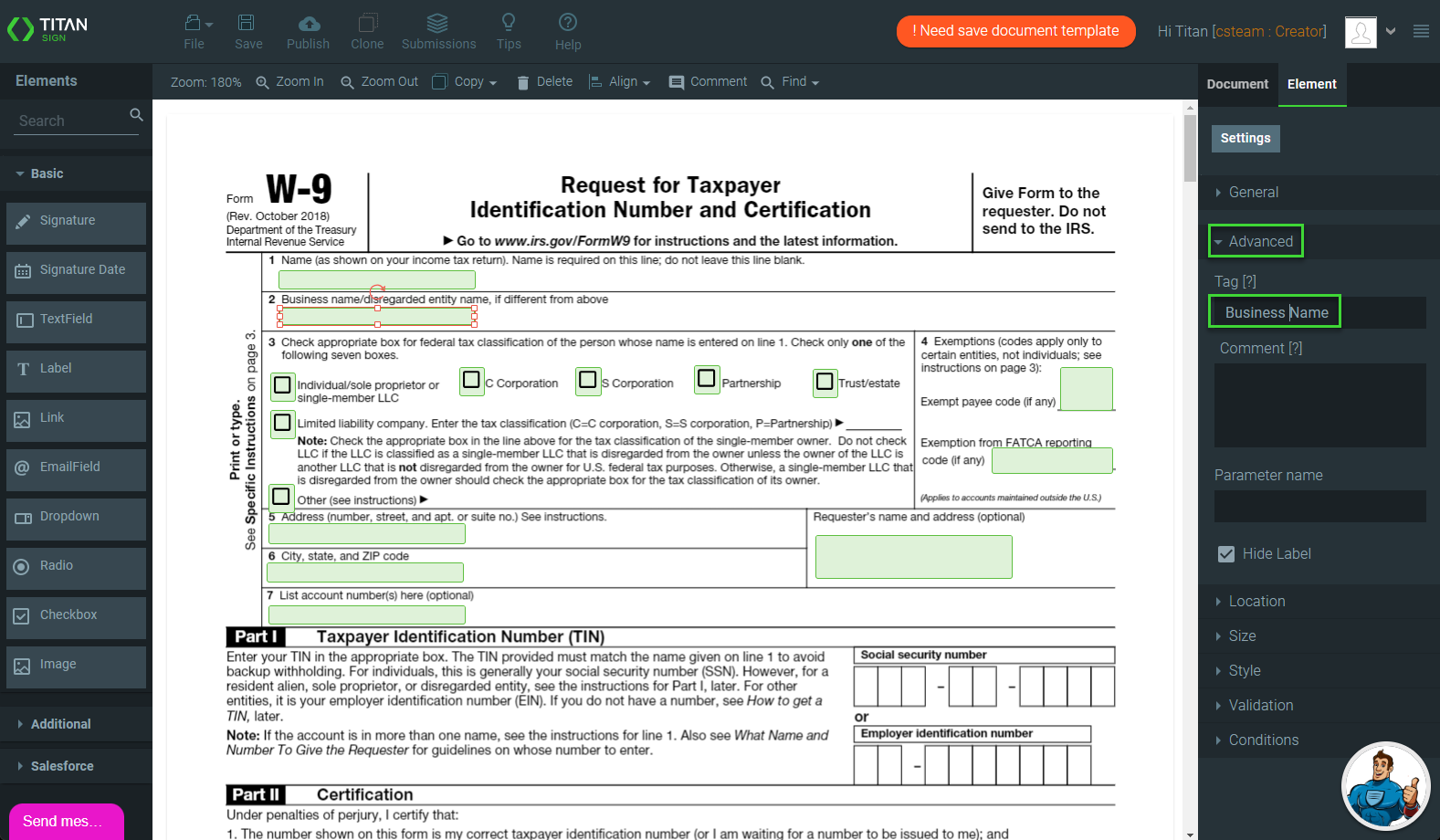
4. Select the Name field and expand the Conditions option.
05 Configure the Condition
1. Click the Configure Conditions button. The Configure Conditions screen opens.
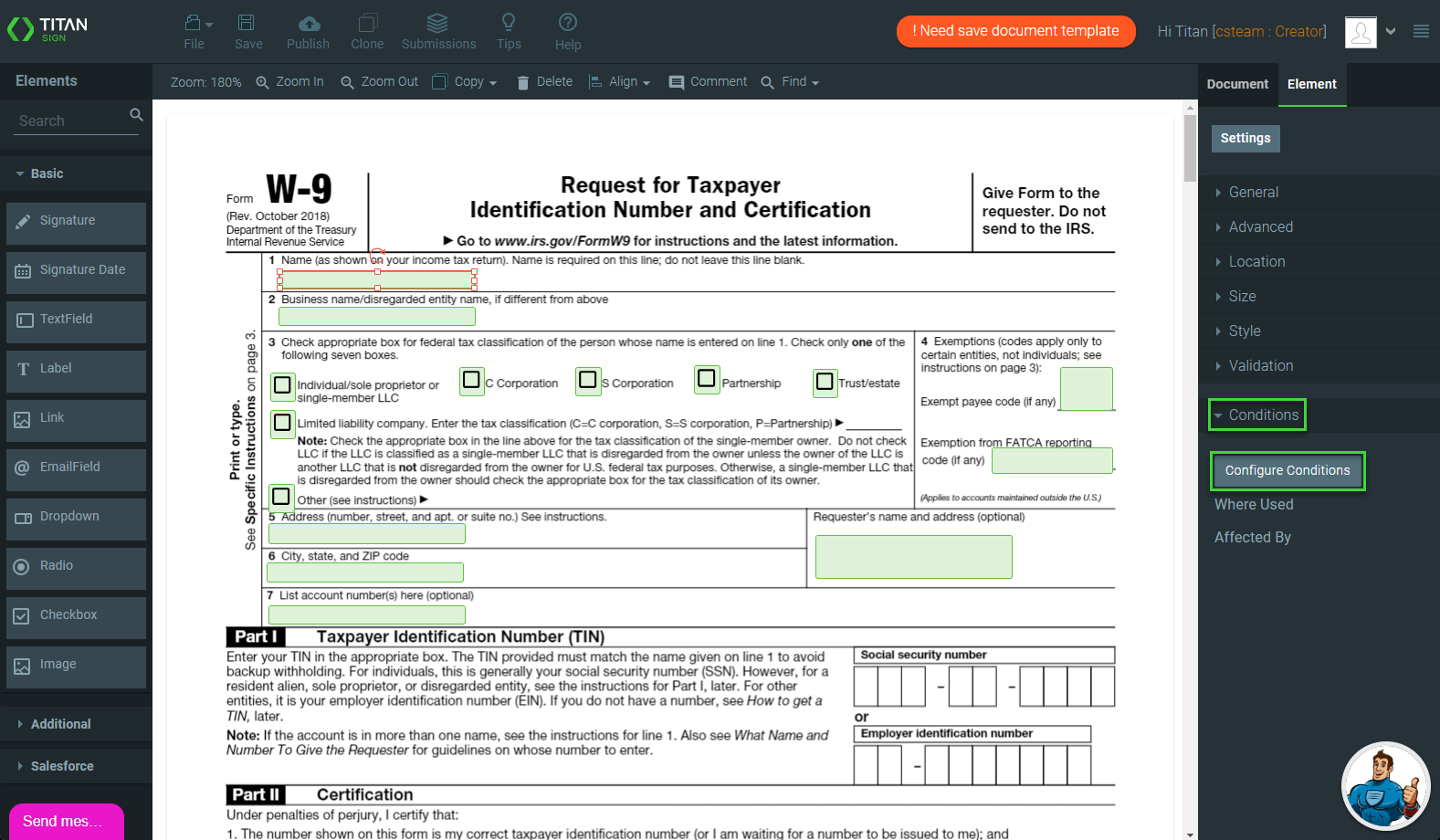
2. Click the Add Condition option. A condition row is added.
3. Use the drop-down lists to configure a condition.
4. Click the Configure Action button.
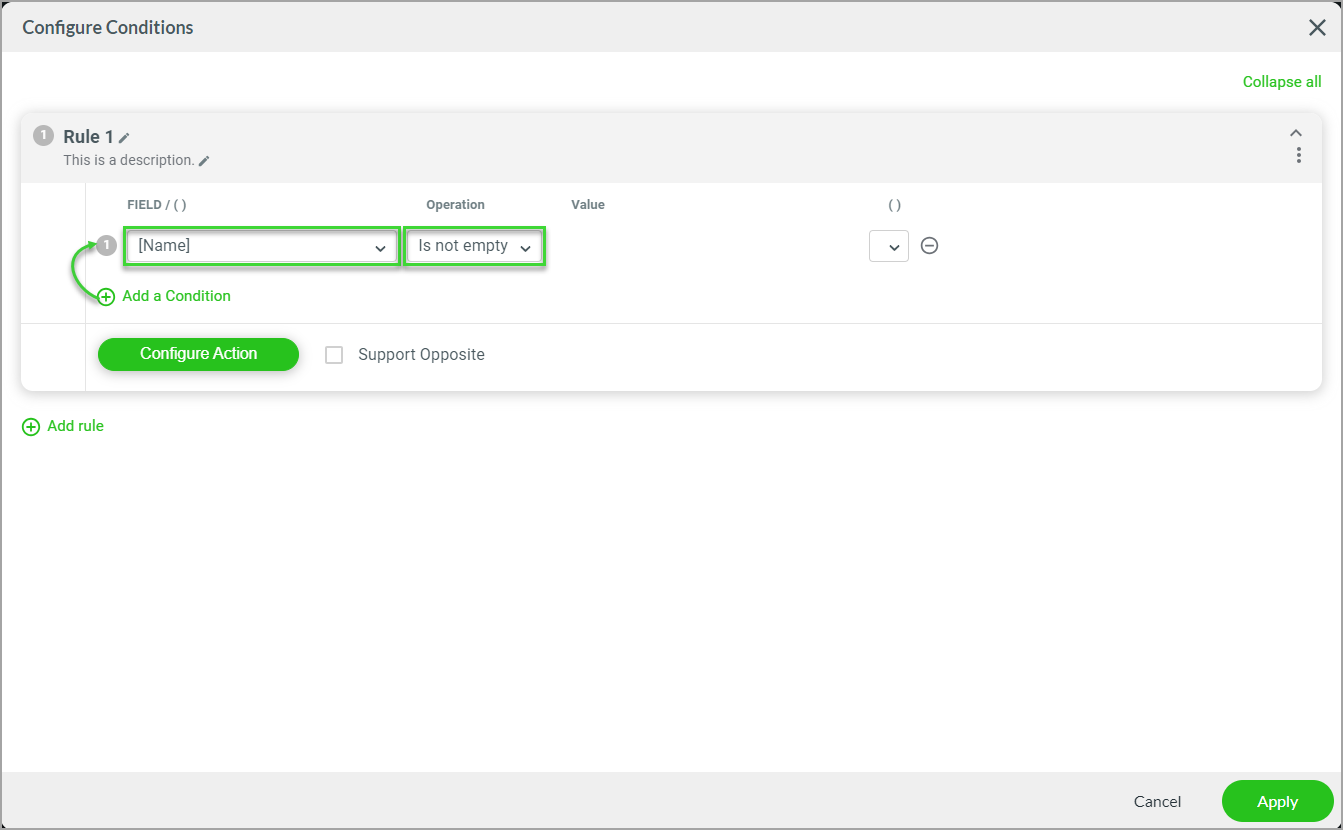
5. Click the checkbox next to the Business element and use the list to select the “Set value from” field.
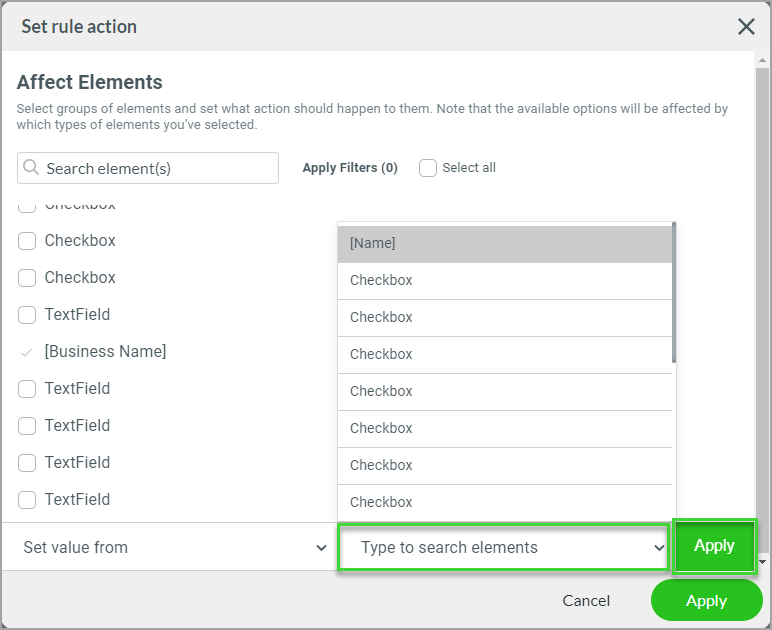
6. Use the list to select the Name option and click the Apply button.
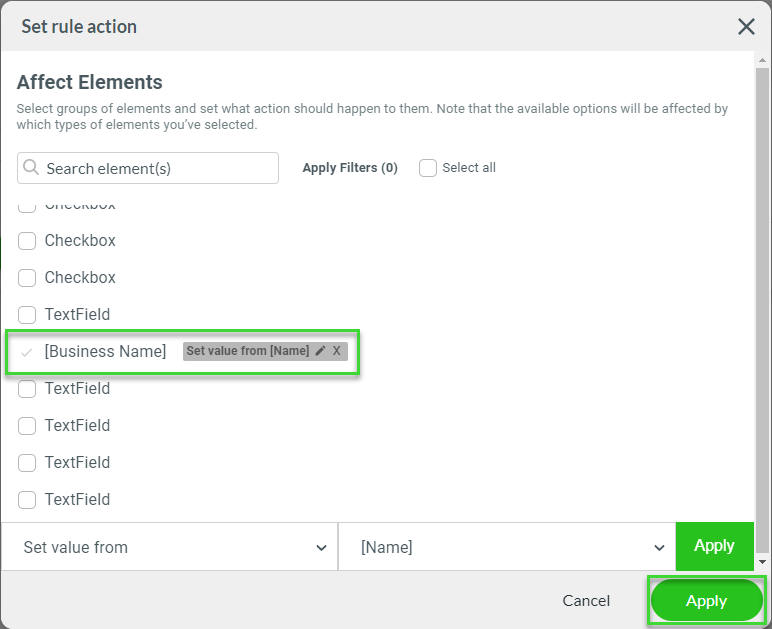
8. Click the Apply button on the Configure Conditions screen.
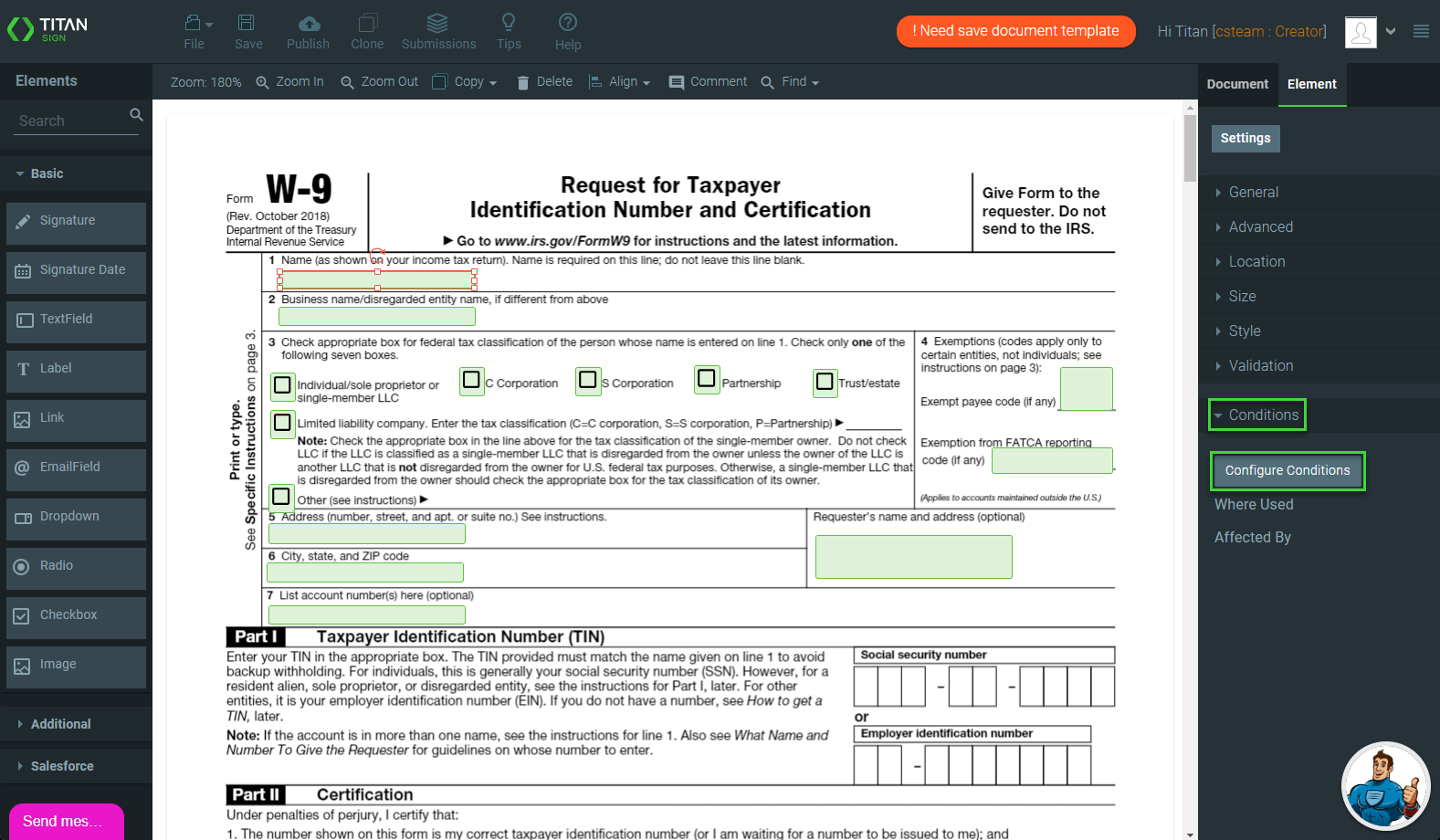
2. Click the Add Condition option. A condition row is added.
3. Use the drop-down lists to configure a condition.
4. Click the Configure Action button.
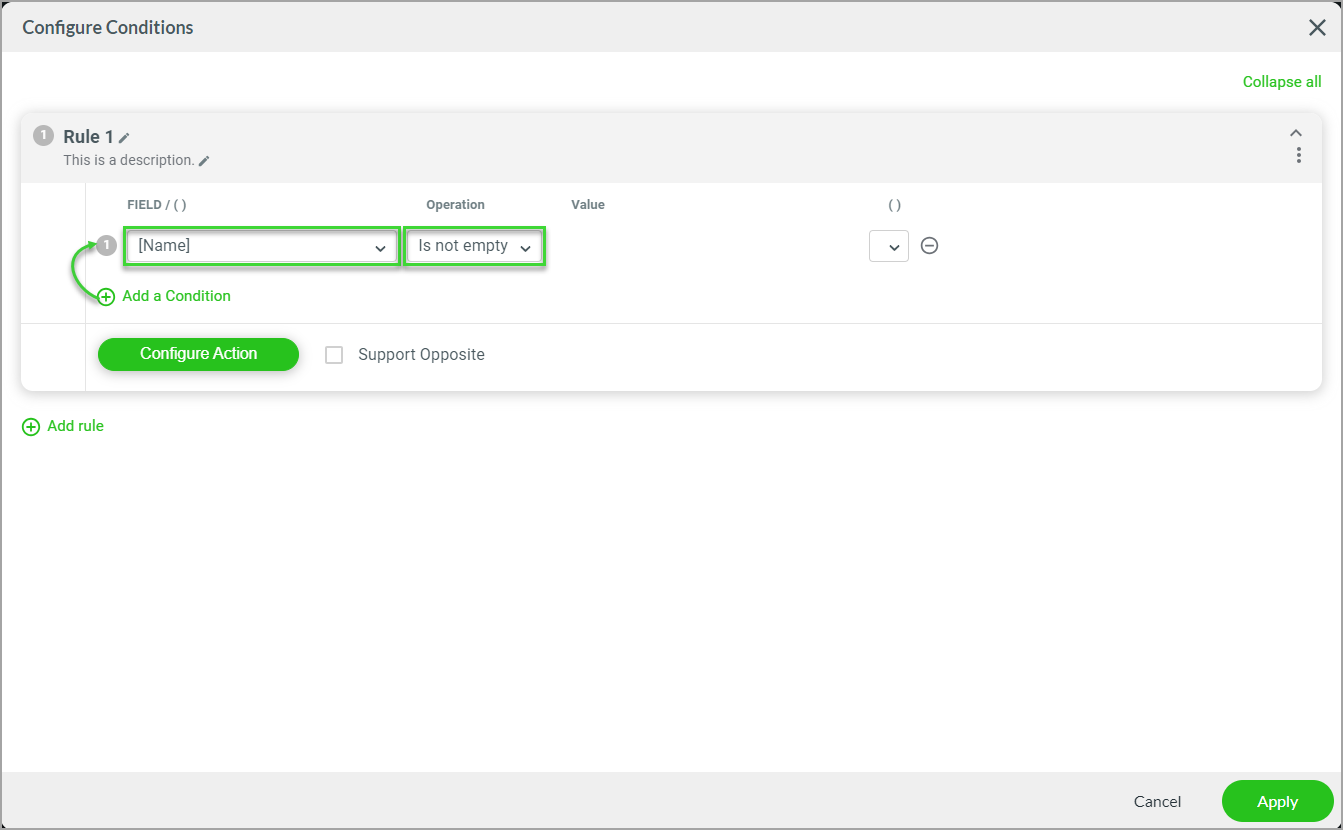
5. Click the checkbox next to the Business element and use the list to select the “Set value from” field.
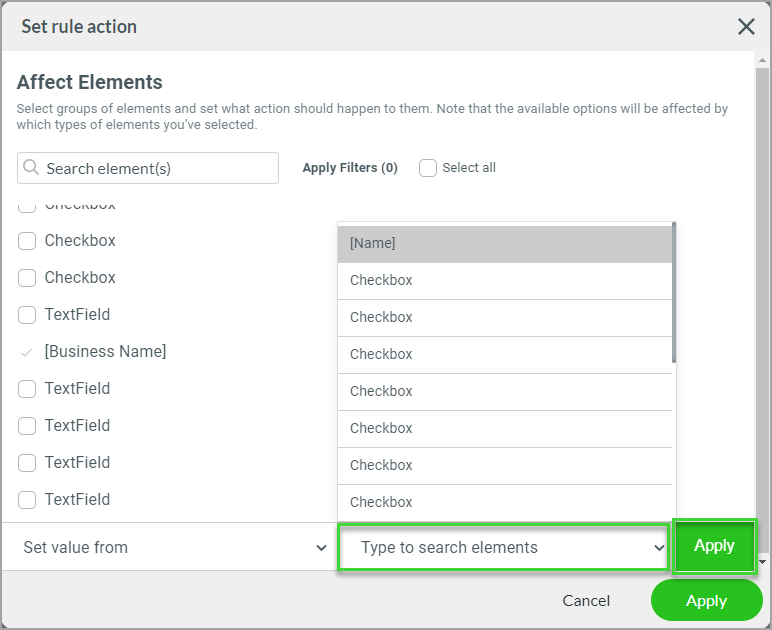
6. Use the list to select the Name option and click the Apply button.
- The condition is added. This condition sets the name field to the business name field when it is filled out (not empty).
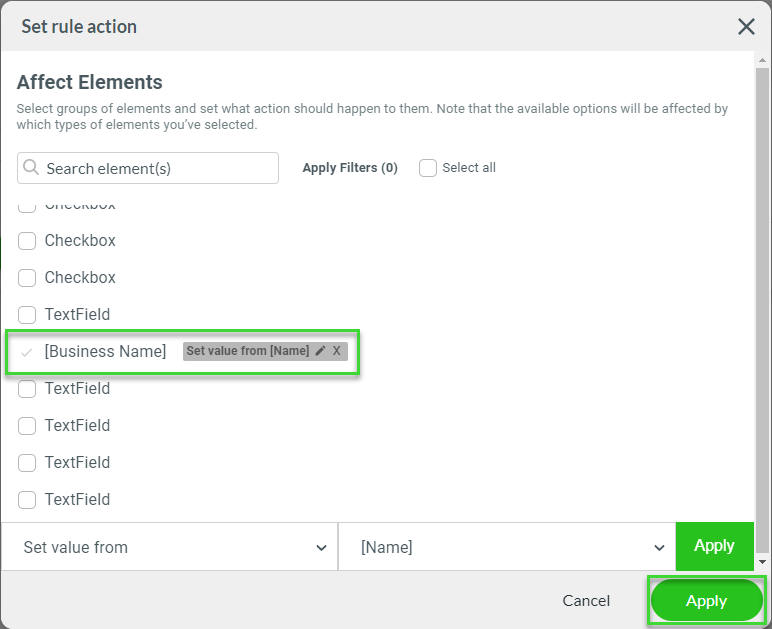
8. Click the Apply button on the Configure Conditions screen.
06 Add Validation
We want to mark the Name field as mandatory.
1. Select the Name text field element and click the Validation option to expand the list.
2. Click the Is Required checkbox.
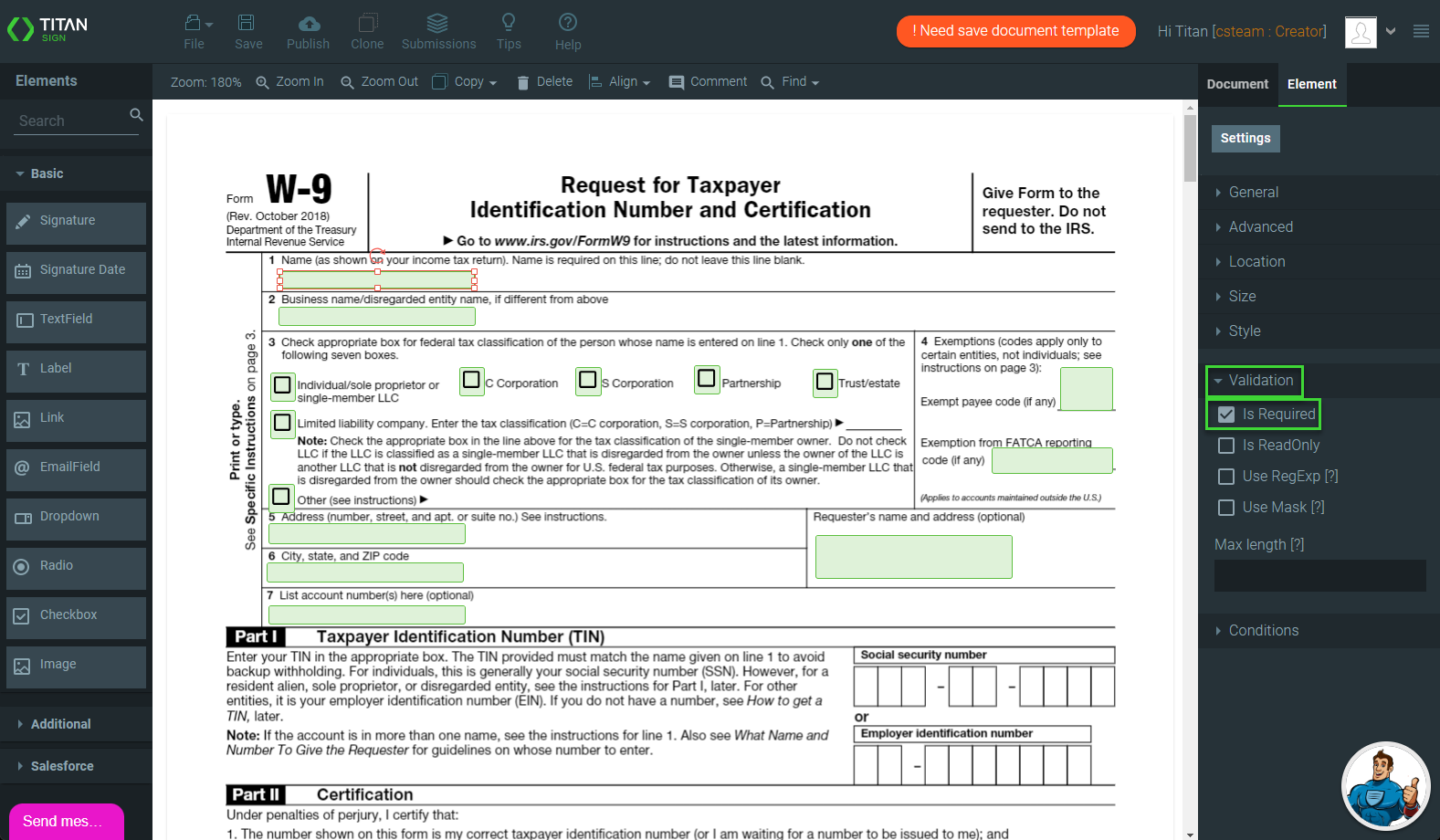
3. Select the Signature element and make sure it is also marked as mandatory.
You can also use the Ensure filled-in % checkbox to specify a percentage of the signature element that must be filled in for the signature to be valid.
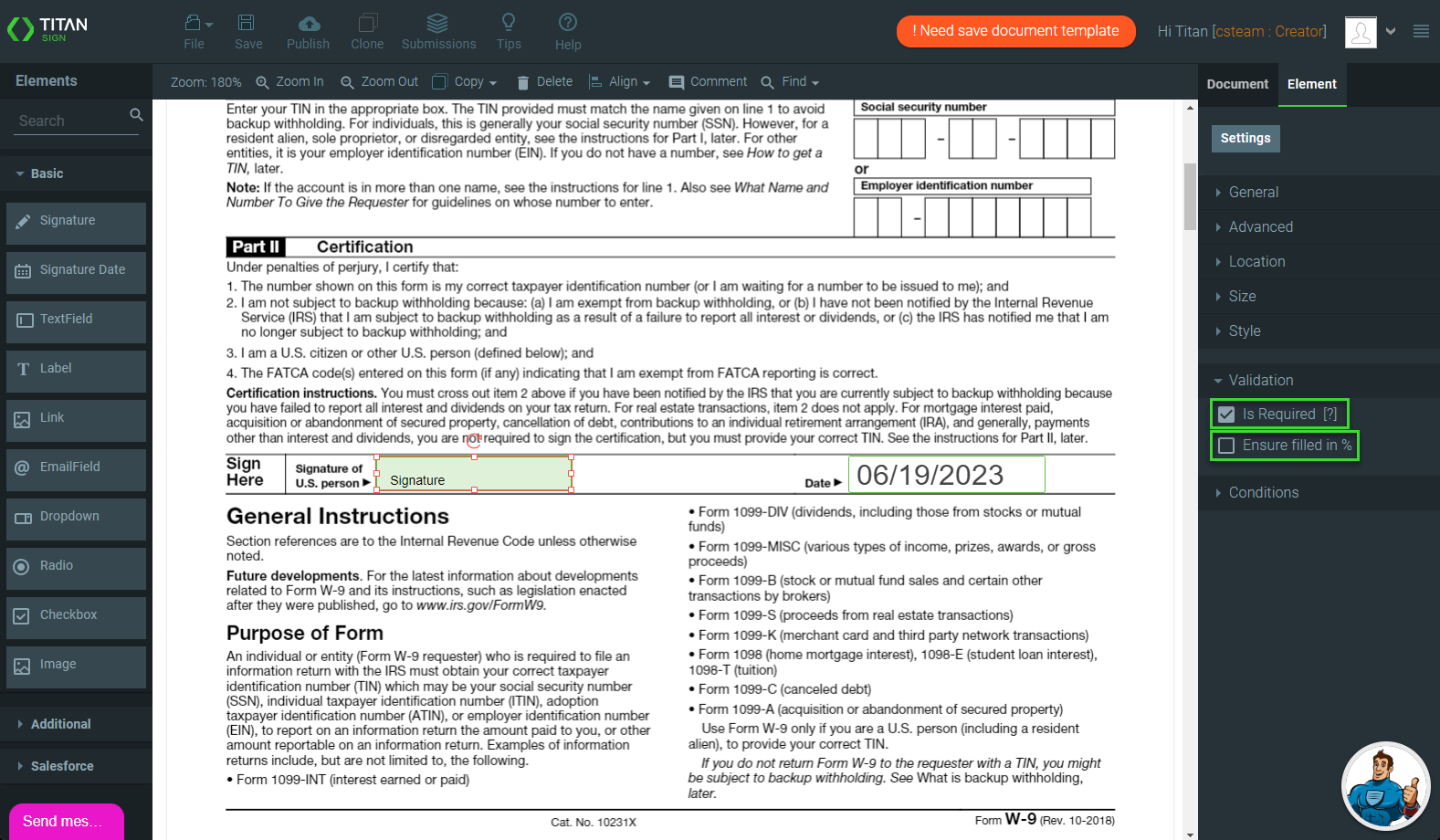
1. Select the Name text field element and click the Validation option to expand the list.
2. Click the Is Required checkbox.
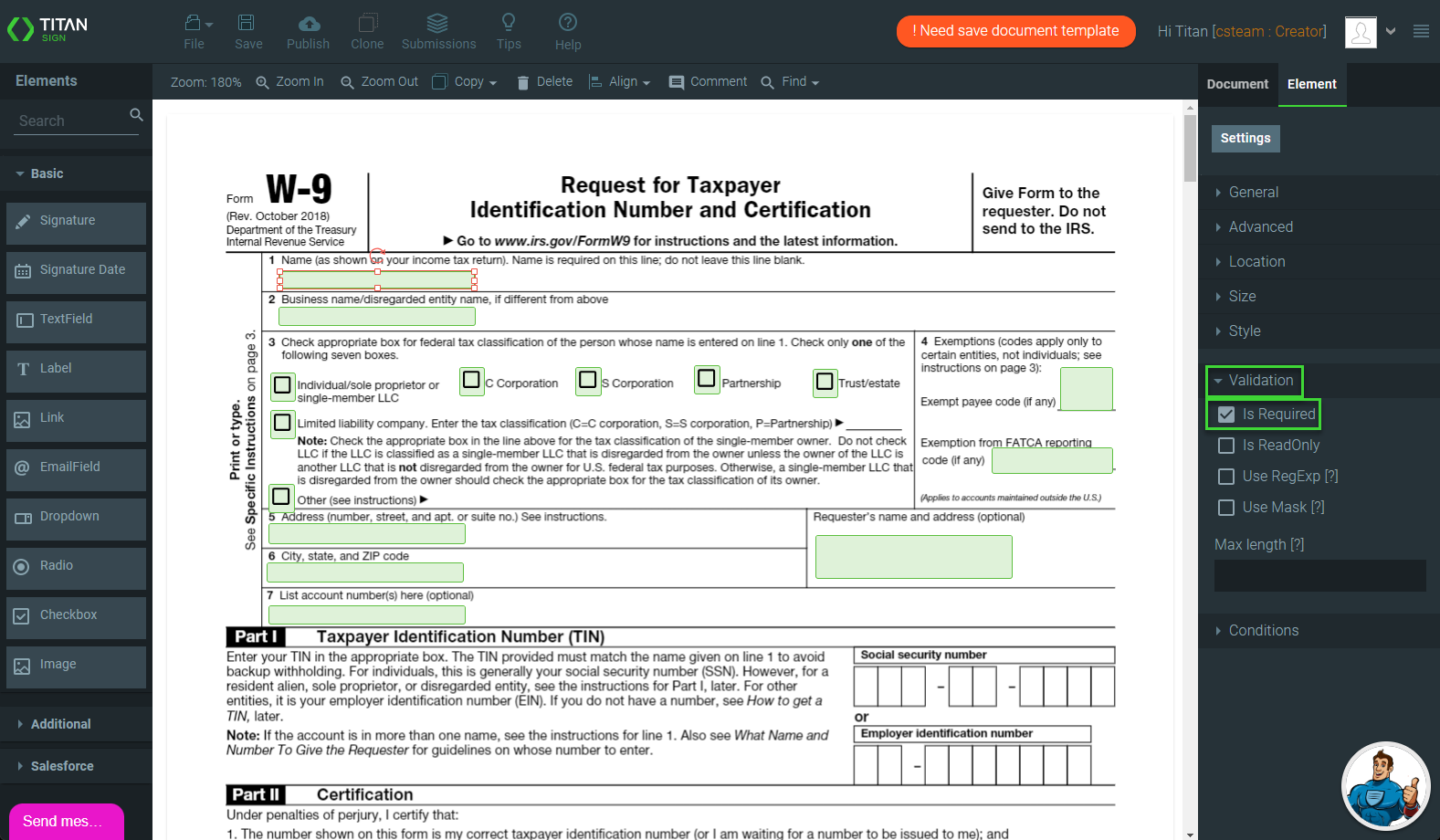
3. Select the Signature element and make sure it is also marked as mandatory.
You can also use the Ensure filled-in % checkbox to specify a percentage of the signature element that must be filled in for the signature to be valid.
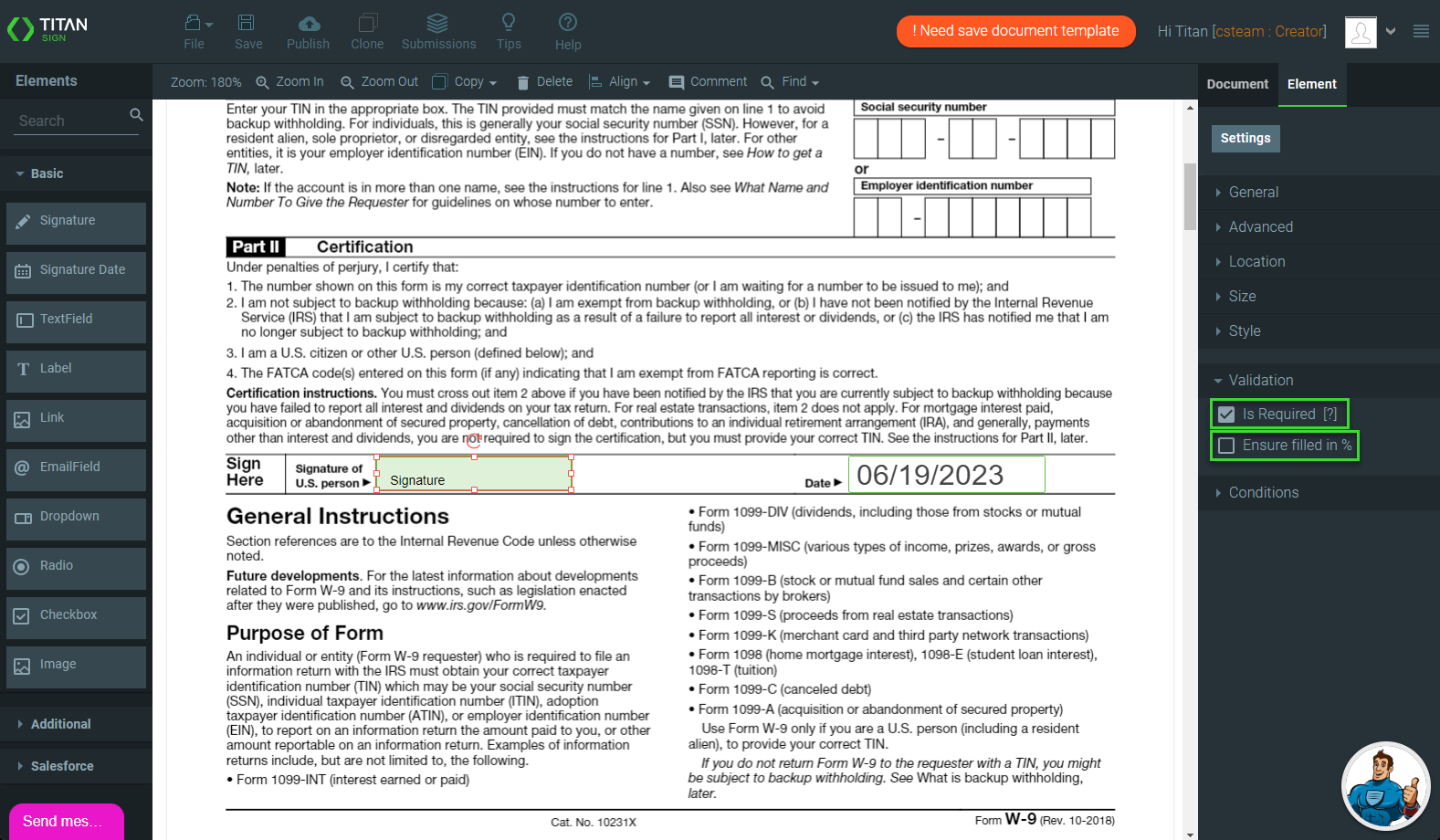
07 Configure Signers
Configure signers for your document. Complete the following:
- Configure document access
- Add protection
- Configure signers
- Assign fields to a signer
- Save the document
08 Configure Document Access
This document needs to be sent to Salesforce users; therefore, we will mark it as Dynamic.
1. Expand the Document Access list and click the Dynamic radio button.
2. Click the Salesforce Configuration button. The Salesforce Configuration screen opens.
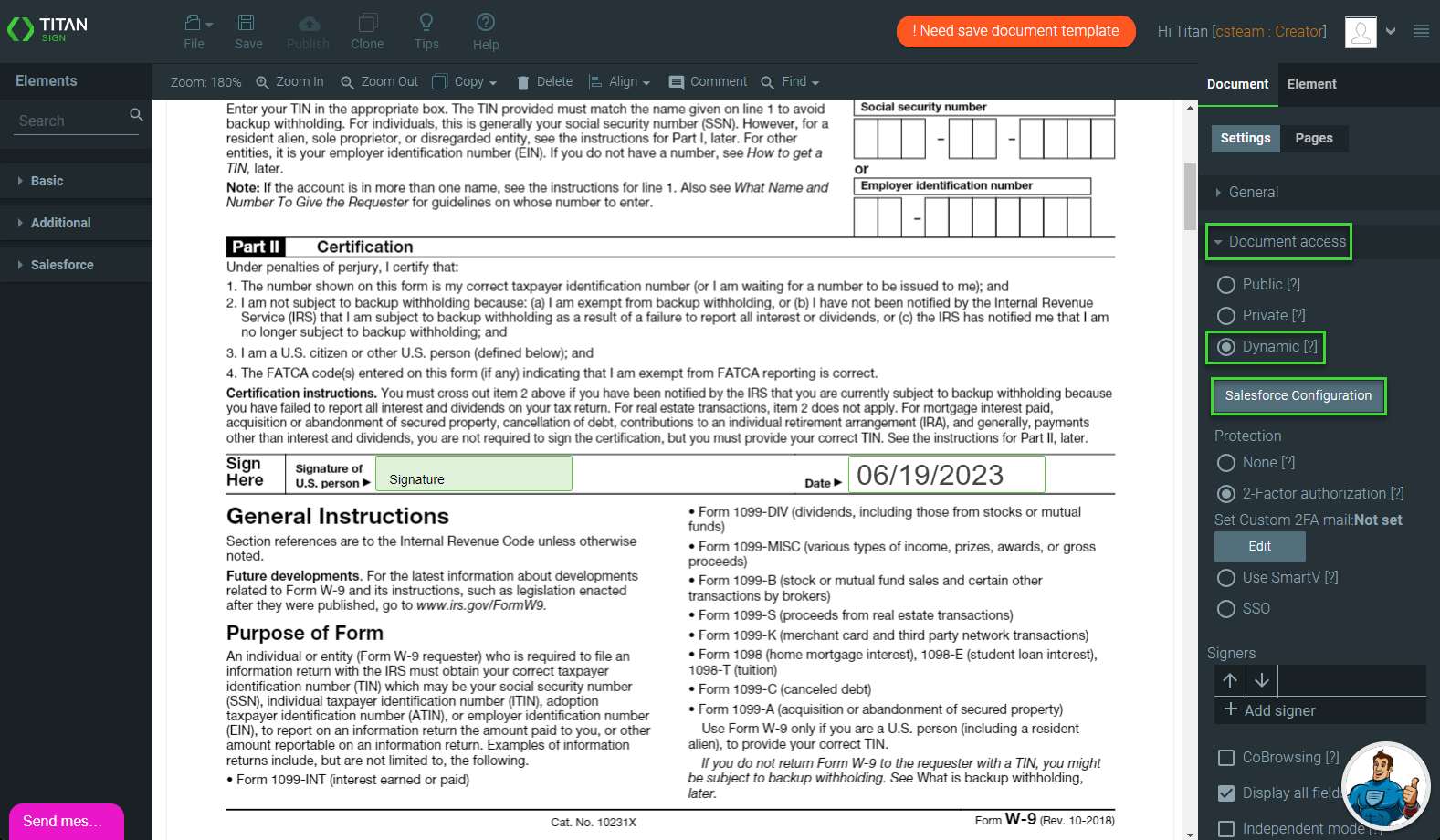
3. Use the drop-down list to select an object in Salesforce, such as Contact.
4. Click the Allow Salesforce Button checkbox.
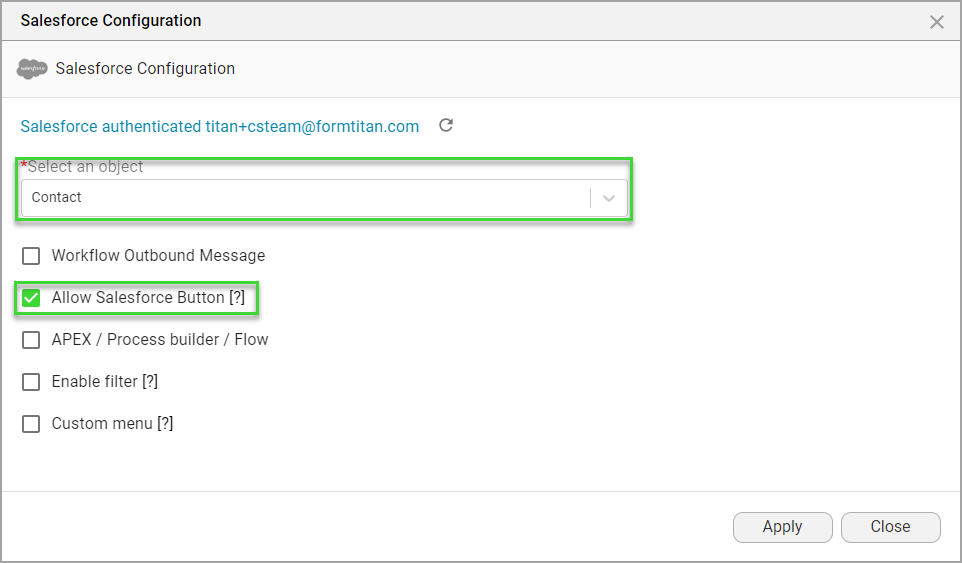
1. Expand the Document Access list and click the Dynamic radio button.
2. Click the Salesforce Configuration button. The Salesforce Configuration screen opens.
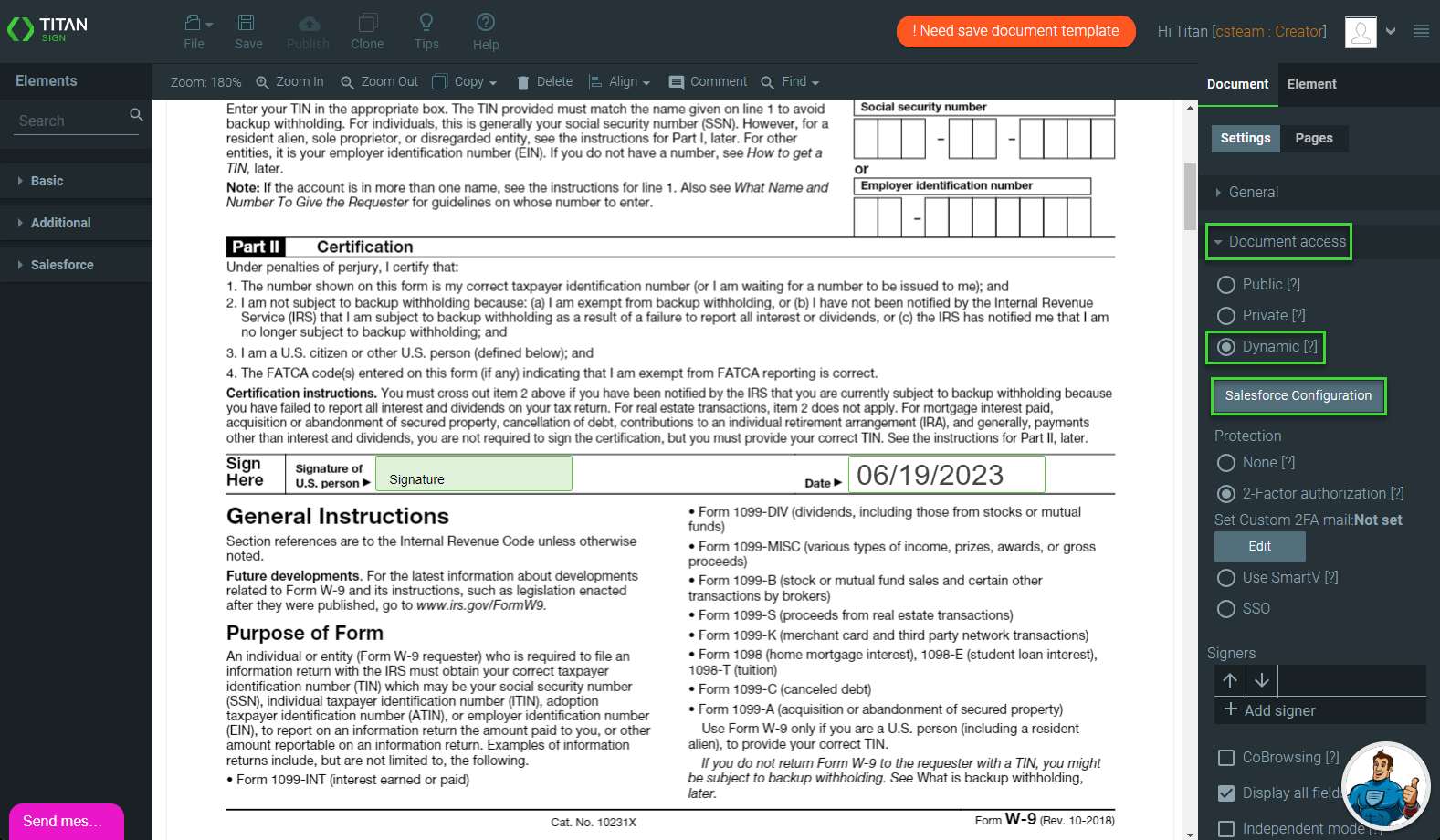
3. Use the drop-down list to select an object in Salesforce, such as Contact.
4. Click the Allow Salesforce Button checkbox.
- You can also use the APEX or a Flow, but in this lesson, we only selected the Allow Salesforce Button option.
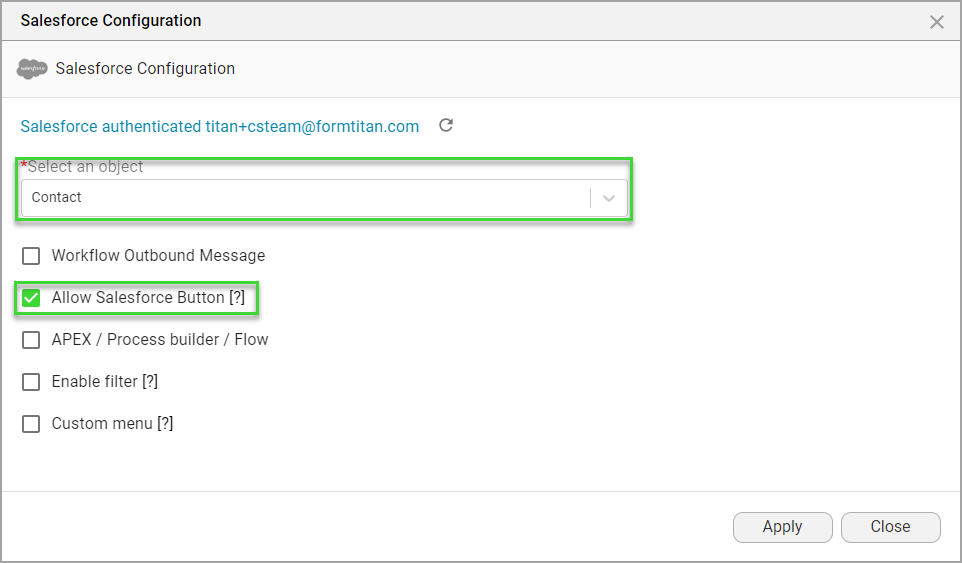
09 Add Protection
You can add security to the document.
1. Click the 2-Factor authentication radio button and click the Edit button to configure the email the signer will receive.
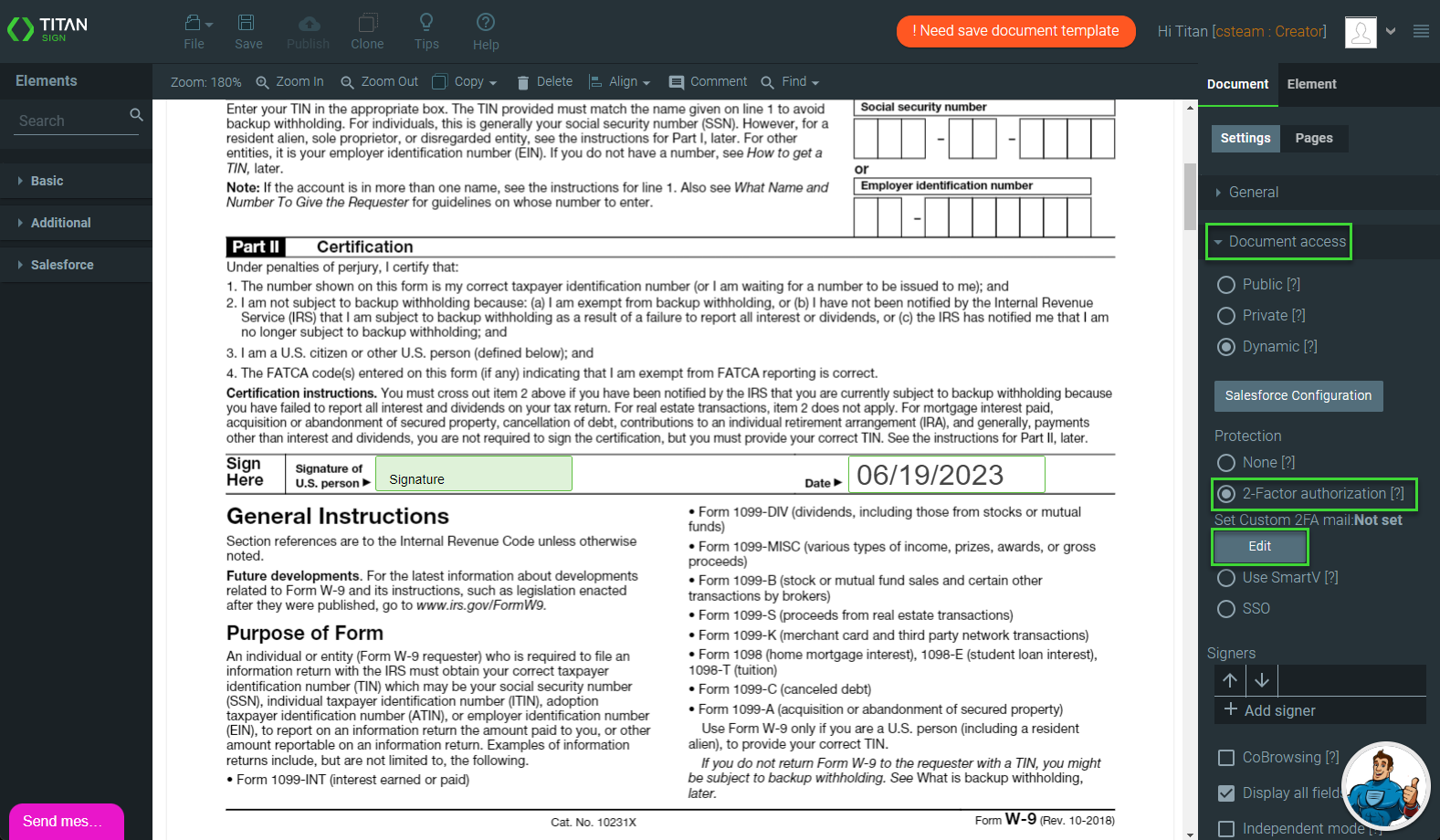
2. Make changes to the email sent to the signer, if necessary.
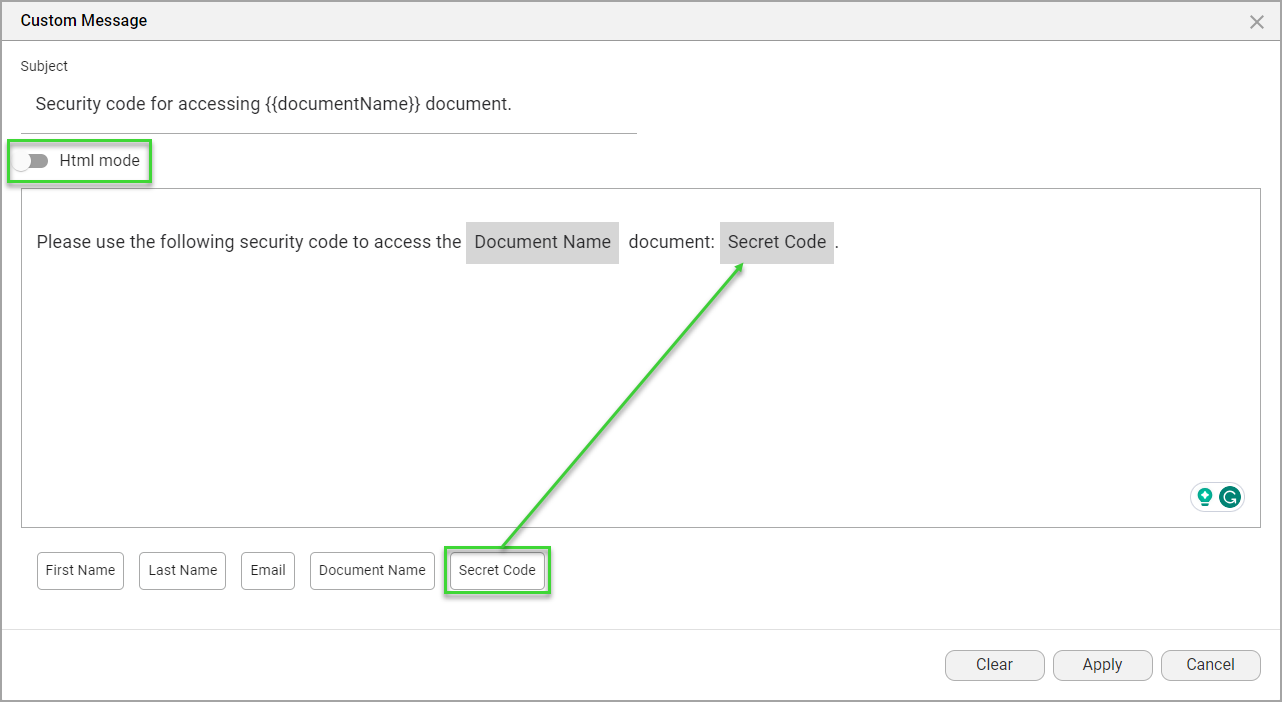
1. Click the 2-Factor authentication radio button and click the Edit button to configure the email the signer will receive.
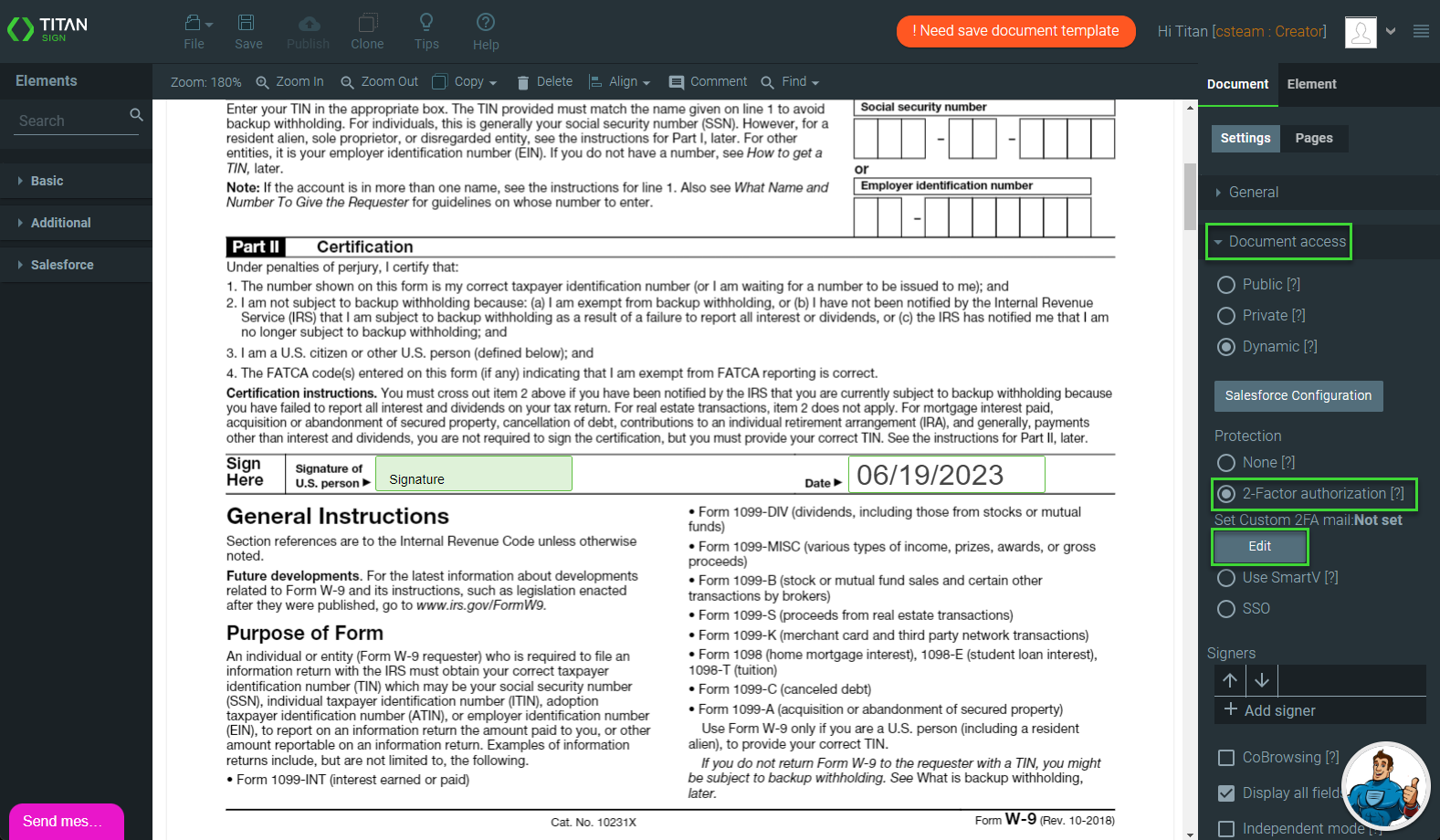
2. Make changes to the email sent to the signer, if necessary.
- You can use the HTML toggle switch to activate HTML options.
- You can drag and drop the elements at the bottom of the screen into the email.
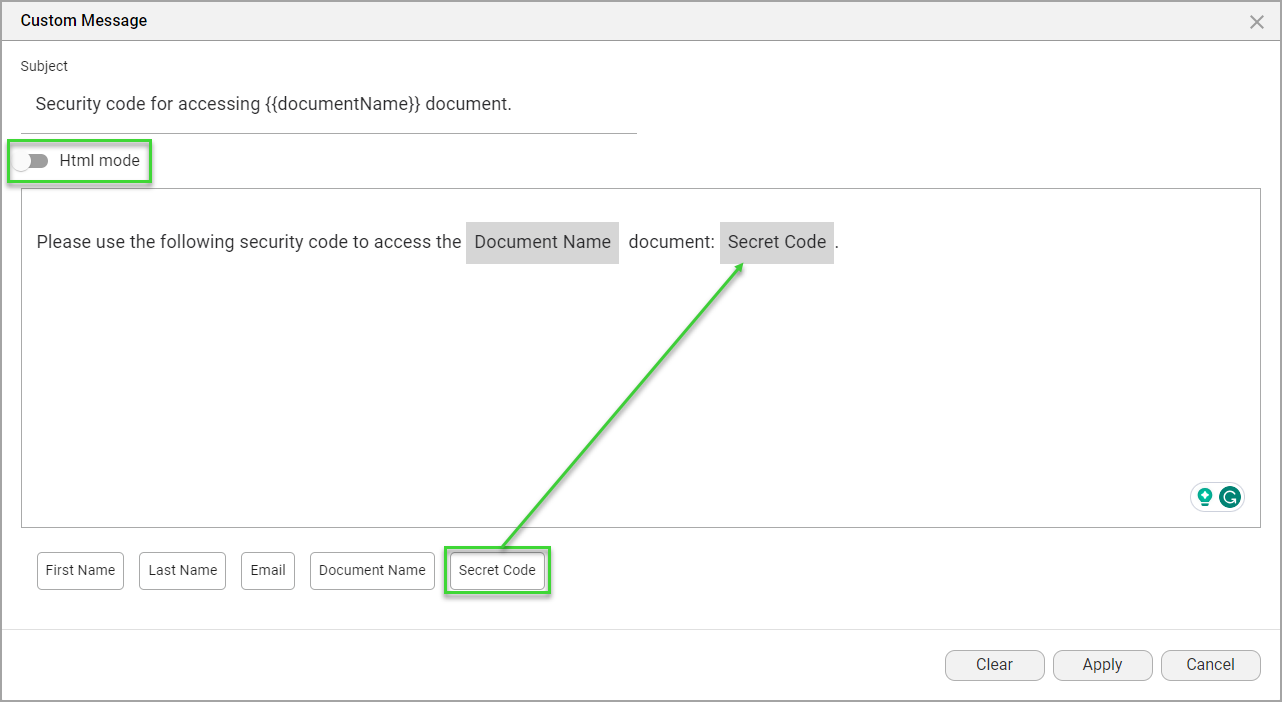
10 Configure Signers
We only configured one signer, but you can have multiple signers on a document.
1. Click the Add Signer option to add the first signer.
2. Click the Configure button.
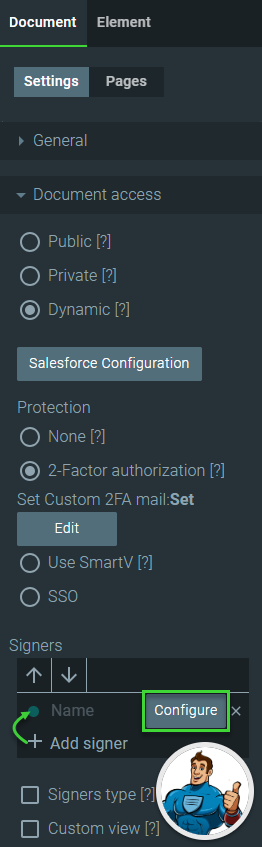
3. Click the Add object button.
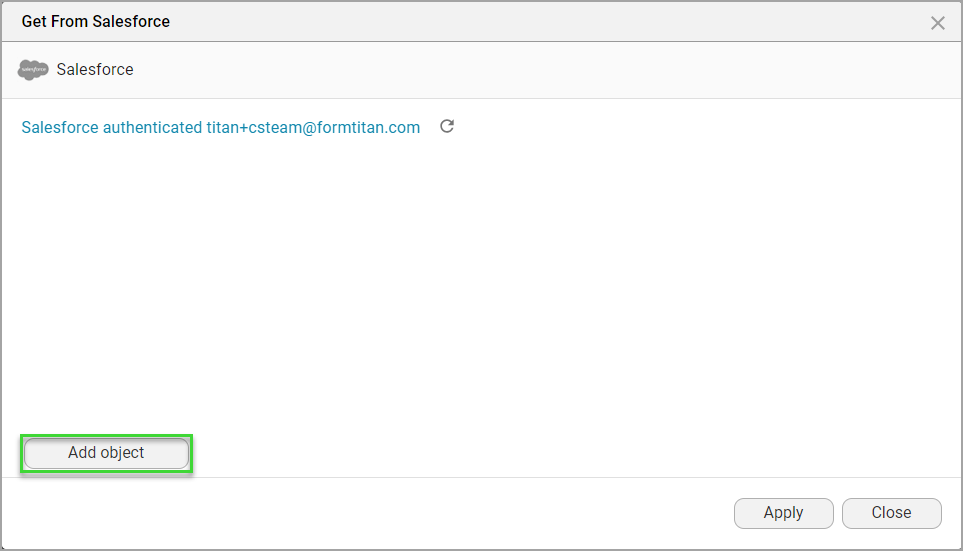
4. Use the drop-down list to select the Salesforce object, for example, Contact.
5. Click the Condition (Not Set) option.
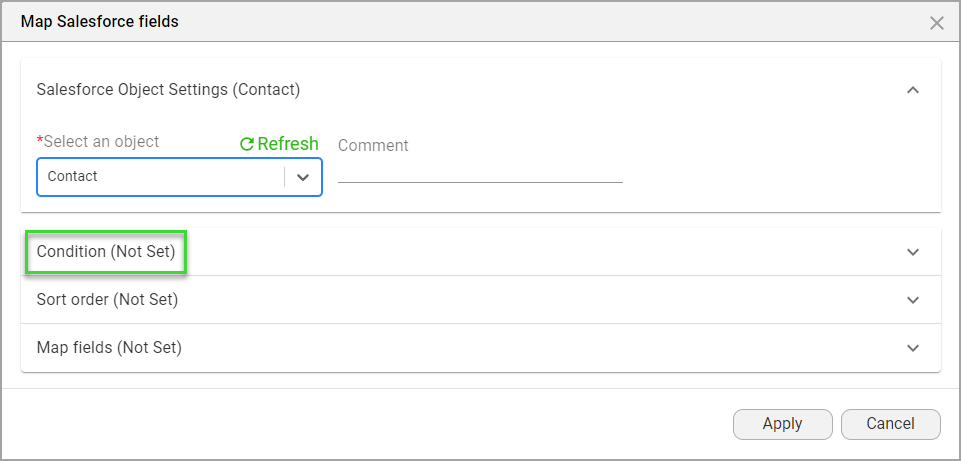
6. Click the Set Conditions button.
7. Use the drop-down lists to select the condition: ContactID Equals RecordID.
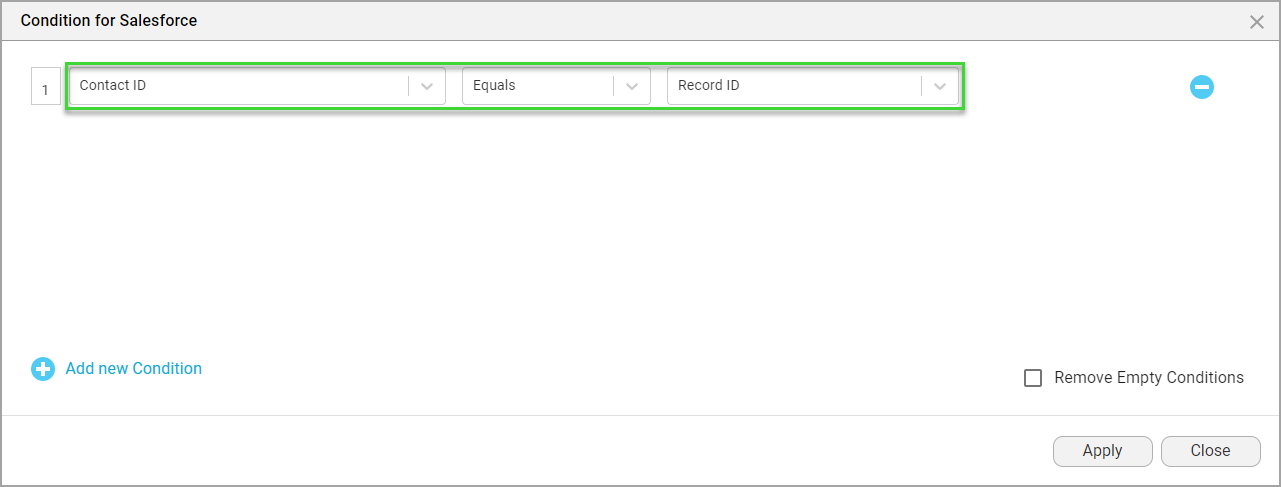
9. Click the Map field (Not Set) option.
10. Click the Set Mapping button.
11. Use the drop-down lists to map the first name, last name, and email.
12. Click the Apply & Finish button.
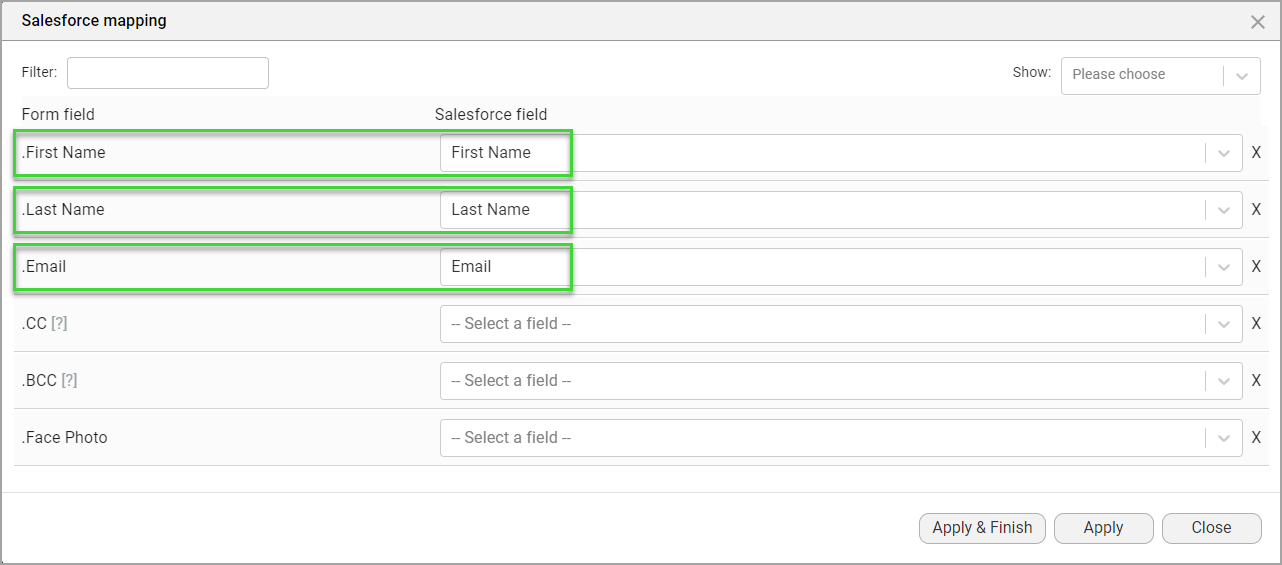
13. Type a name for the signer in the field.
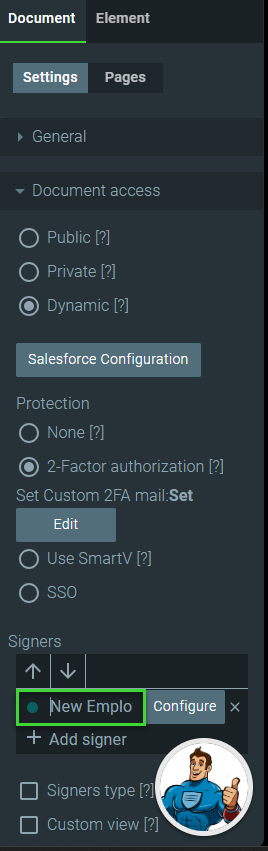
1. Click the Add Signer option to add the first signer.
2. Click the Configure button.
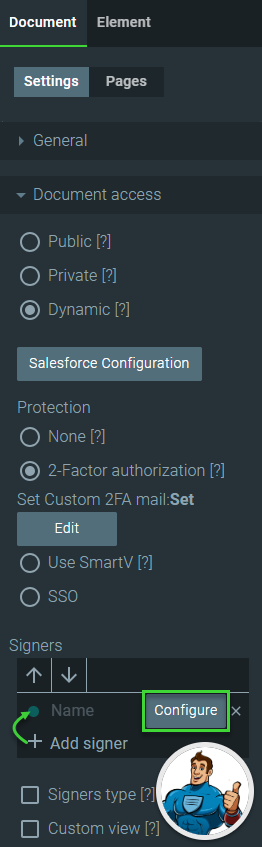
3. Click the Add object button.
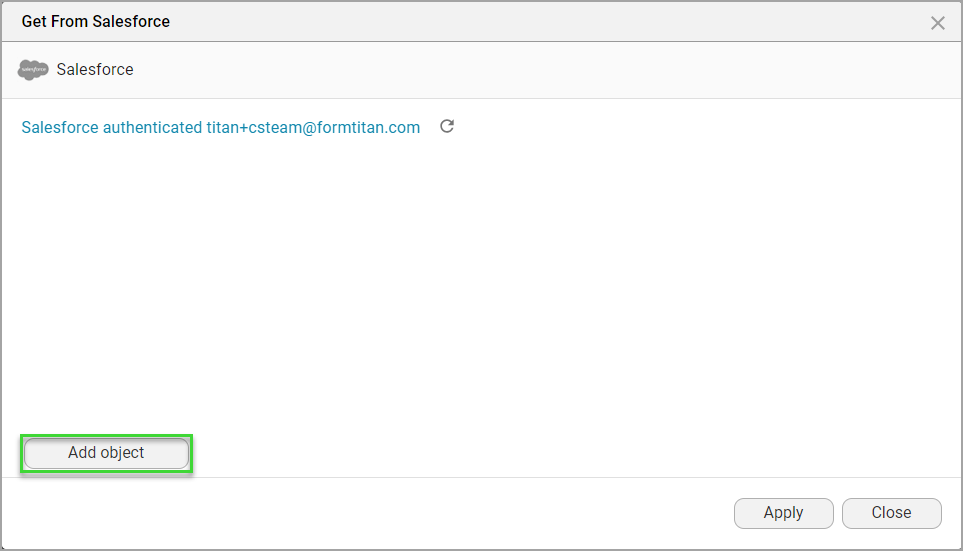
4. Use the drop-down list to select the Salesforce object, for example, Contact.
5. Click the Condition (Not Set) option.
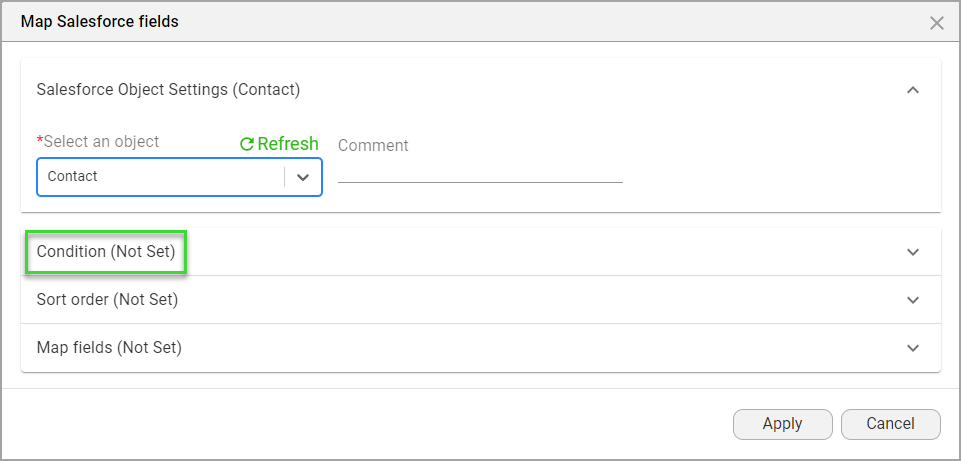
6. Click the Set Conditions button.
7. Use the drop-down lists to select the condition: ContactID Equals RecordID.
- The Contact you select in Salesforce will receive the document when you click the FT DocGen button.
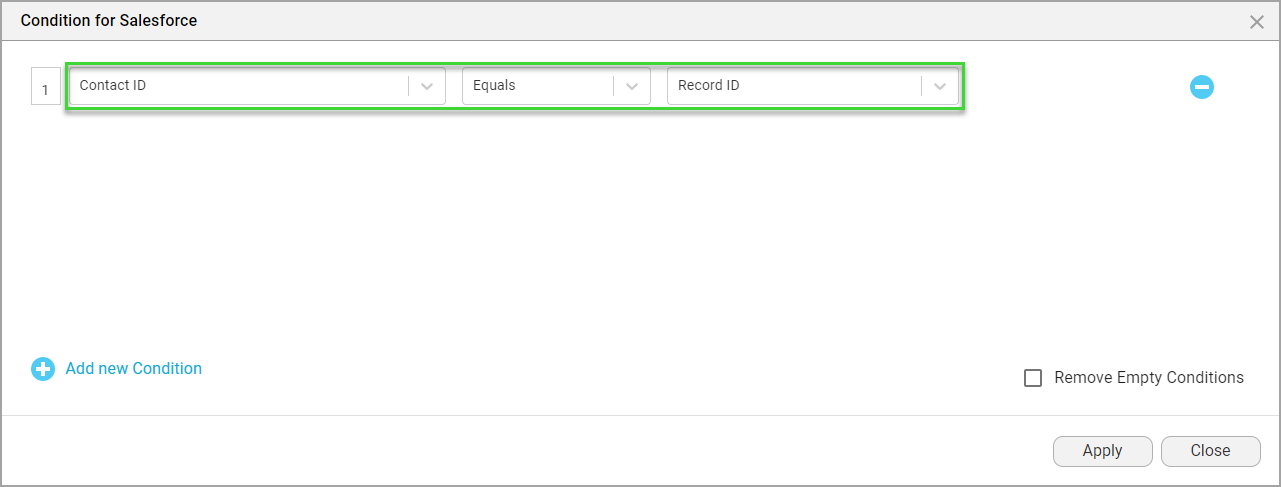
9. Click the Map field (Not Set) option.
10. Click the Set Mapping button.
11. Use the drop-down lists to map the first name, last name, and email.
12. Click the Apply & Finish button.
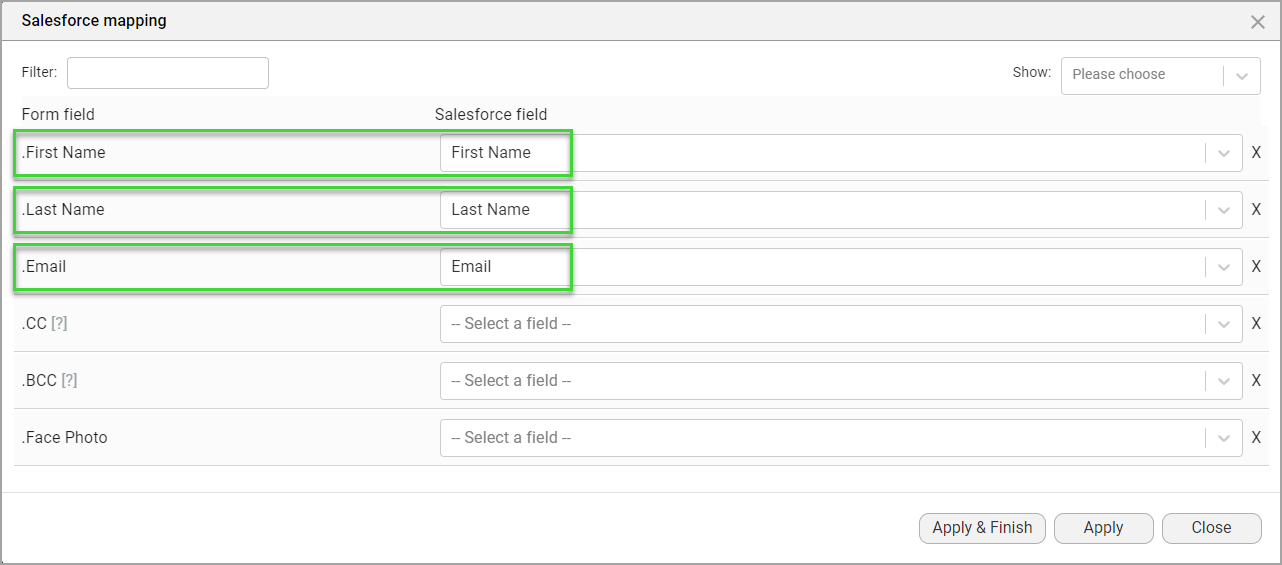
13. Type a name for the signer in the field.
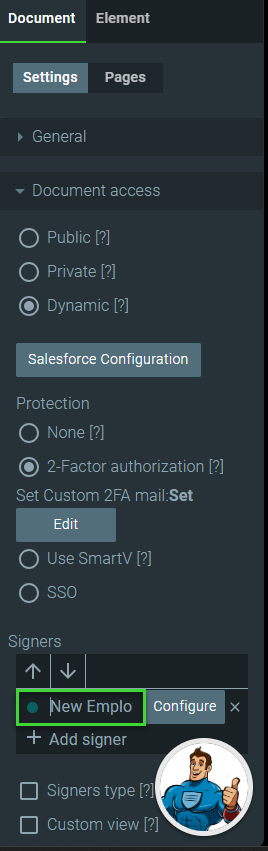
11 Assign Fields to a Signer
Different fields can be assigned to different signers when you have multiple signers. The assigned signer can only edit the fields that apply to them.
1. Select a field and expand the General list.
2. Use the drop-down list to select the signer. The field changes color to indicate that a specific signer was assigned. If you have multiple signers, the fields will have different colors for each signer.
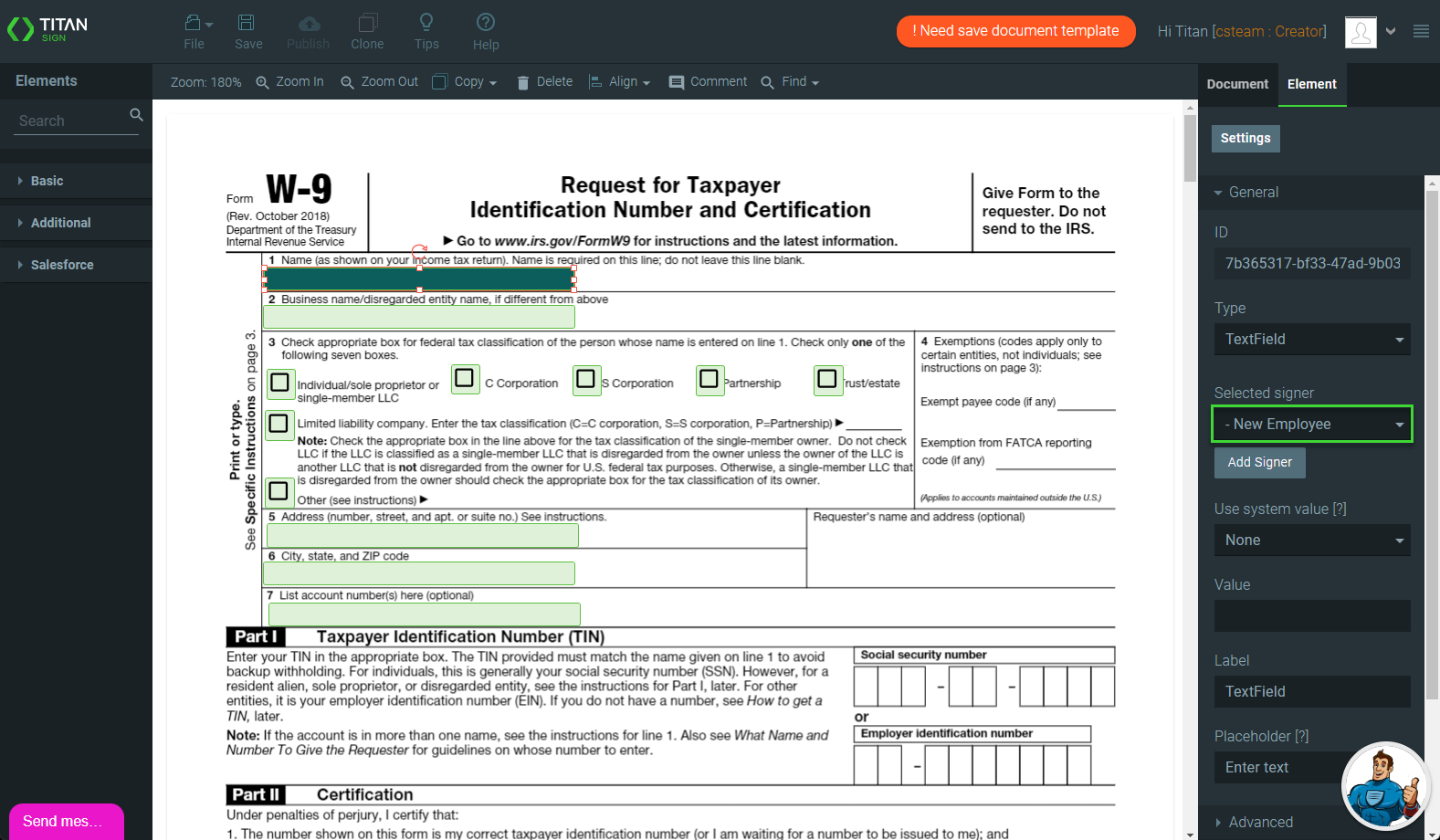
3. Click a field, hold the Ctrl button on the keyboard, and select all the fields applicable when you have multiple fields for the same signer.
4. Use the drop-down list to select the signer.
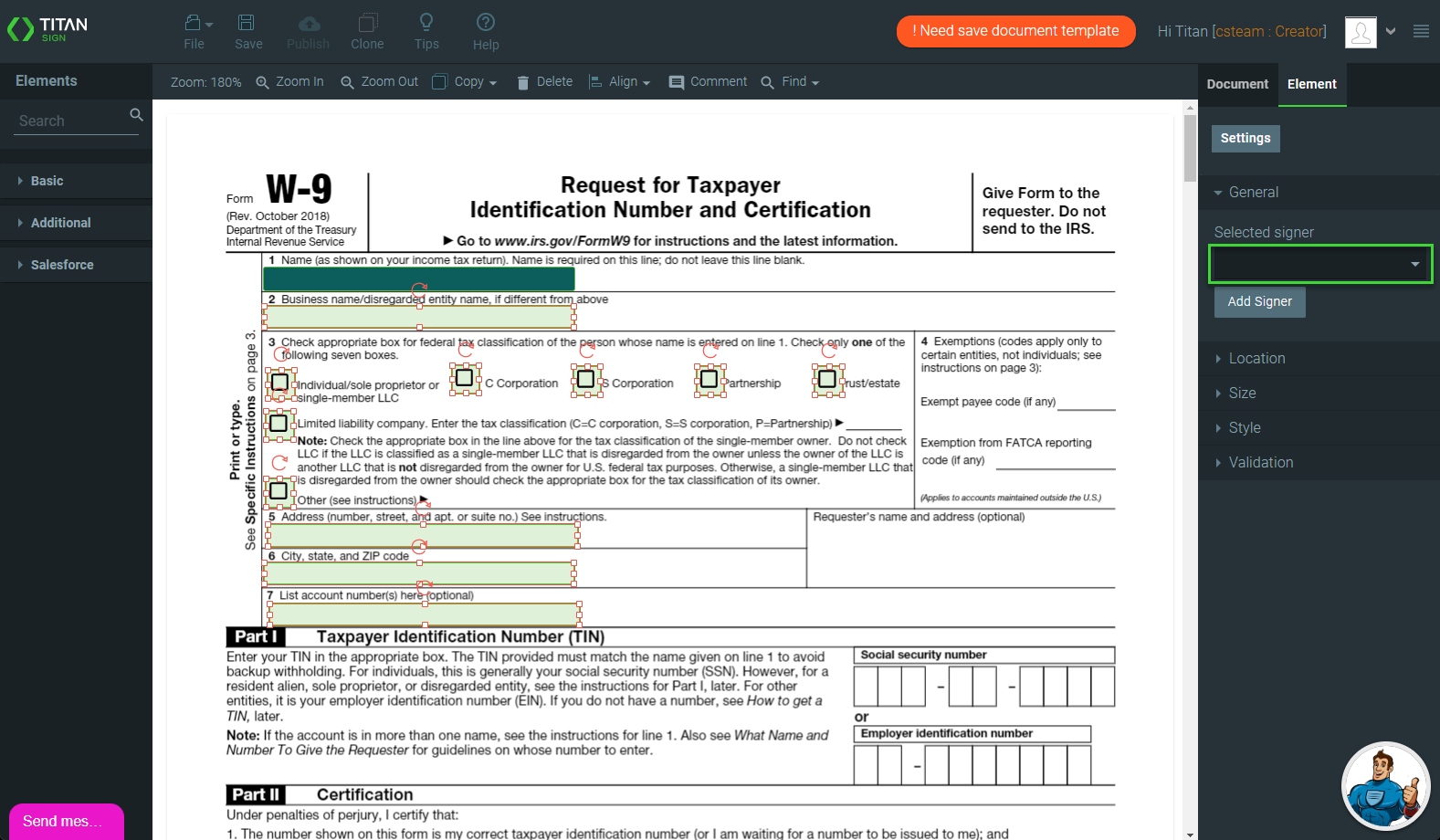
If you click the Save icon and there are outstanding configurations, you will see a warning message and a list with tips to help you configure all the requirements. Check if you didn’t miss a field. All the fields must be assigned to a signer before you can save the document.
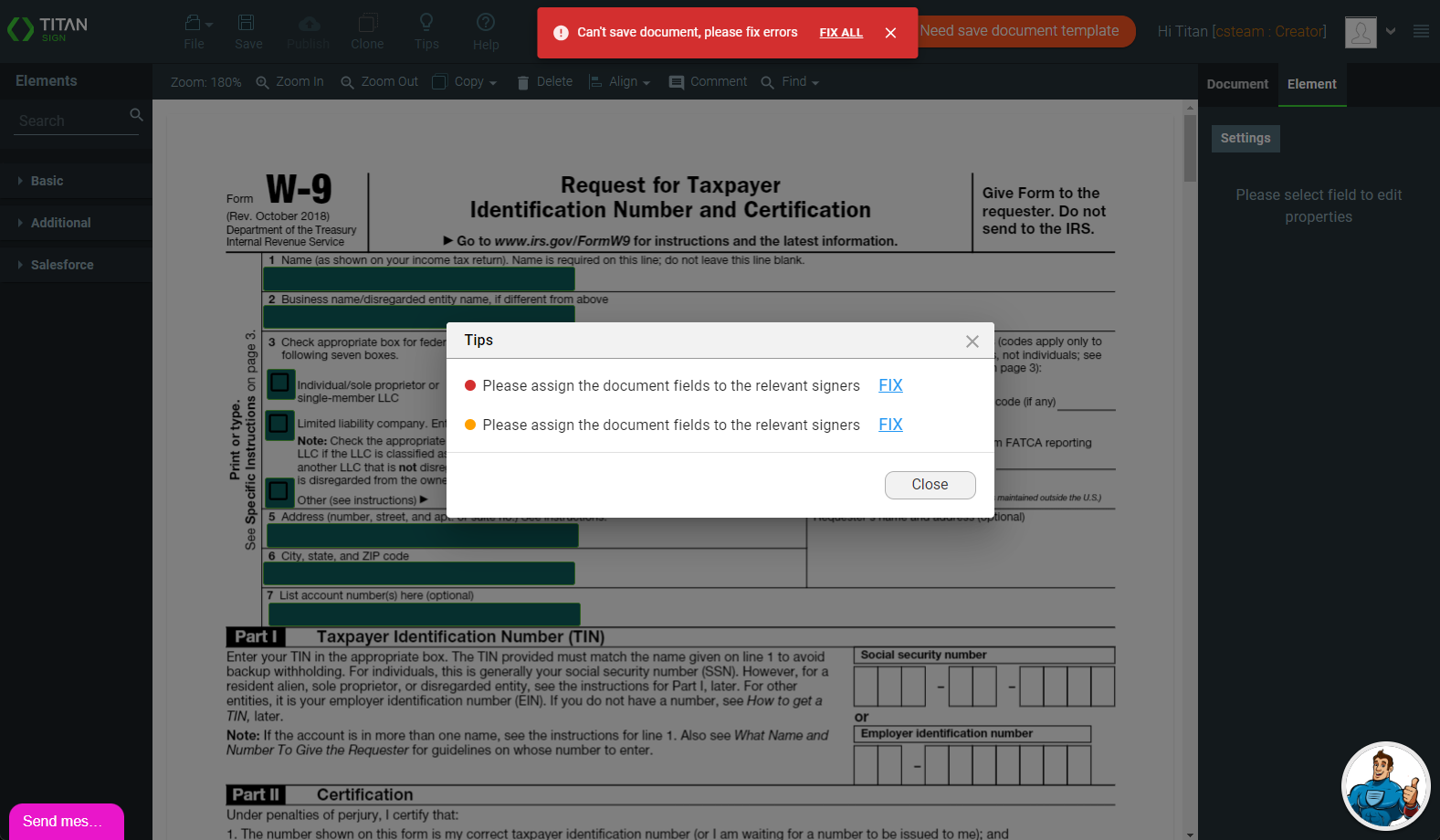
1. Select a field and expand the General list.
2. Use the drop-down list to select the signer. The field changes color to indicate that a specific signer was assigned. If you have multiple signers, the fields will have different colors for each signer.
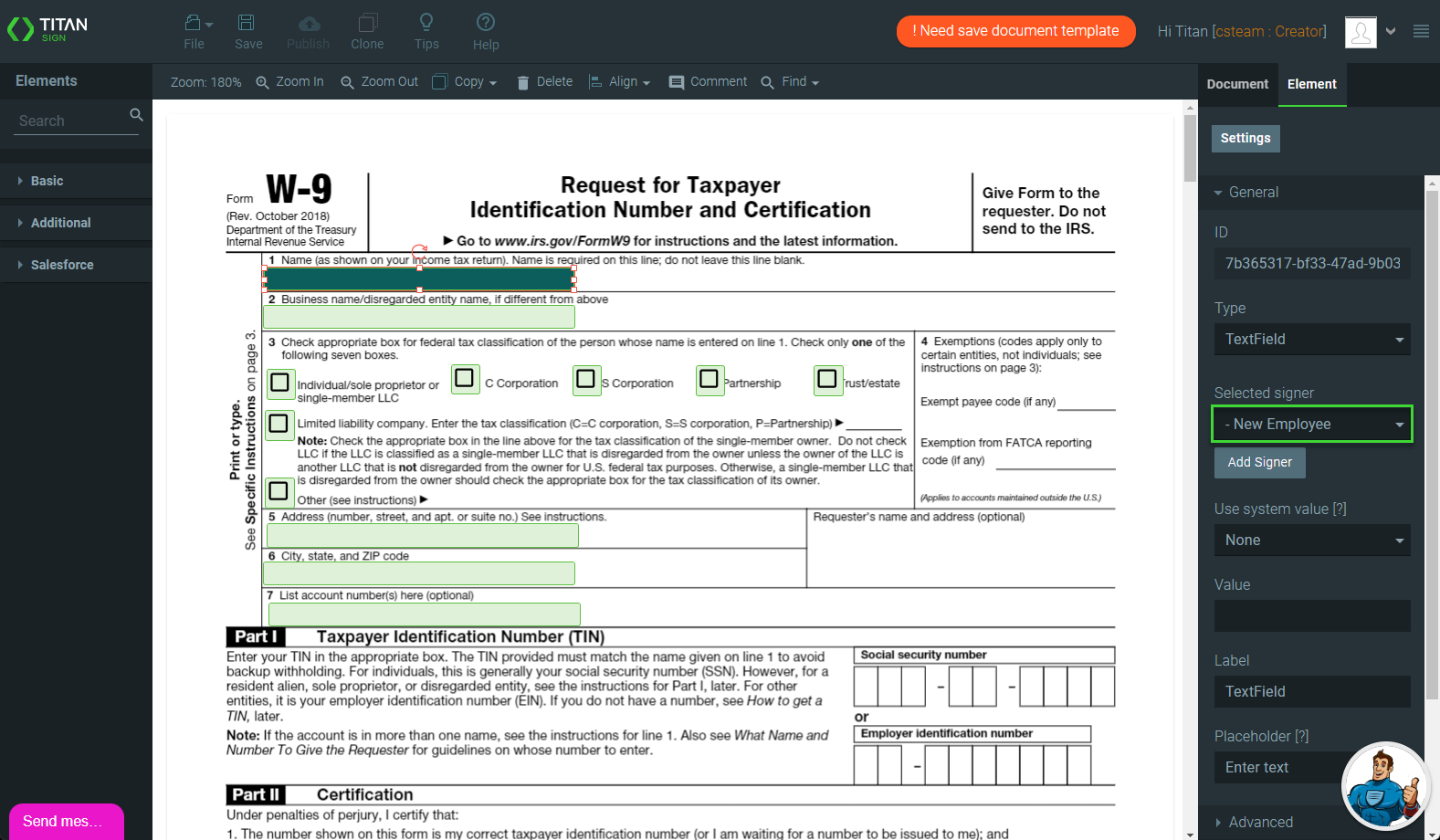
3. Click a field, hold the Ctrl button on the keyboard, and select all the fields applicable when you have multiple fields for the same signer.
4. Use the drop-down list to select the signer.
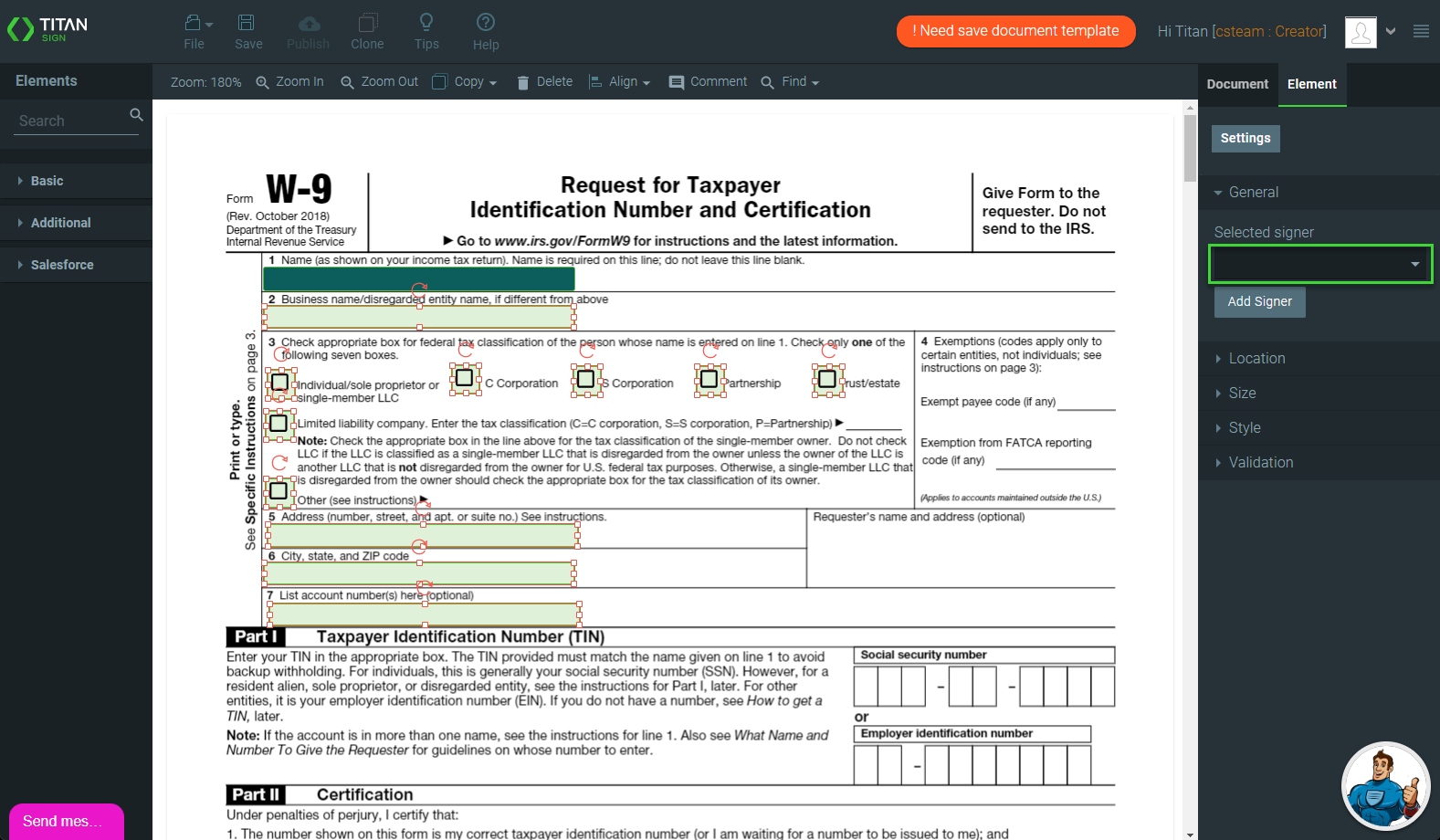
If you click the Save icon and there are outstanding configurations, you will see a warning message and a list with tips to help you configure all the requirements. Check if you didn’t miss a field. All the fields must be assigned to a signer before you can save the document.
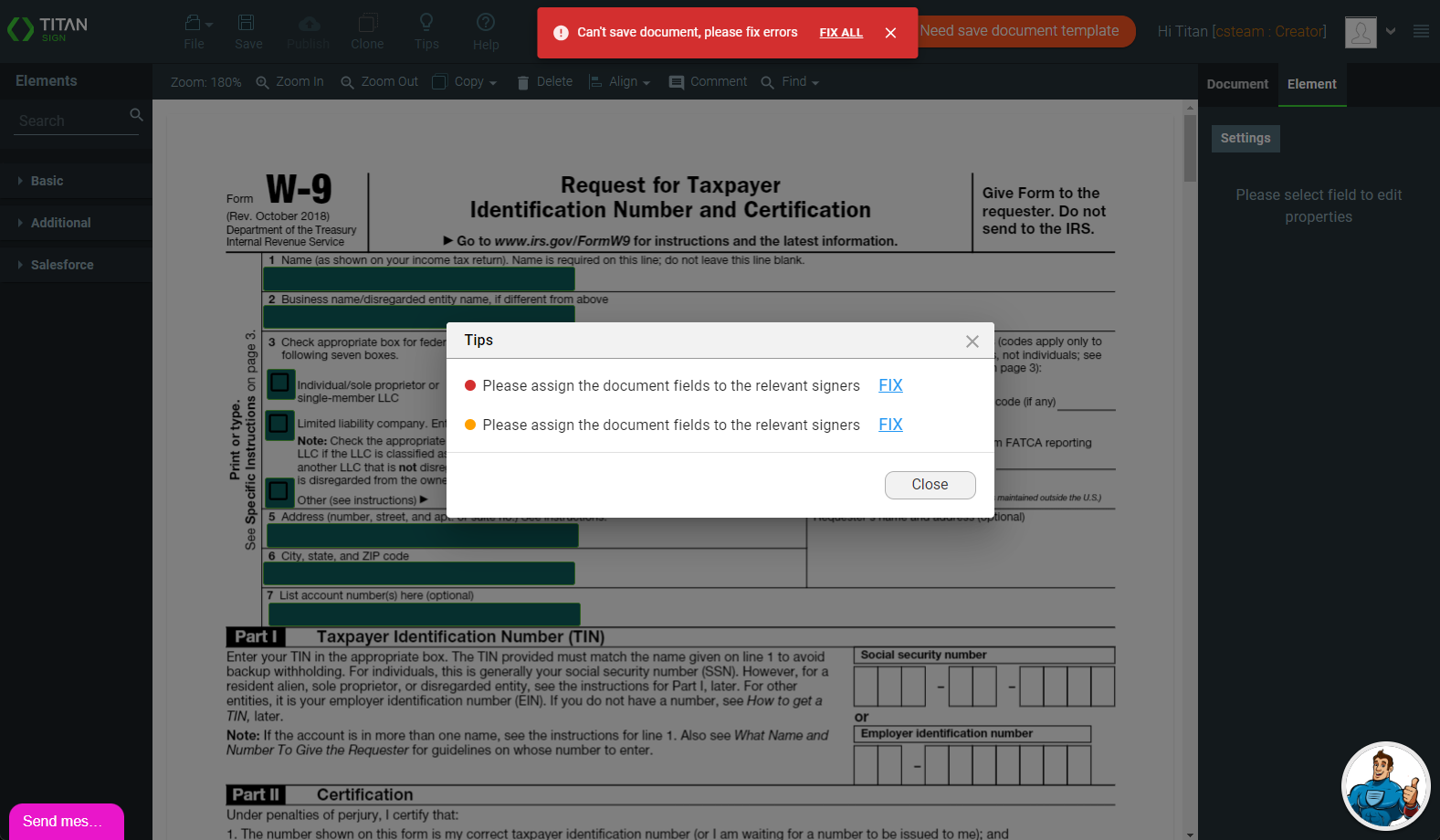
12 Save the Document
Under General, give the document a unique name to make it easier to find in Titan and Salesforce.
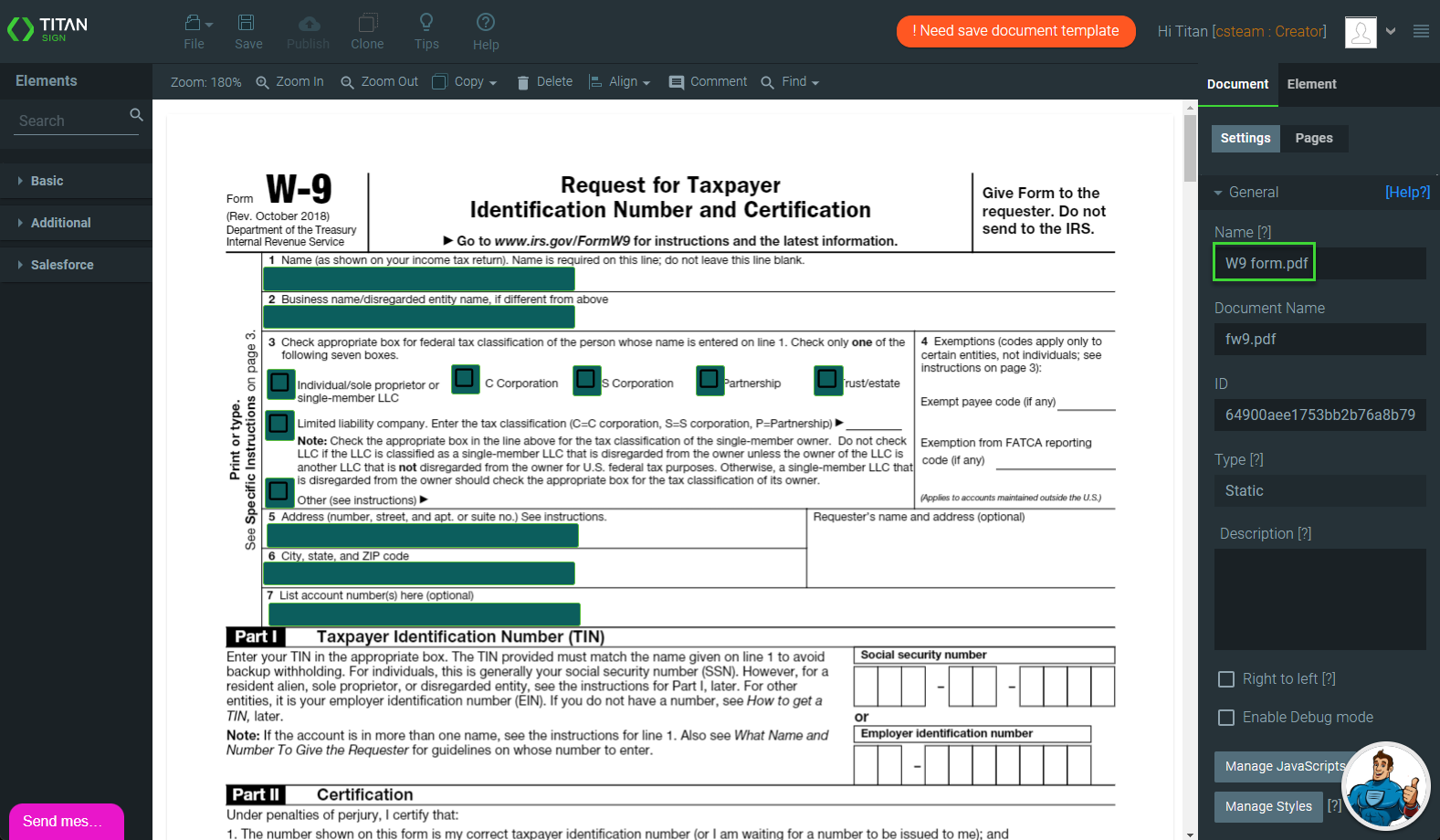
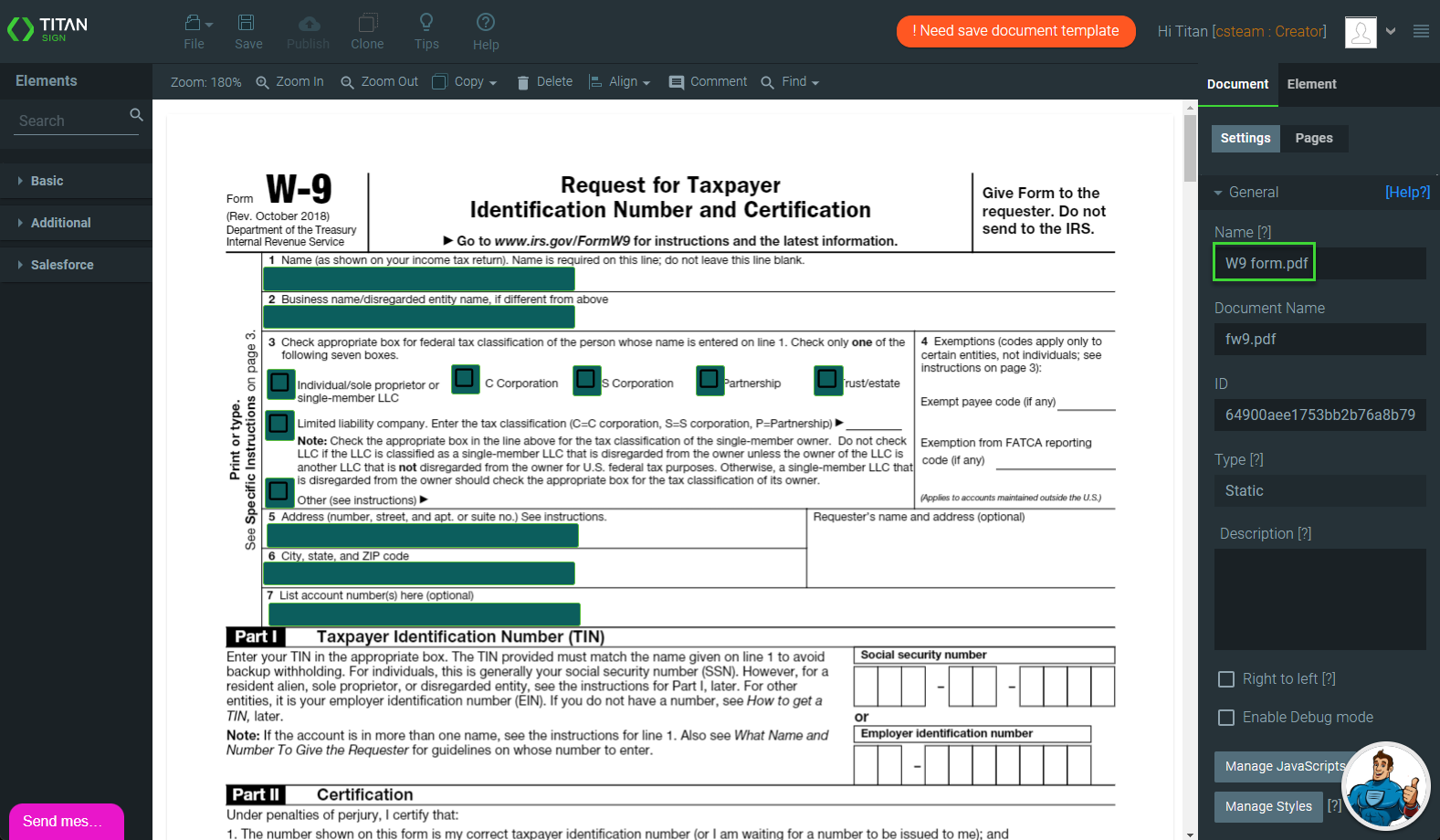
13 Setup Signer in Titan
Let’s go to the Titan Dashboard.
1. Browse to My Account > Users. To use the document, you must give at least one group of collaborators permissions.
2. Click the Edit icon next to your name on the Collaborators tile. The Edit Collaborators screen opens.
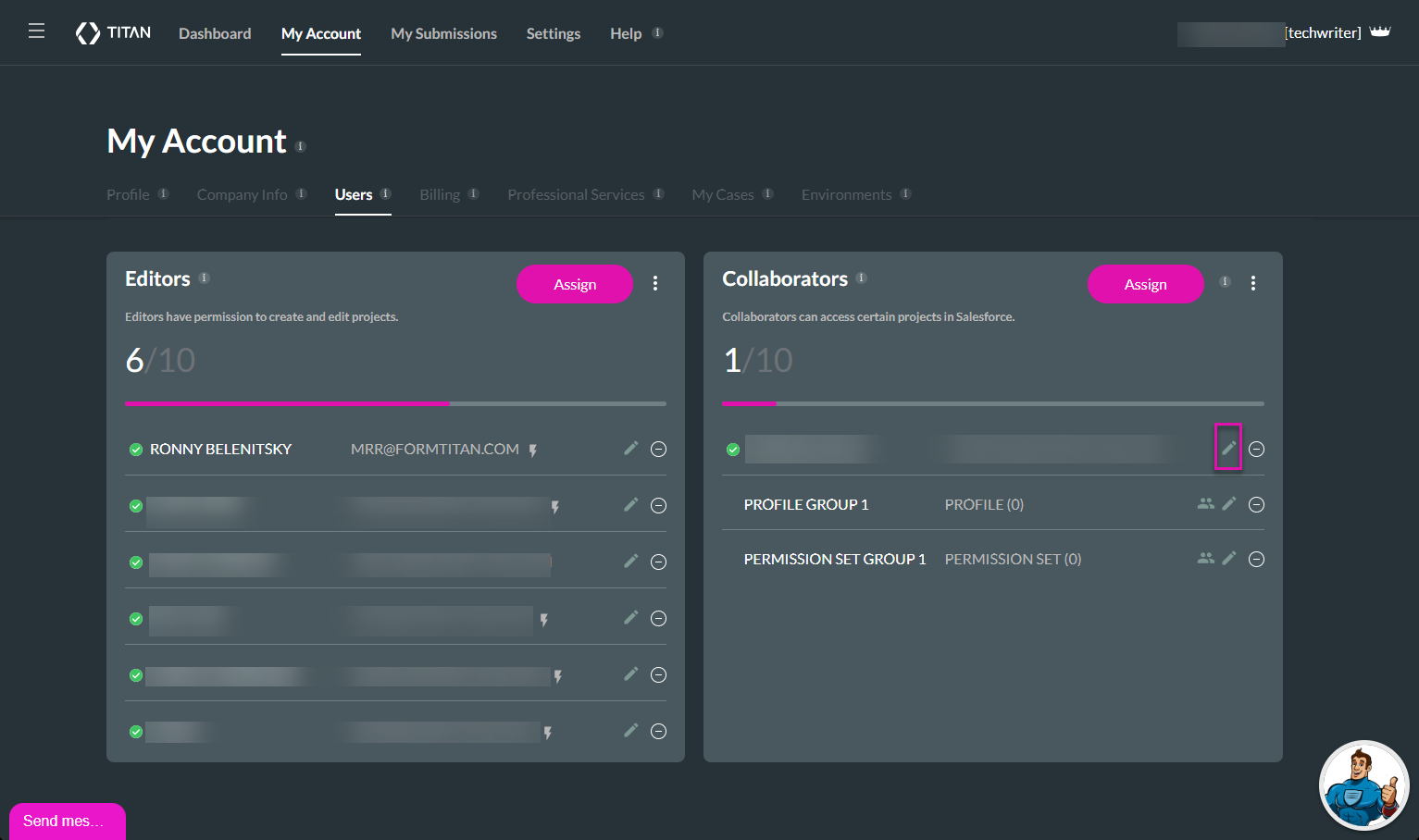
3. Click the Next button.
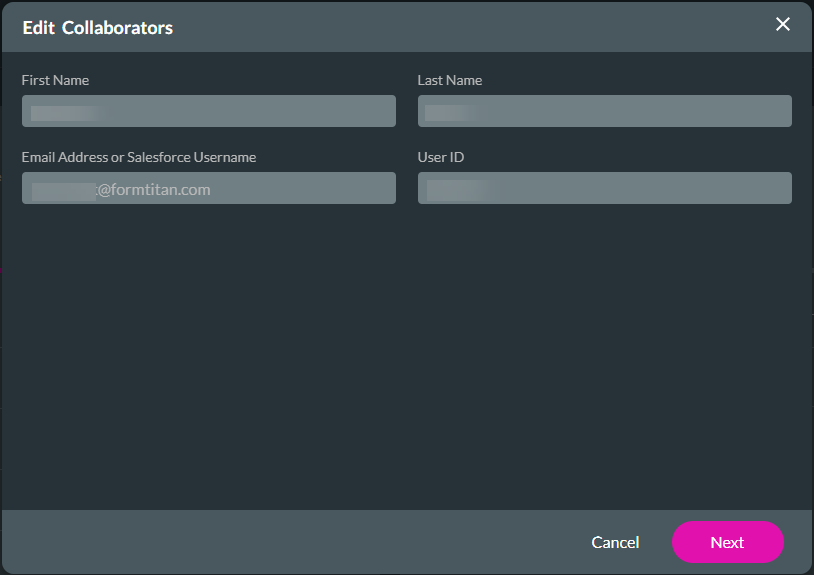
4. Click the checkbox next to the document template name on the Sign tab and click the Finish button. If this checkbox is not enabled, the document will not appear in the list in Salesforce when you click the FT Generate Document button.
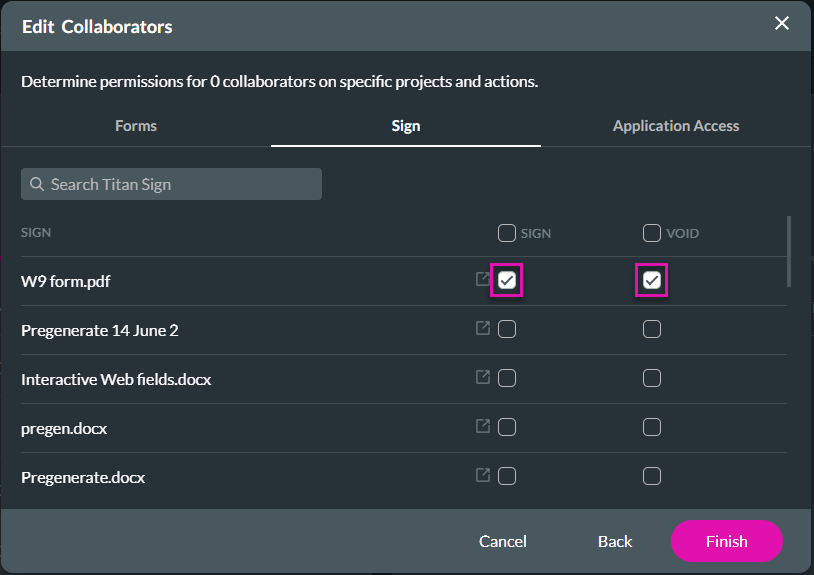
5. Click the Settings tab.
6. Click the Document Generation option and ensure the Settings are open.
7. Use the toggle switch to allow API access and click the Apply button.
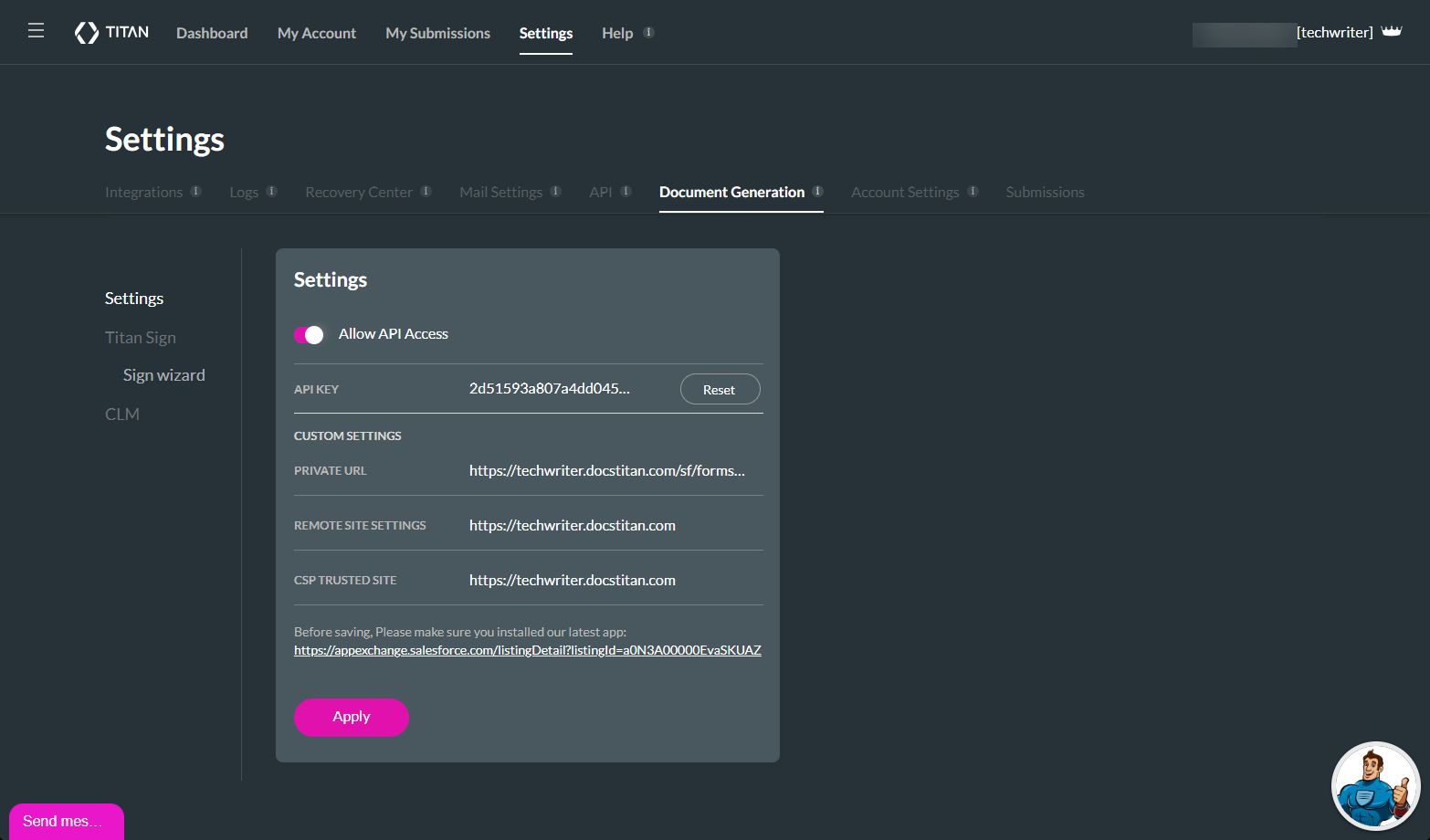
1. Browse to My Account > Users. To use the document, you must give at least one group of collaborators permissions.
2. Click the Edit icon next to your name on the Collaborators tile. The Edit Collaborators screen opens.
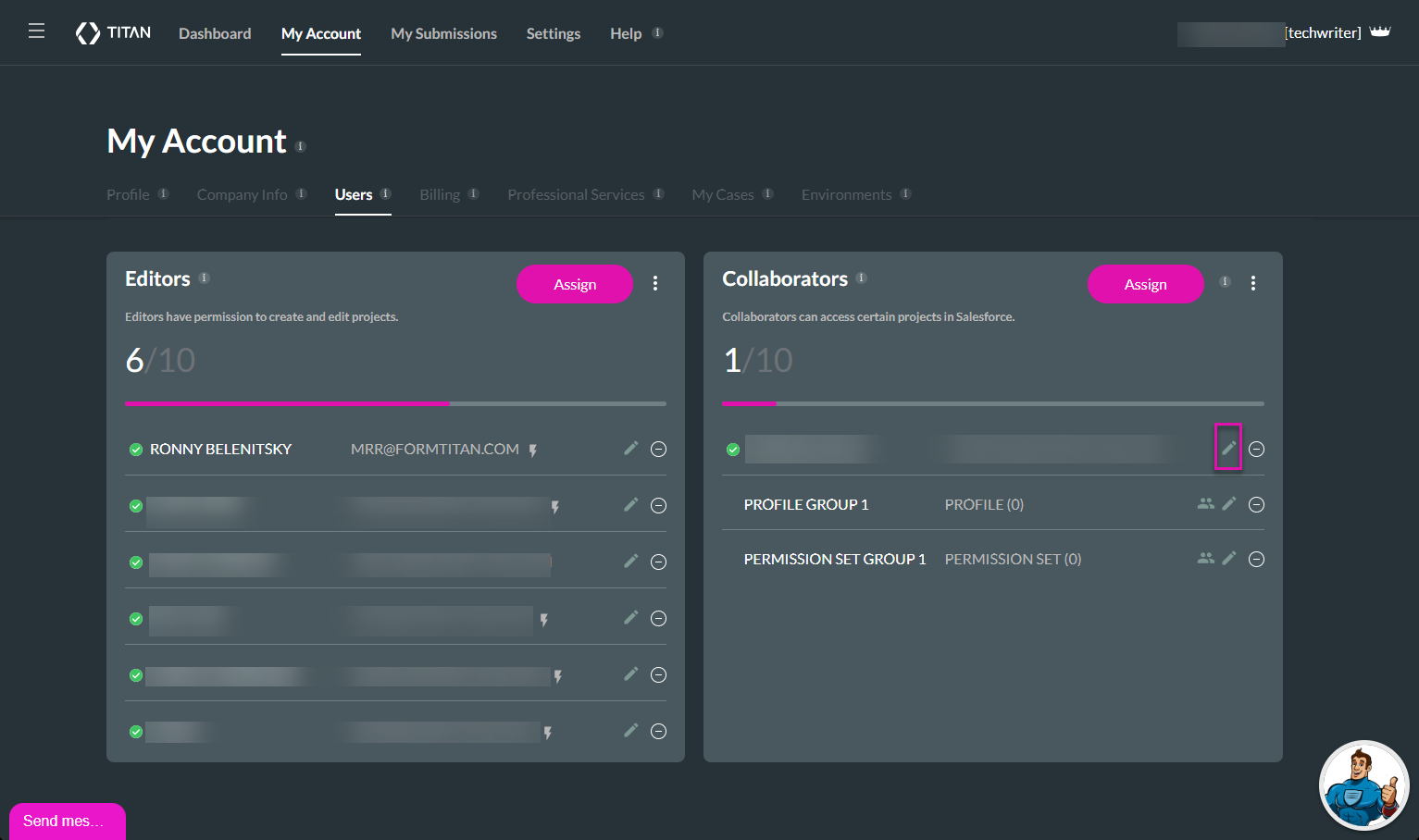
3. Click the Next button.
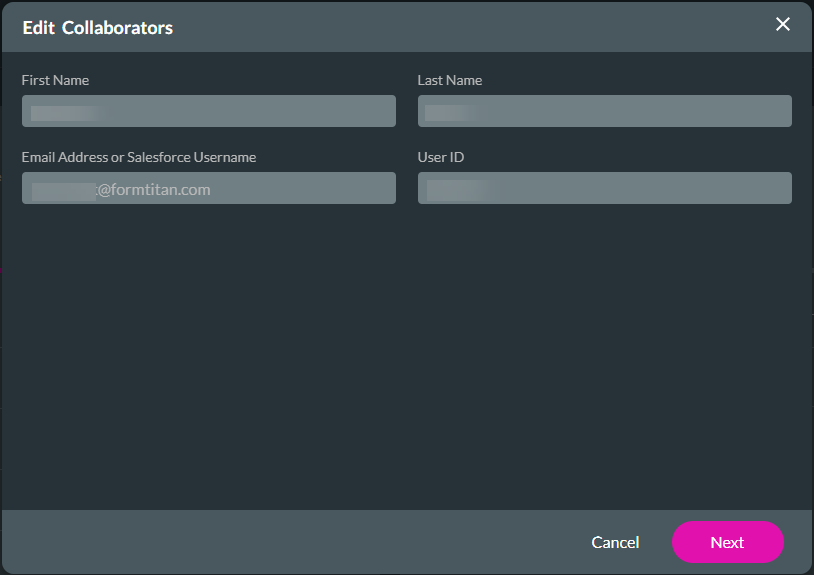
4. Click the checkbox next to the document template name on the Sign tab and click the Finish button. If this checkbox is not enabled, the document will not appear in the list in Salesforce when you click the FT Generate Document button.
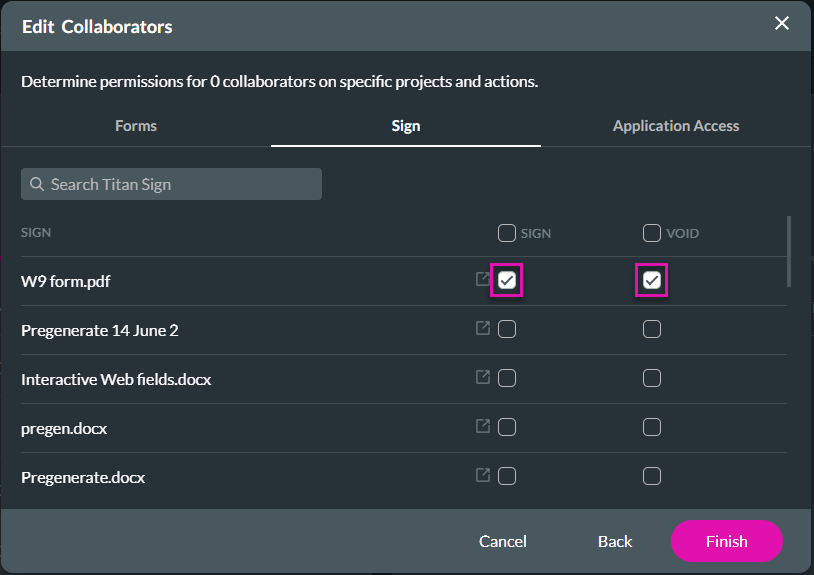
5. Click the Settings tab.
6. Click the Document Generation option and ensure the Settings are open.
7. Use the toggle switch to allow API access and click the Apply button.
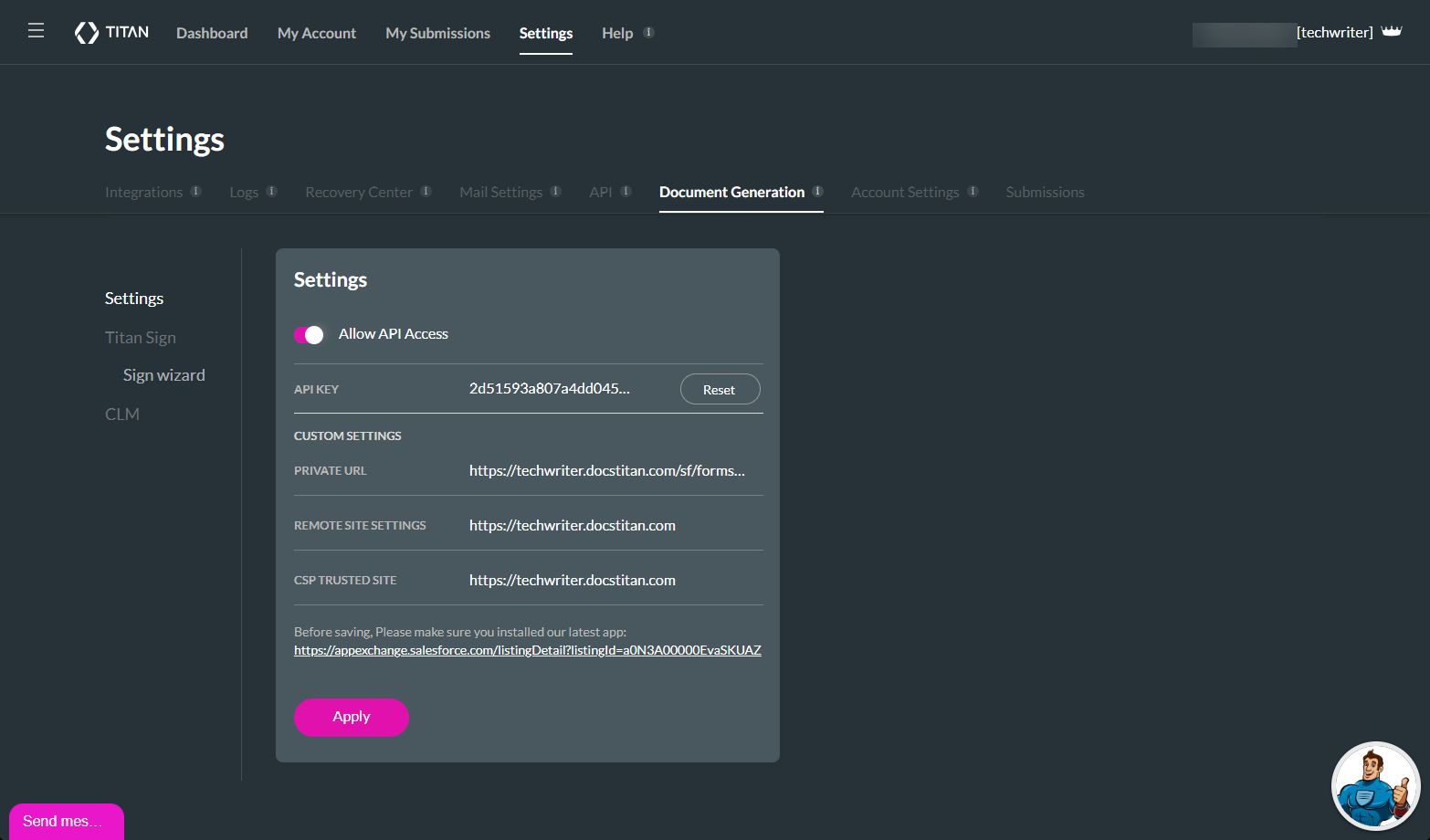
14 Go to Salesforce
1. Open a contact record and click the FT DocGen button.
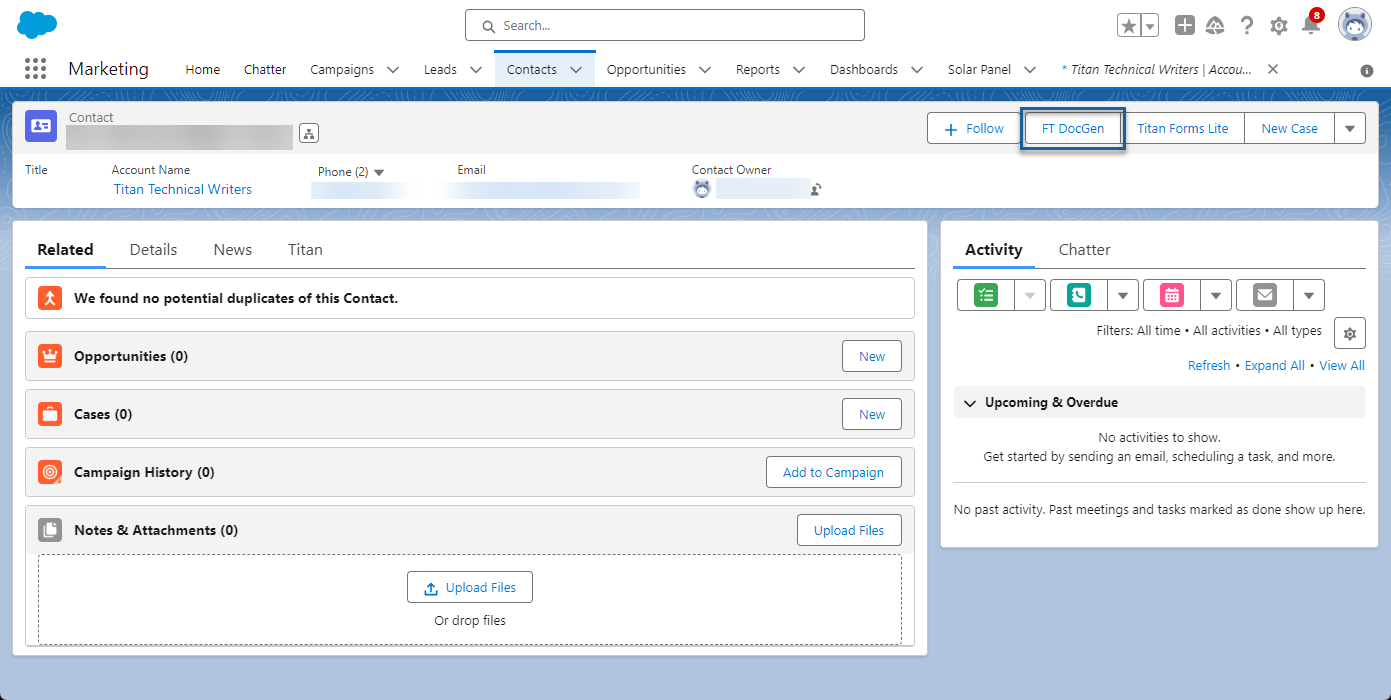
2. Click the Sign icon next to the template name on the Document Generation screen. You will see a message: “Processing your request, please wait...“
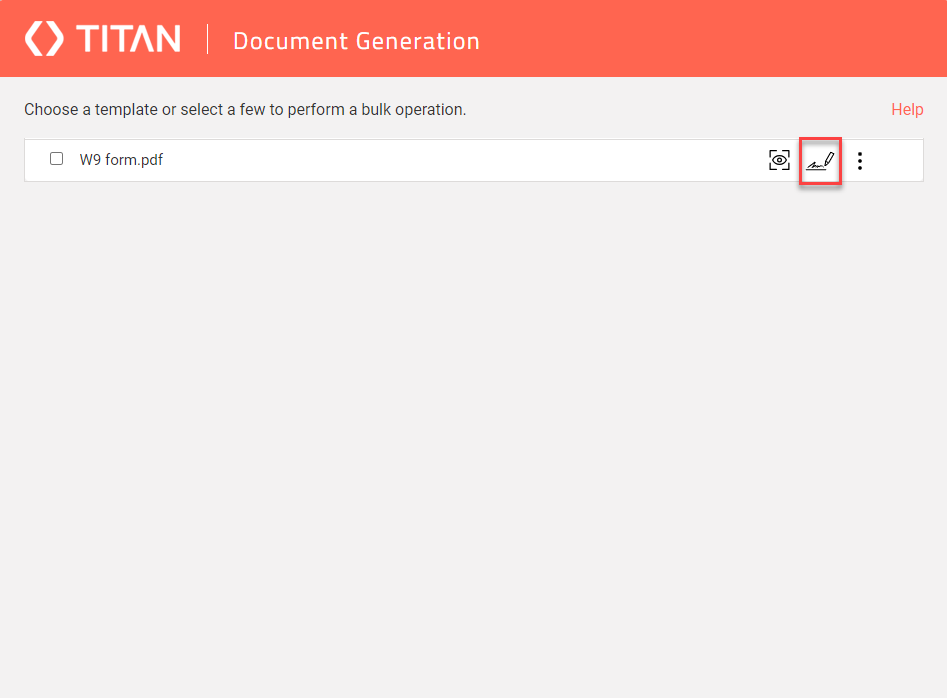
You will see the message: “Good Job! Your request has been submitted successfully.”
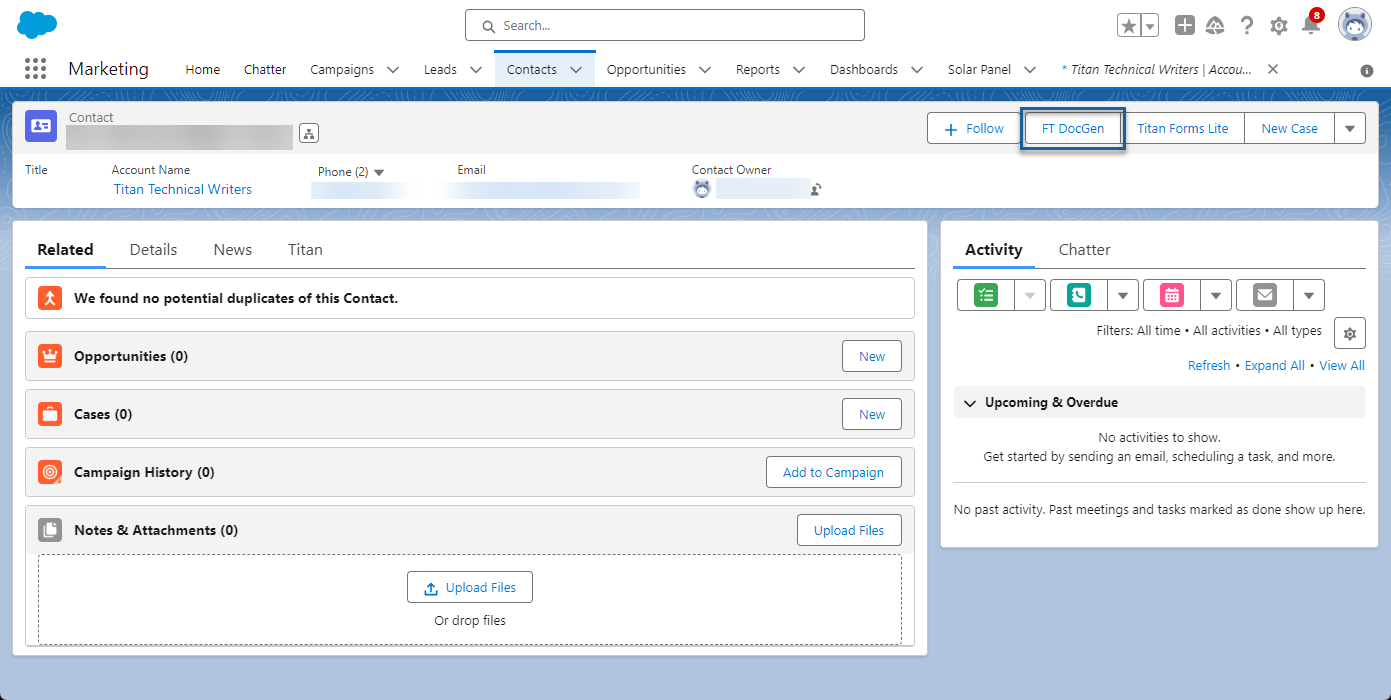
2. Click the Sign icon next to the template name on the Document Generation screen. You will see a message: “Processing your request, please wait...“
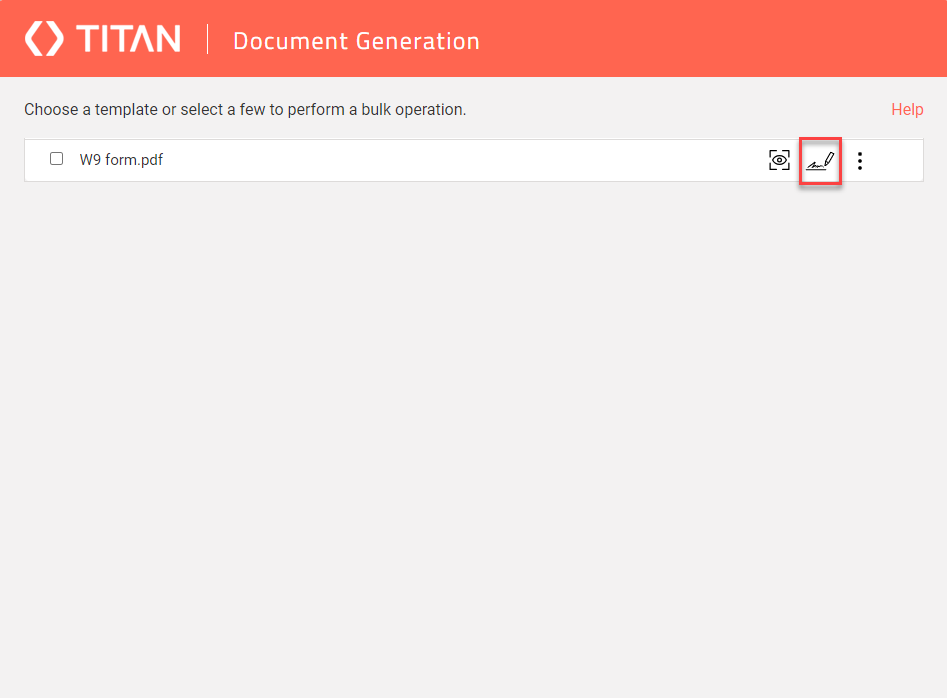
You will see the message: “Good Job! Your request has been submitted successfully.”
15 Sign the Document
The signer will receive an email with a link to the document.
When the signer clicks the link in the email, the Security Check screen opens, and they must enter their email address.
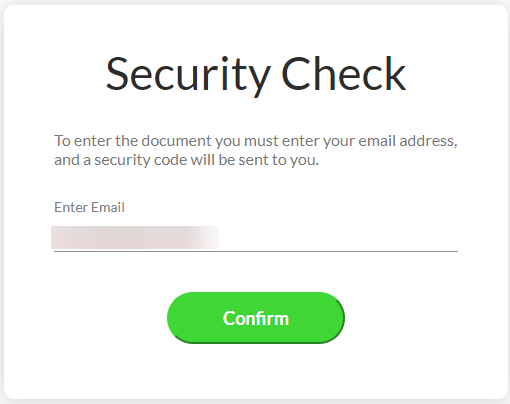
The security code will be sent to the email address. The signer must enter the code and click the Confirm button. The document will open only if the correct email/security code combination is added.
The signer must fill in the linked fields …
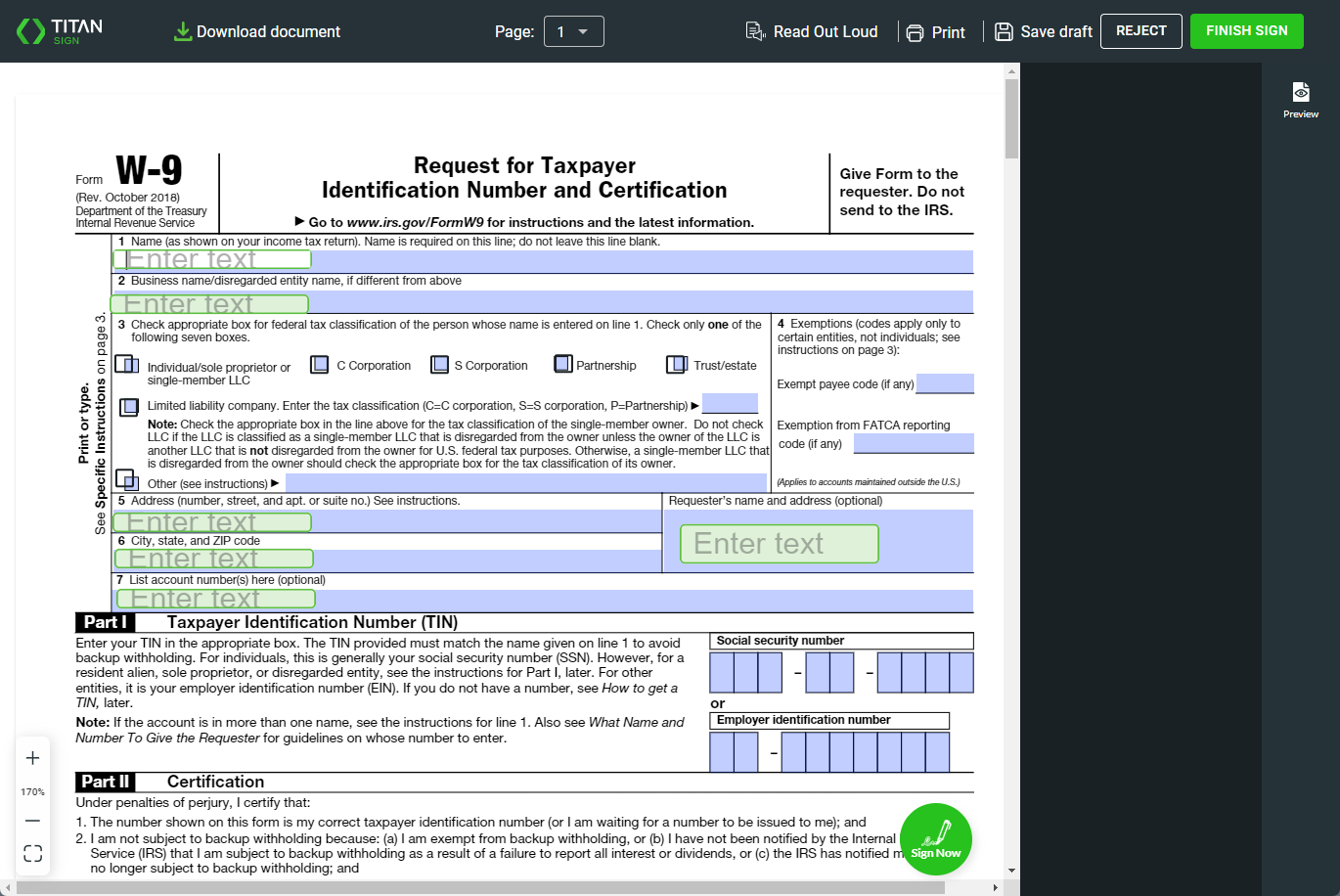
… and sign the document.
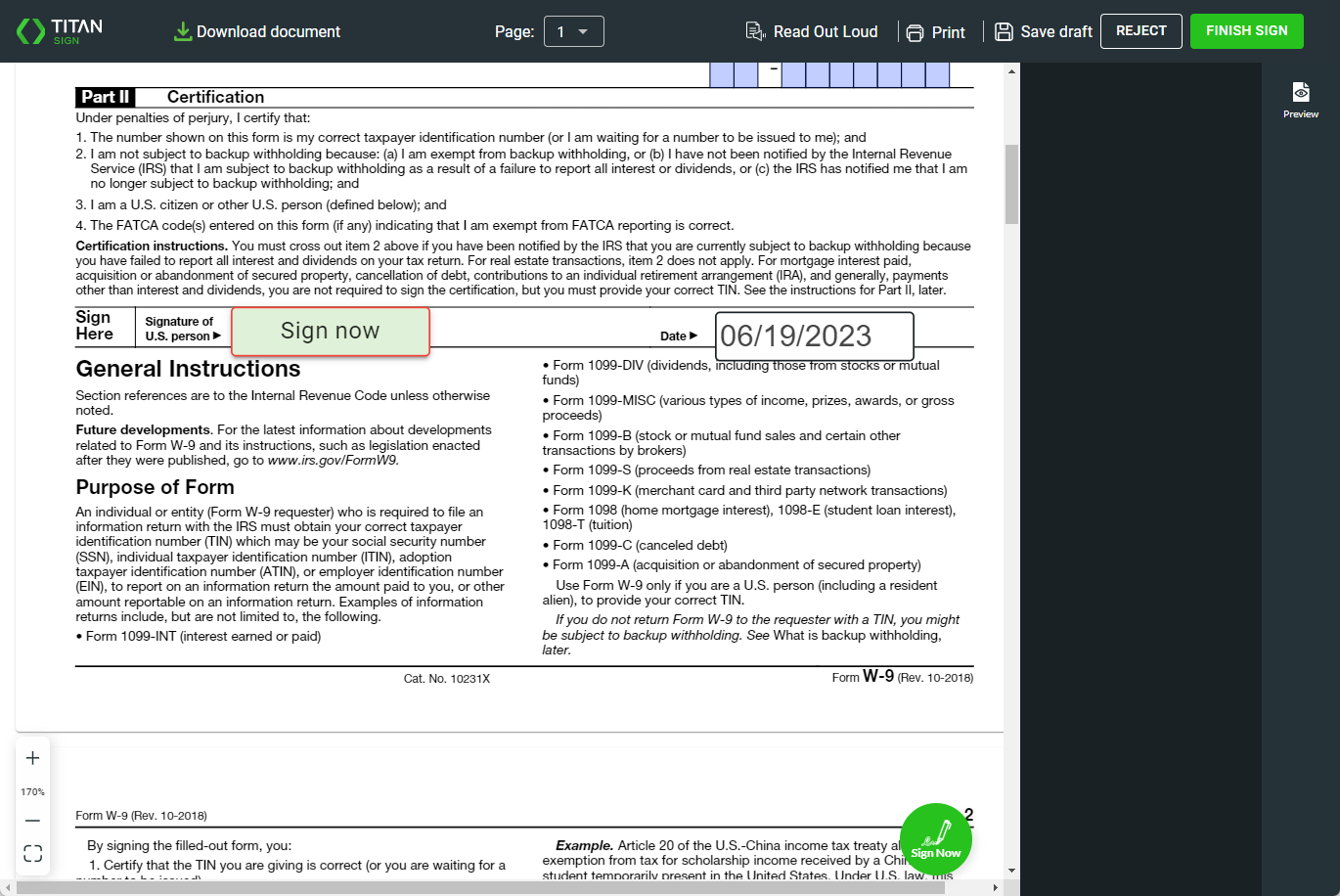
The signer uses the screen to sign.
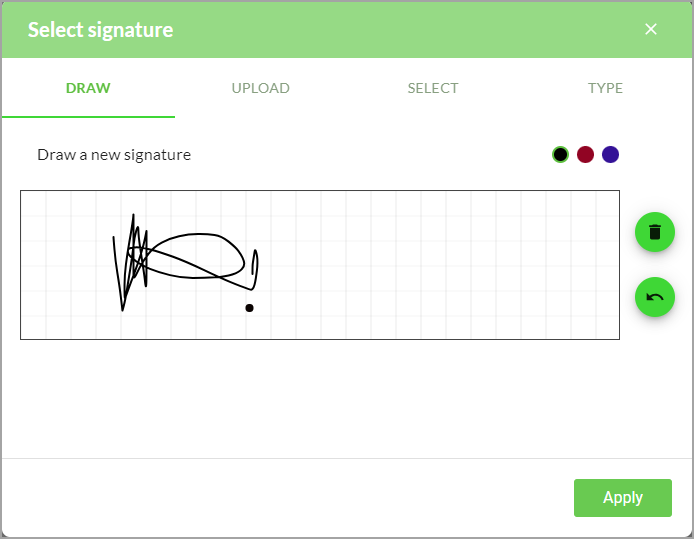
Once finished, the signer clicks the Finish Sign button (at the top right of the document) to complete the signing process.
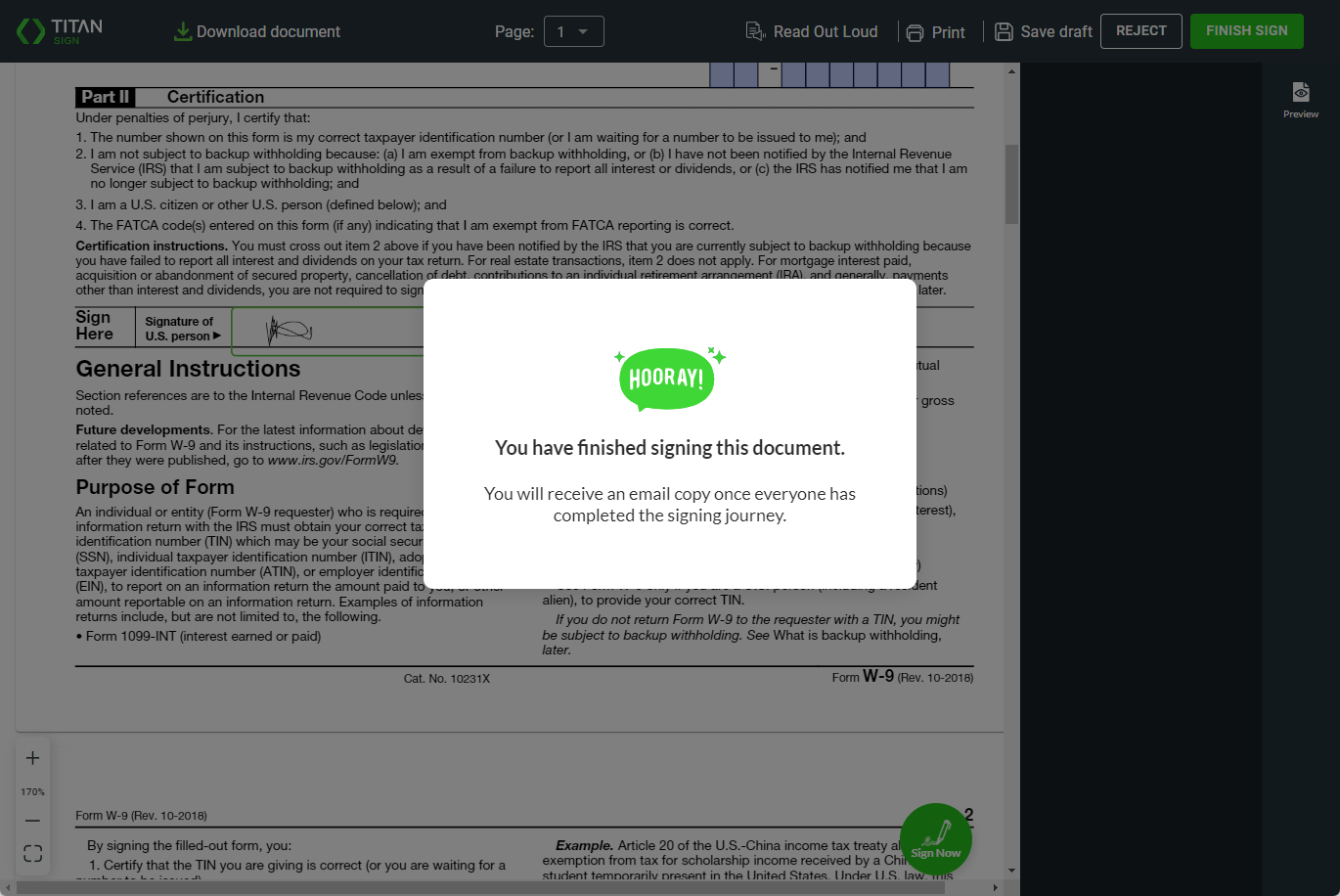
When the signer clicks the link in the email, the Security Check screen opens, and they must enter their email address.
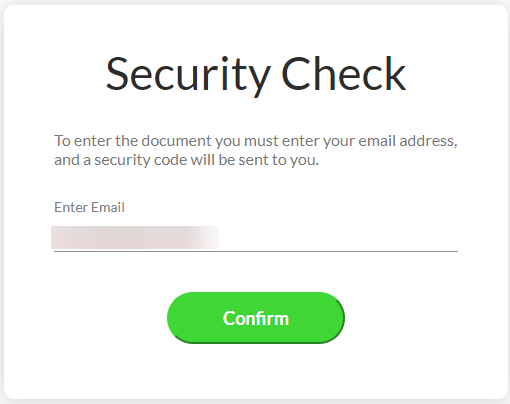
The security code will be sent to the email address. The signer must enter the code and click the Confirm button. The document will open only if the correct email/security code combination is added.
The signer must fill in the linked fields …
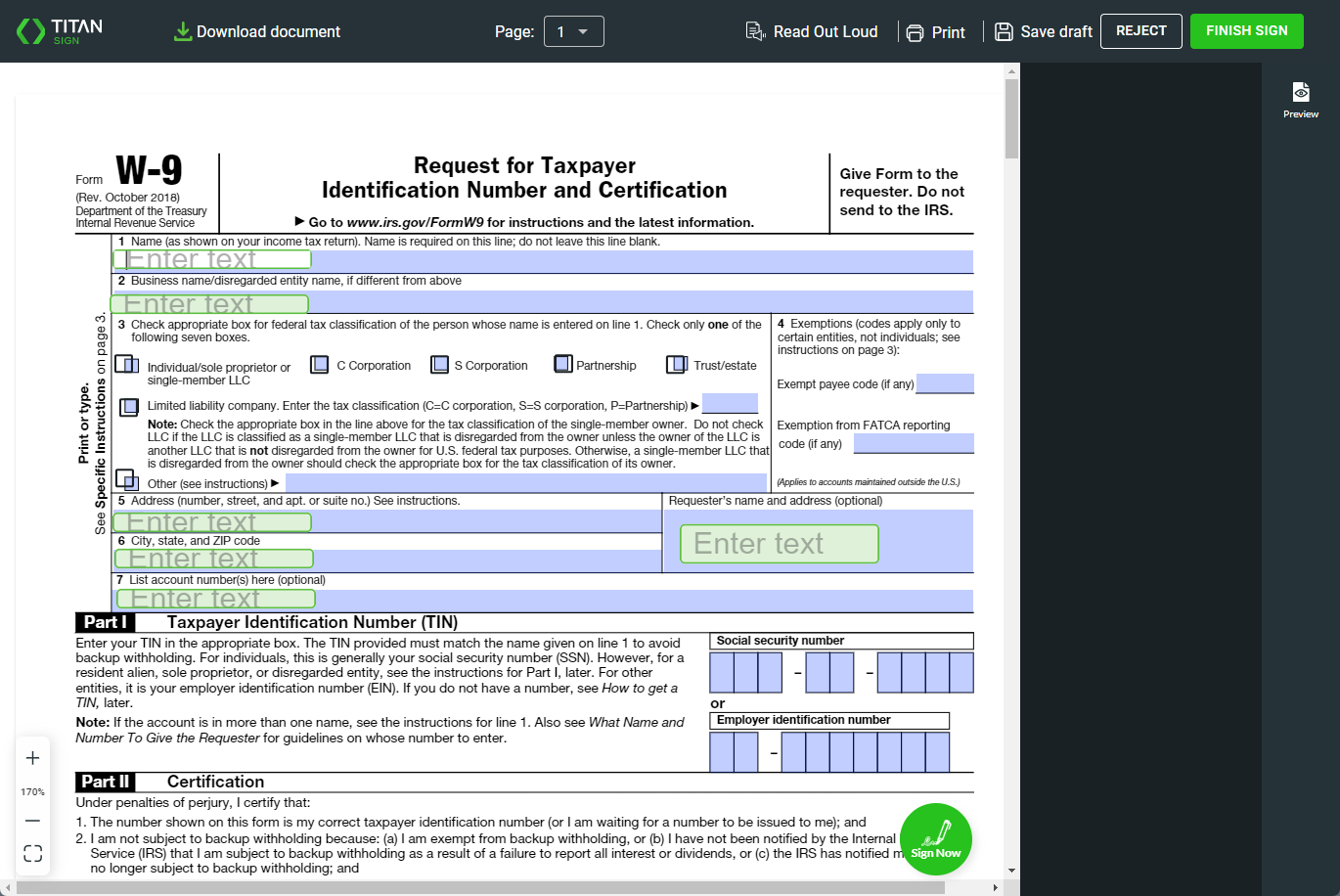
… and sign the document.
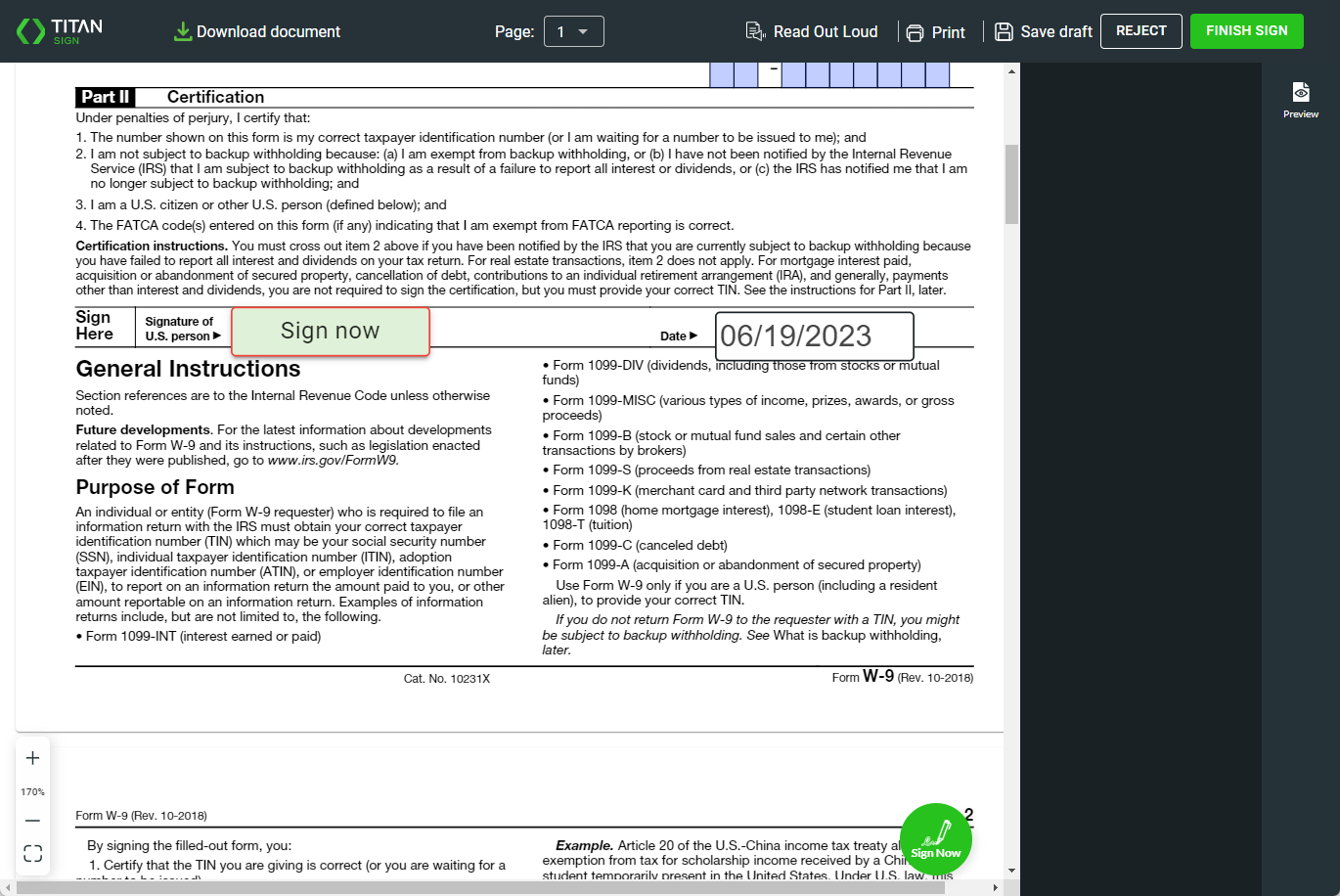
The signer uses the screen to sign.
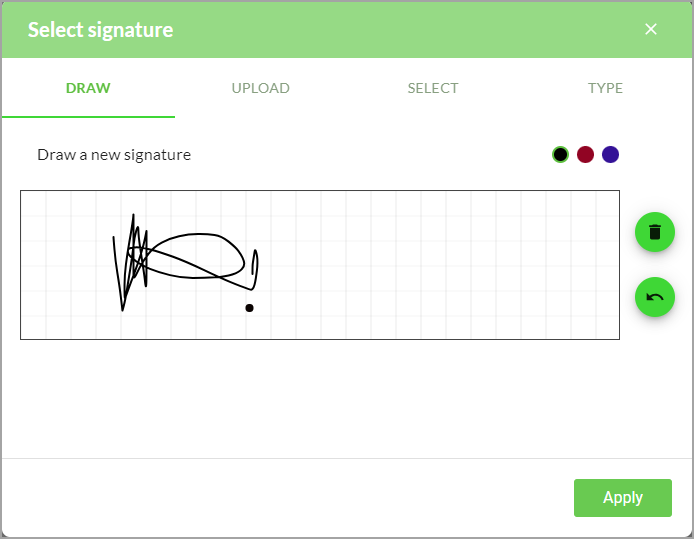
Once finished, the signer clicks the Finish Sign button (at the top right of the document) to complete the signing process.