Salesforce Automation (9 min)
Completion requirements
01 Getting Started
This tutorial will teach us how to trigger a Titan Sign project using Salesforce automation.
02 Salesforce Configuration
- Add a Salesforce Object
- Add a Signer
- Assign the Signer to Interactive Fields
- Set up the Signer in Titan
03 Add a Salesforce Object
1. Open a dynamic Sign project and click the Salesforce Configuration button.
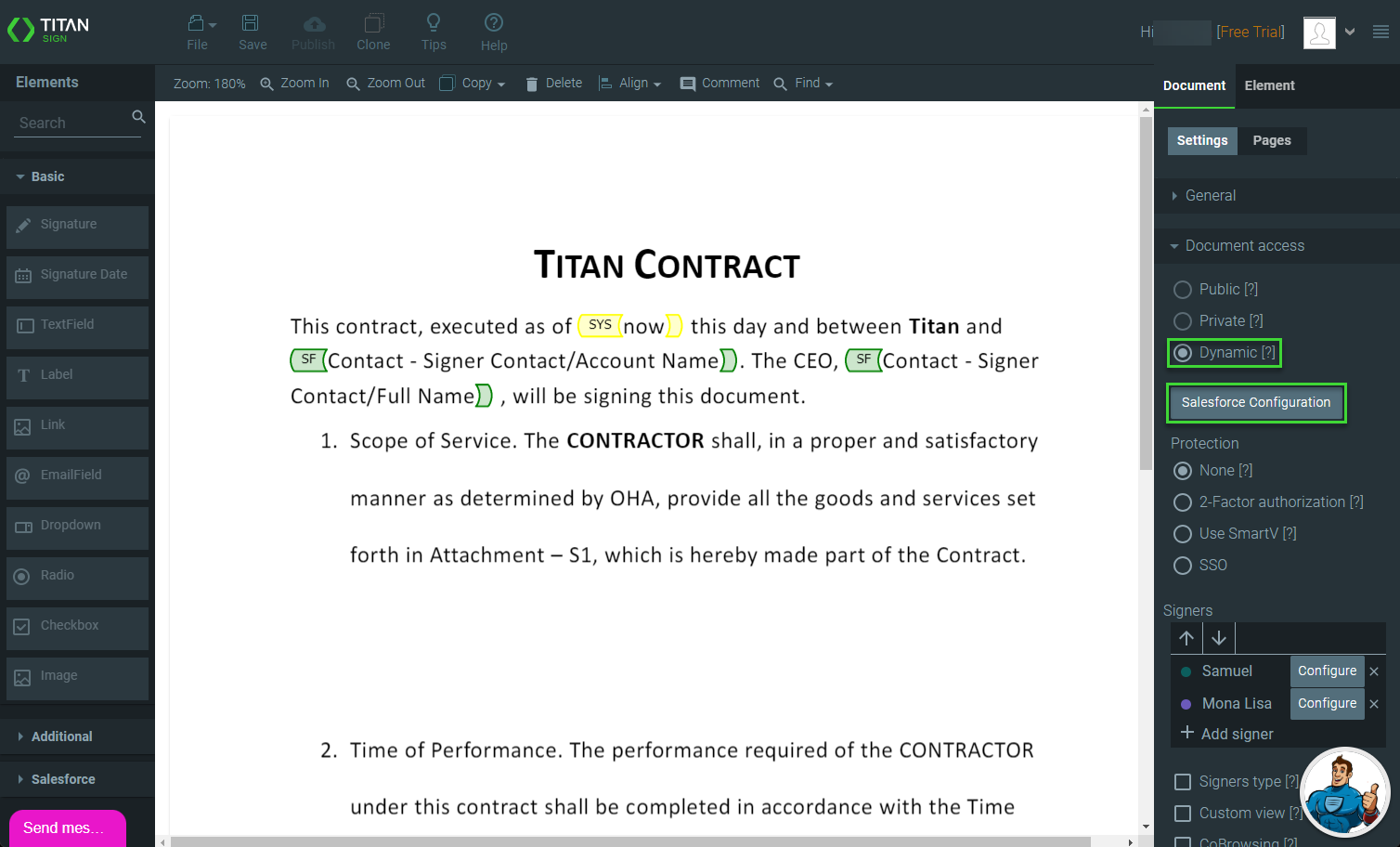
2. Select the Salesforce object from the drop-down list and click the APEX/Process builder/Flow checkbox.
3. Click the Apply button.
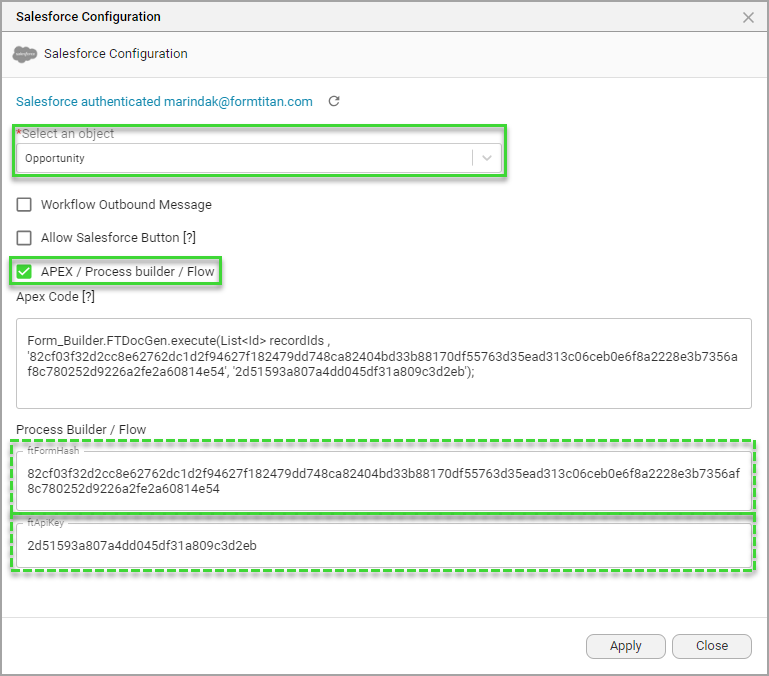
4. Please note that you need the ftFormHash and the ftAPIKey in Salesforce. We will refer back to this screen when necessary.
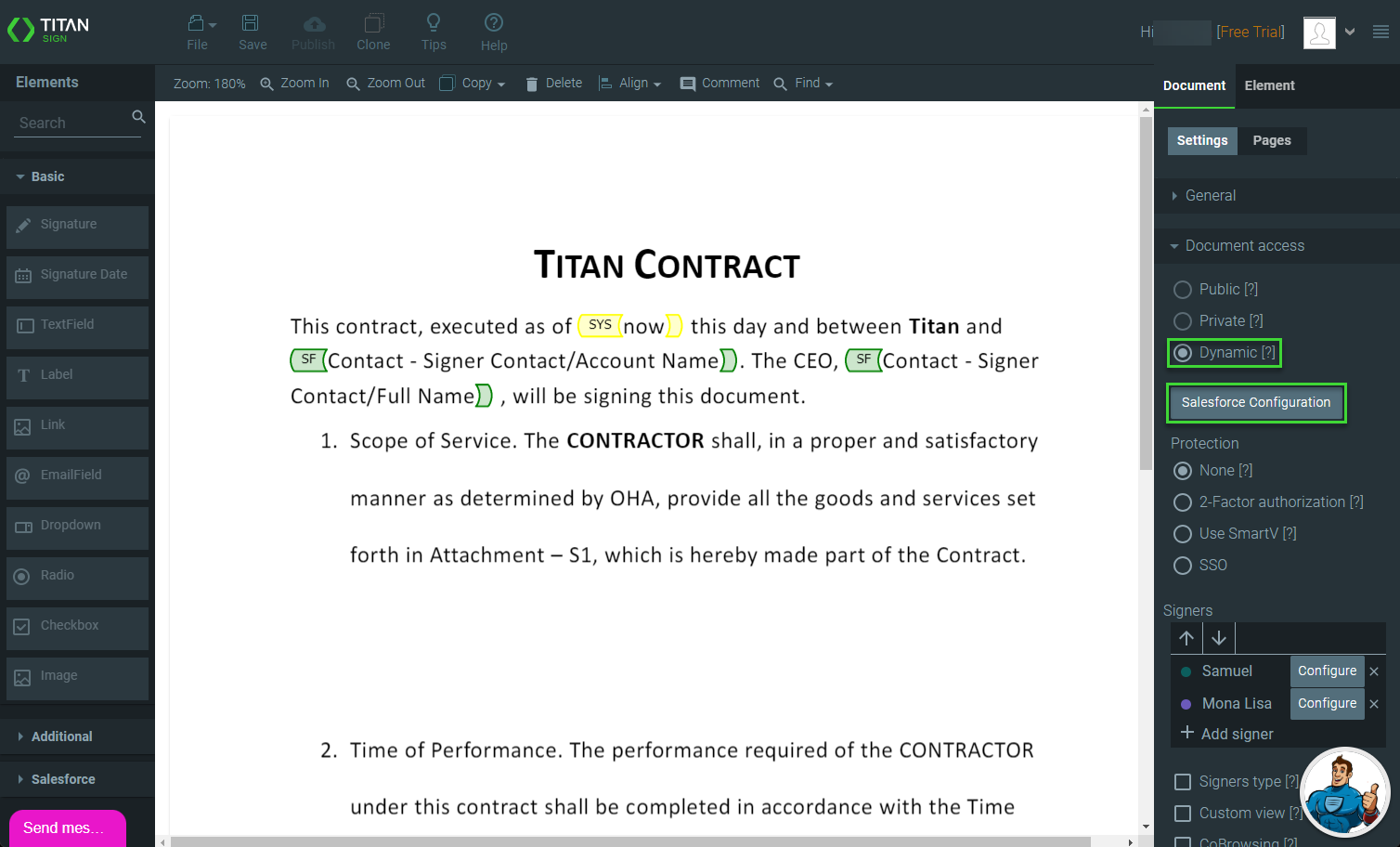
2. Select the Salesforce object from the drop-down list and click the APEX/Process builder/Flow checkbox.
3. Click the Apply button.
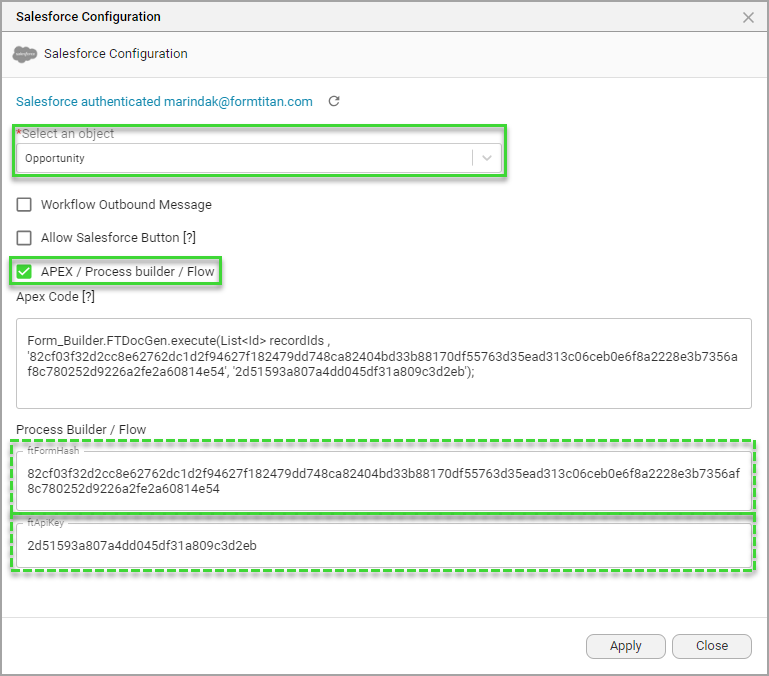
4. Please note that you need the ftFormHash and the ftAPIKey in Salesforce. We will refer back to this screen when necessary.
04 Add a Signer
1. Select the None radio button under Protection.
2. Click the Add Signer option.
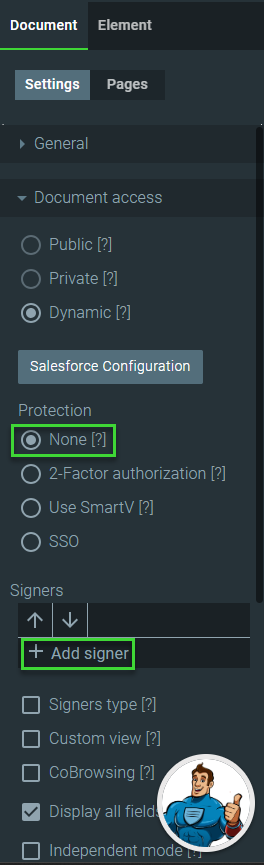
3. Type a name in the field and click the Configure button in the newly added row.
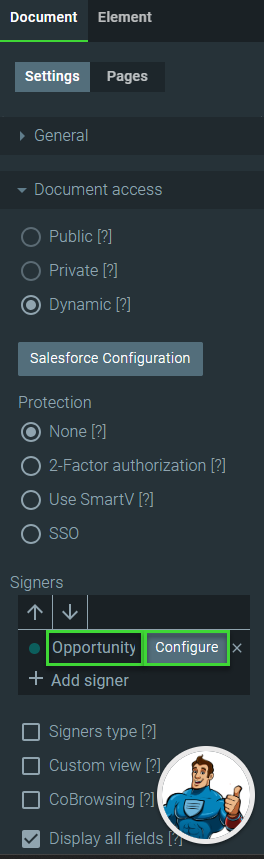
4. Click the Add object button.
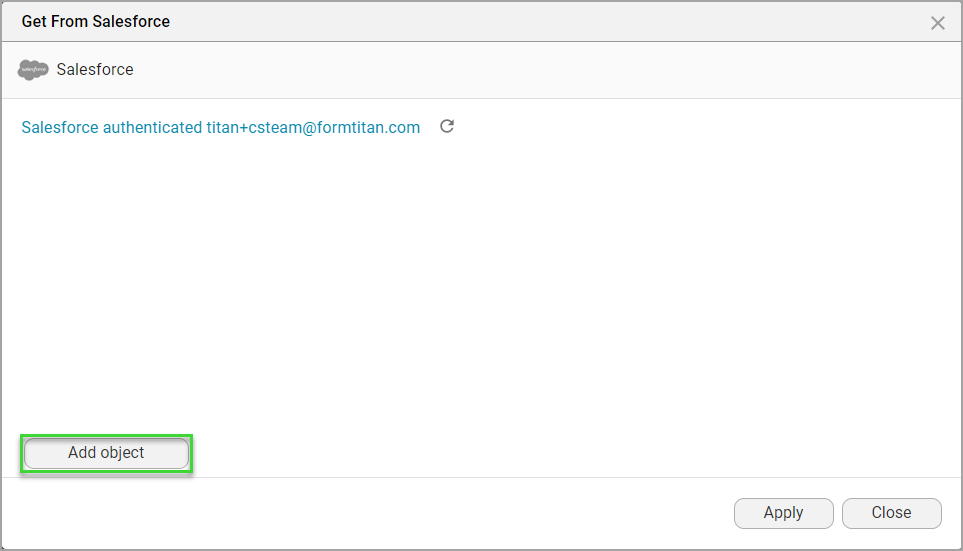
5. Use the drop-down list to select the Salesforce object, for instance, Opportunity.
6. Click the Condition (Not Set) option.
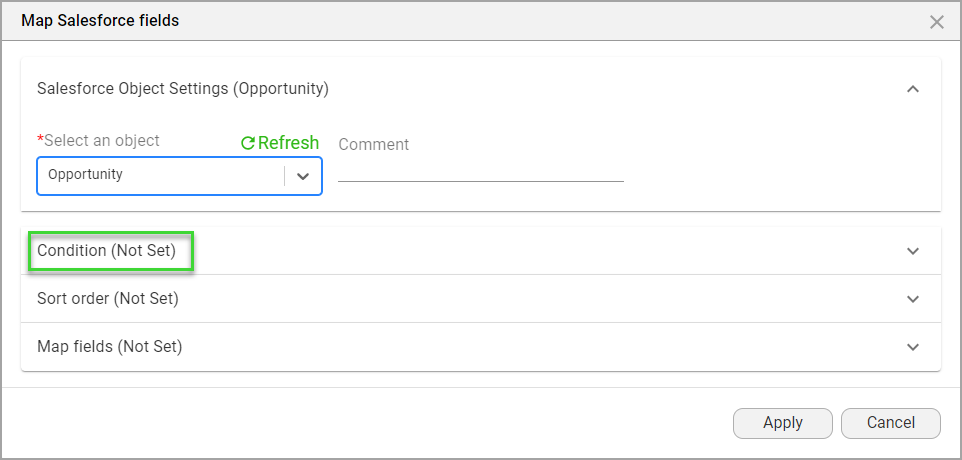
7. Click the Set Conditions button.
8. Use the drop-down lists to select the condition: ContactID Equals RecordID.
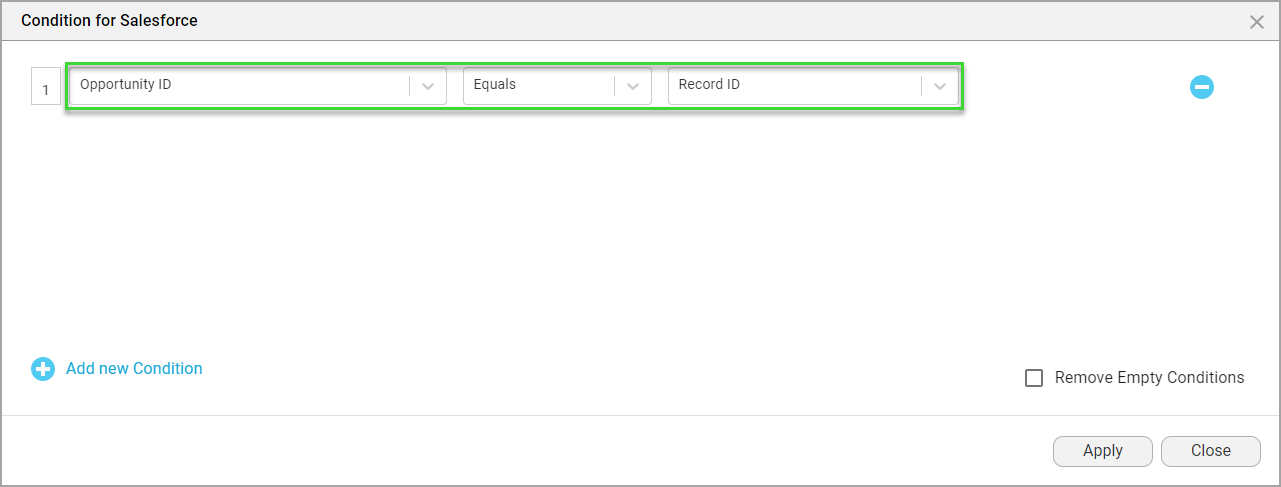
10. Click the Apply button on the Map Salesforce fields screen.
11. Click the + icon to create a child Get.
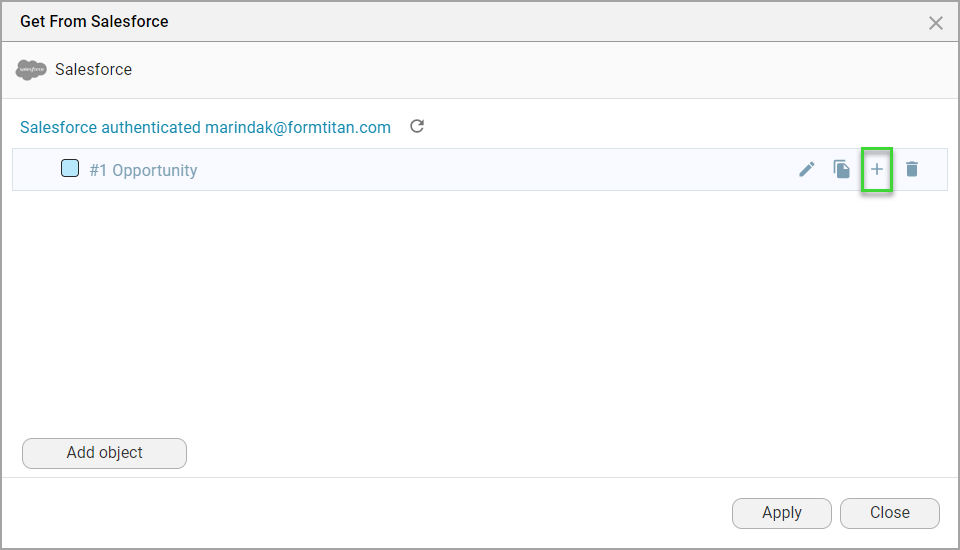
12. Use the drop-down list to select the Salesforce object, for instance, Account.
13. Click the Conditions (Not Set) option.
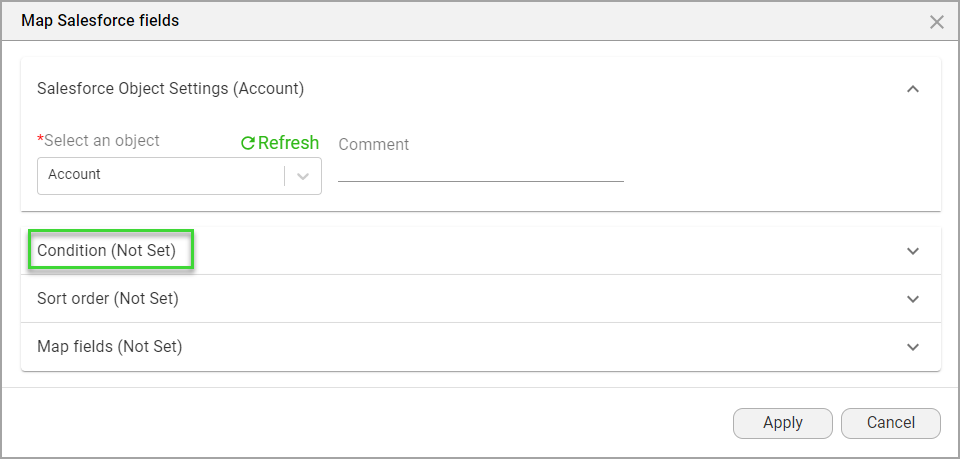
14. Click the Set Conditions button.
15. Use the drop-down lists to select the condition; for instance, Account ID Equals #1 Opportunity Account ID.
16. Click the Apply button.
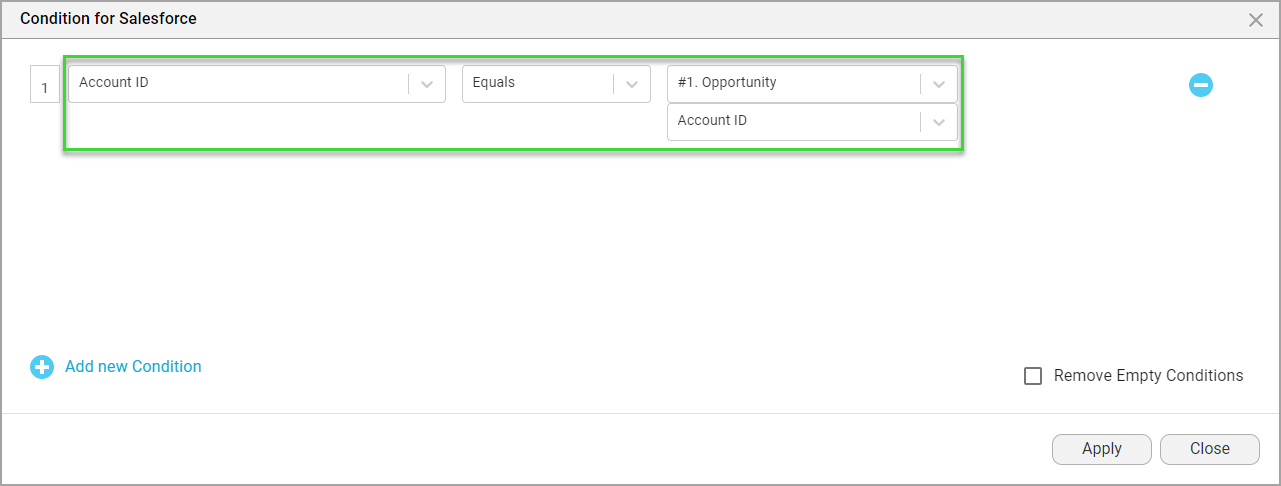
17. Click the Map field (Not Set) option.
18. Click the Set Mapping button.
19. Use the drop-down lists to map the Account name and email.
20. Click the Apply & Finish button.
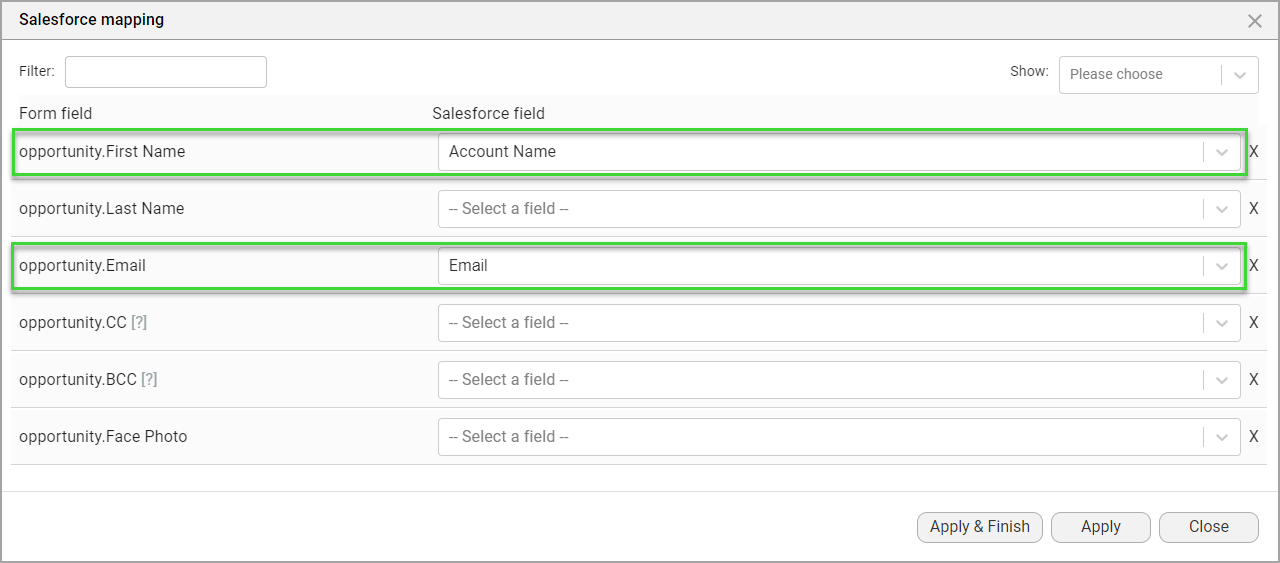
2. Click the Add Signer option.
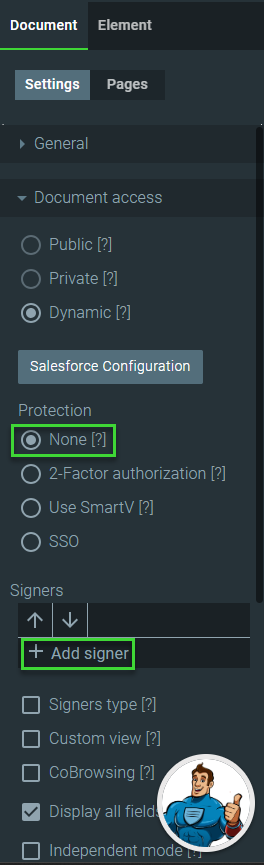
3. Type a name in the field and click the Configure button in the newly added row.
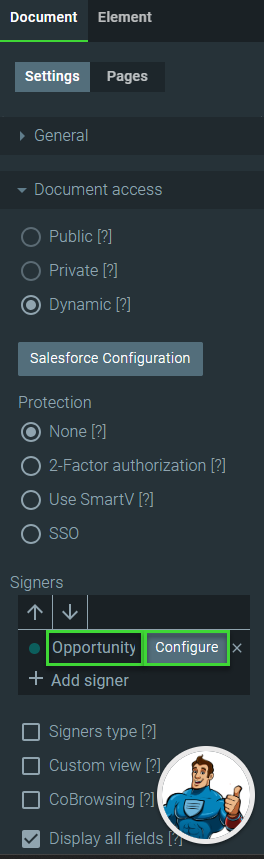
4. Click the Add object button.
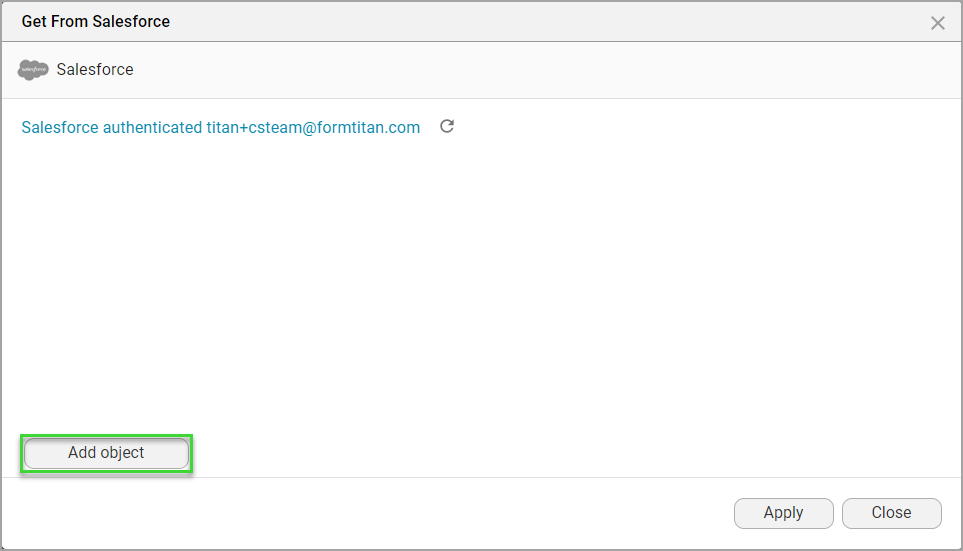
5. Use the drop-down list to select the Salesforce object, for instance, Opportunity.
6. Click the Condition (Not Set) option.
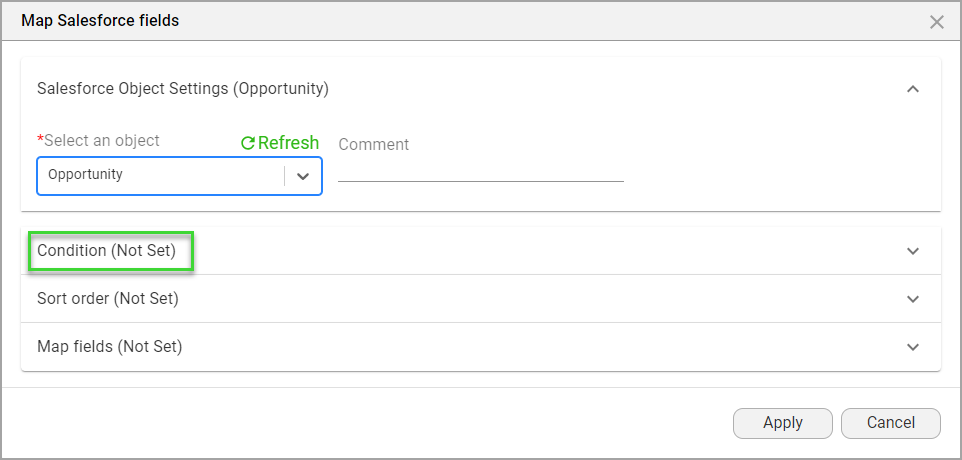
7. Click the Set Conditions button.
8. Use the drop-down lists to select the condition: ContactID Equals RecordID.
- The Opportunity that you select in Salesforce will receive the document.
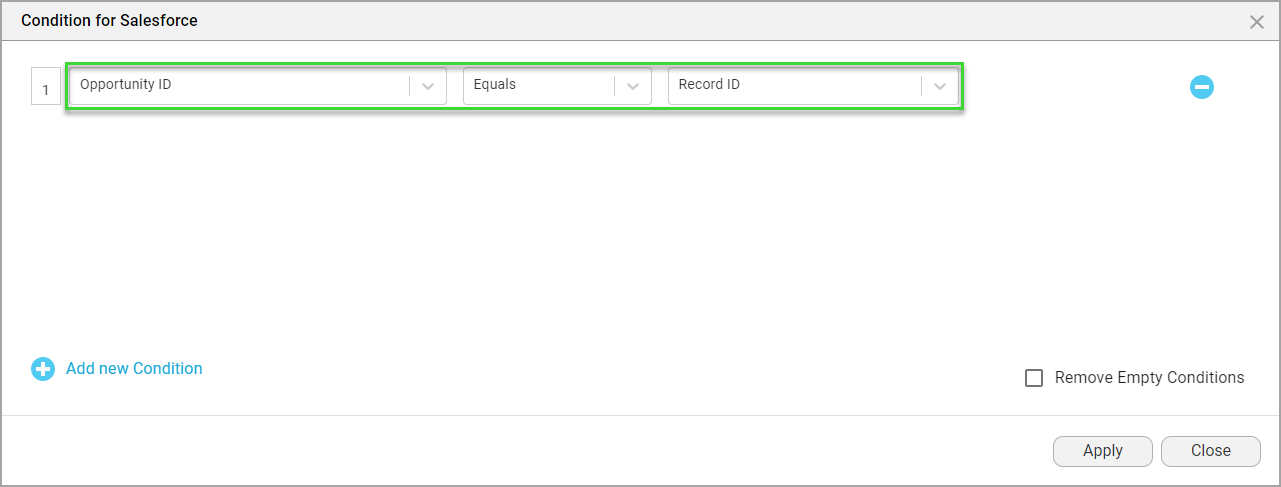
10. Click the Apply button on the Map Salesforce fields screen.
11. Click the + icon to create a child Get.
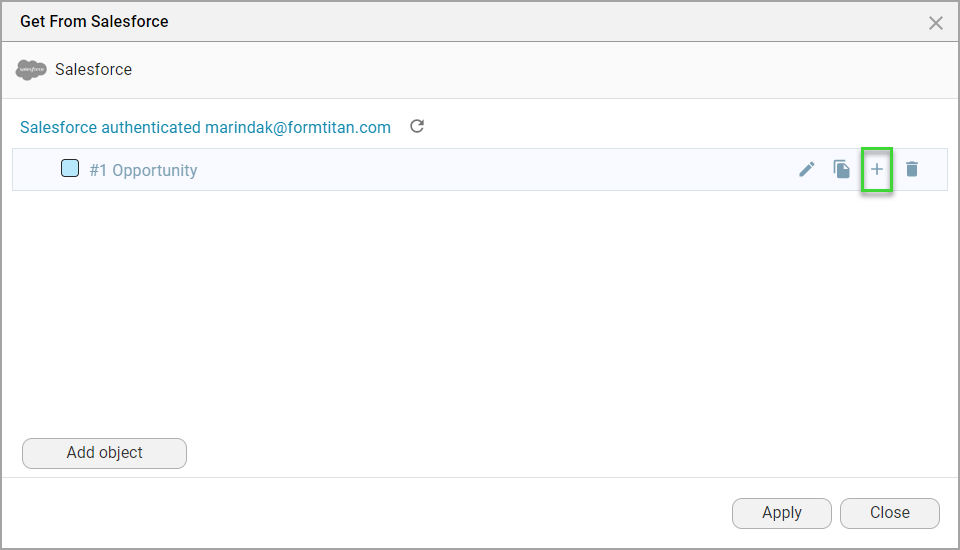
12. Use the drop-down list to select the Salesforce object, for instance, Account.
13. Click the Conditions (Not Set) option.
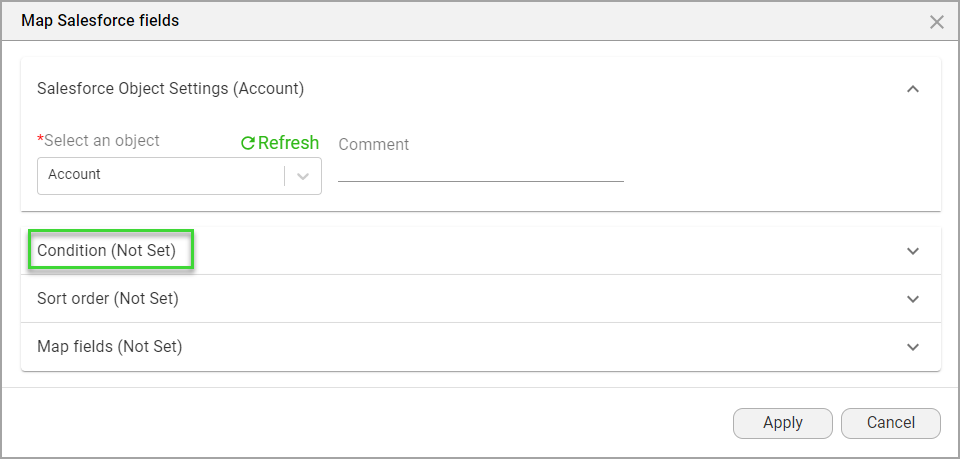
14. Click the Set Conditions button.
15. Use the drop-down lists to select the condition; for instance, Account ID Equals #1 Opportunity Account ID.
16. Click the Apply button.
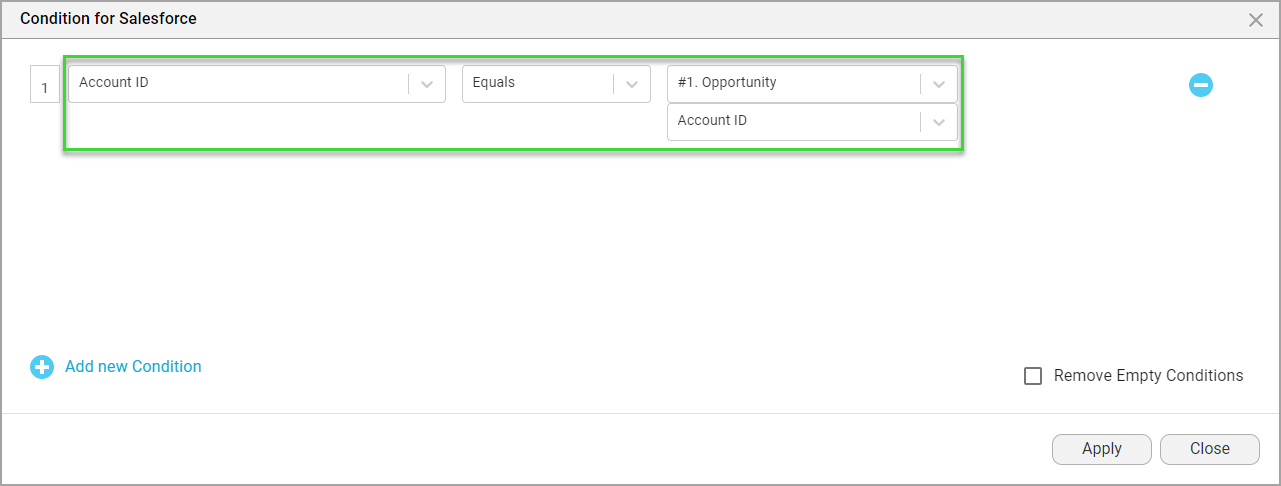
17. Click the Map field (Not Set) option.
18. Click the Set Mapping button.
19. Use the drop-down lists to map the Account name and email.
20. Click the Apply & Finish button.
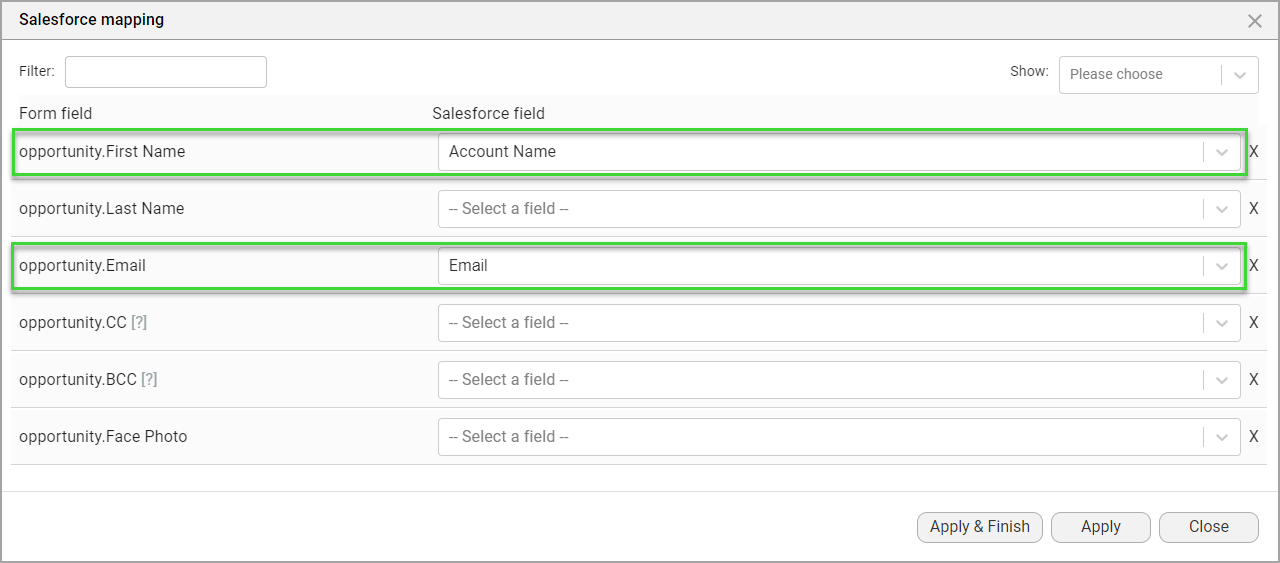
05 Assign the Signer to Interactive Fields
1. Select the interactive field/s on the document.
2. Under General, select the signer.
3. Save the project.
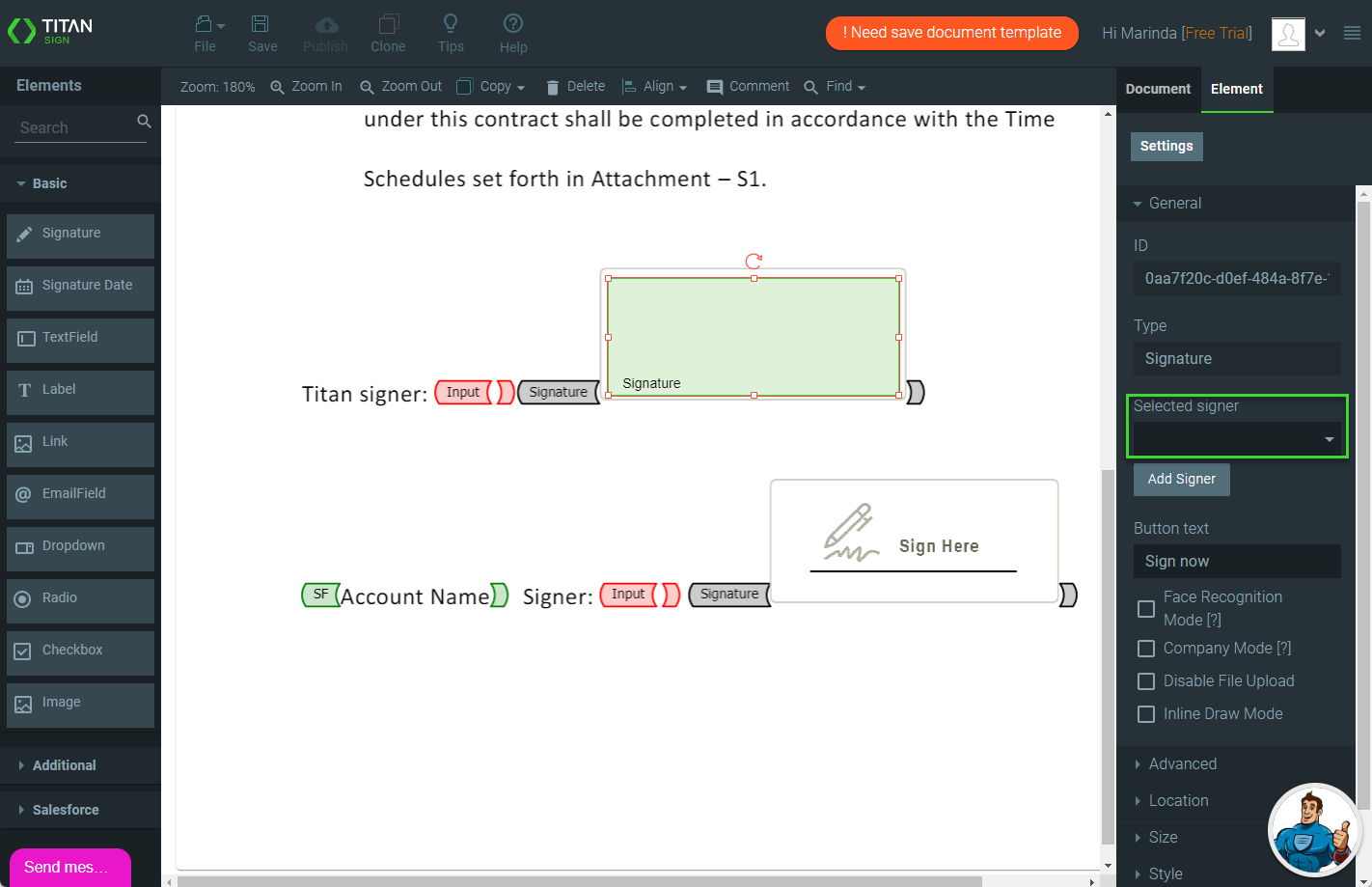
2. Under General, select the signer.
3. Save the project.
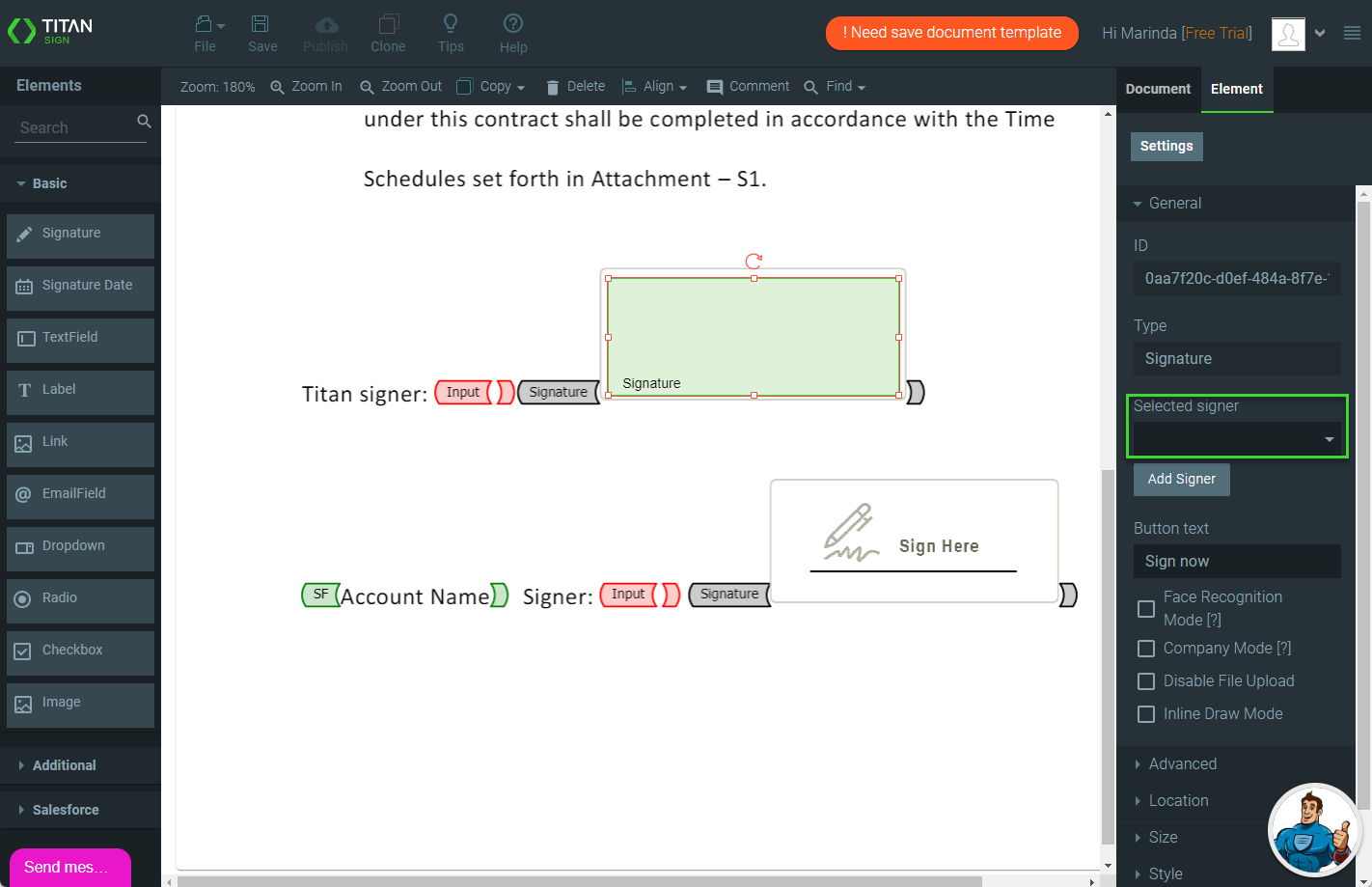
06 Set up the Signer in Titan
Let’s go to the Titan Dashboard.
1. Browse to My Account > Users. To use the document, you must give at least one group of collaborators permissions.
2. Click the Edit icon next to your name on the Collaborators tile. The Edit Collaborators screen opens.
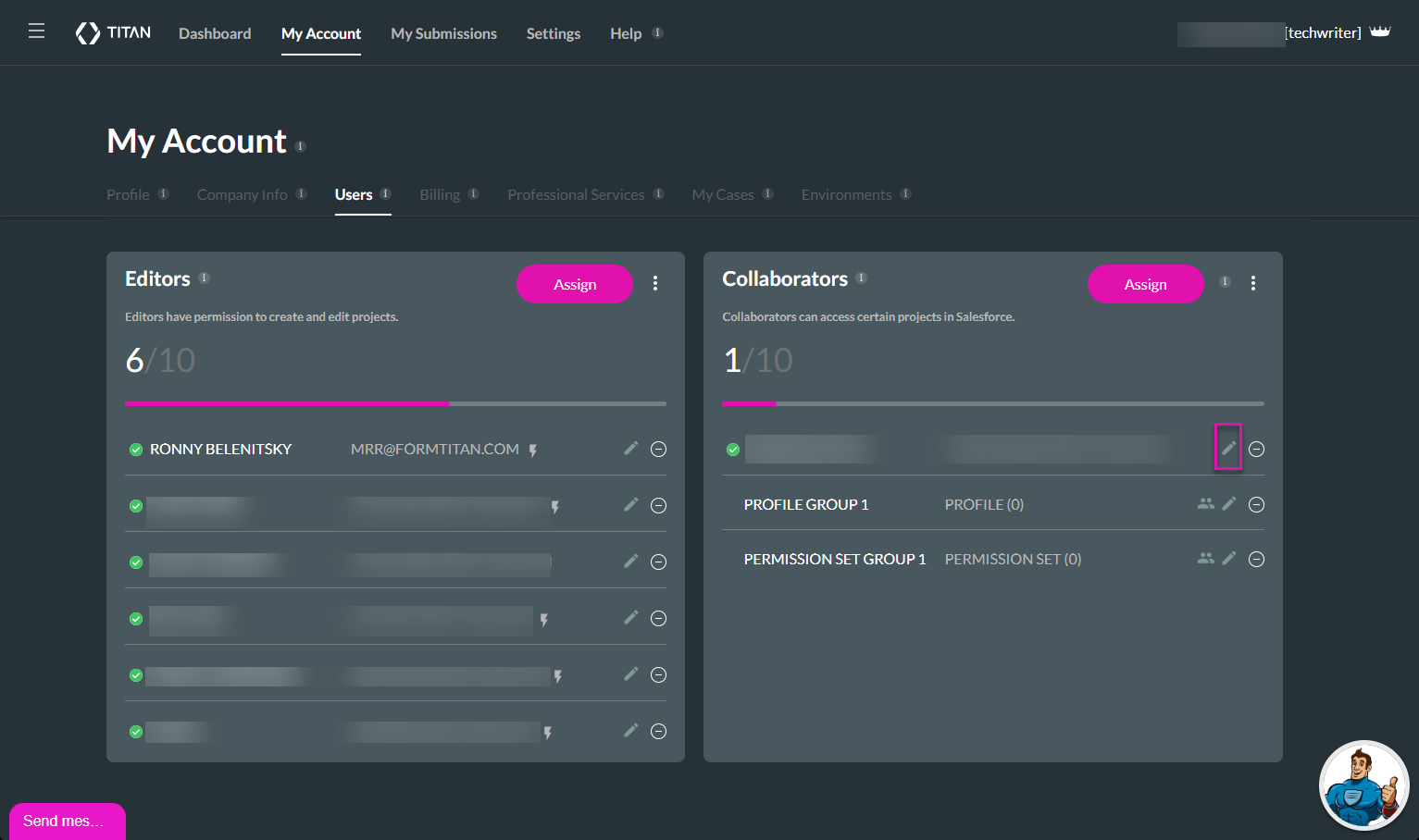
3. Click the Next button.
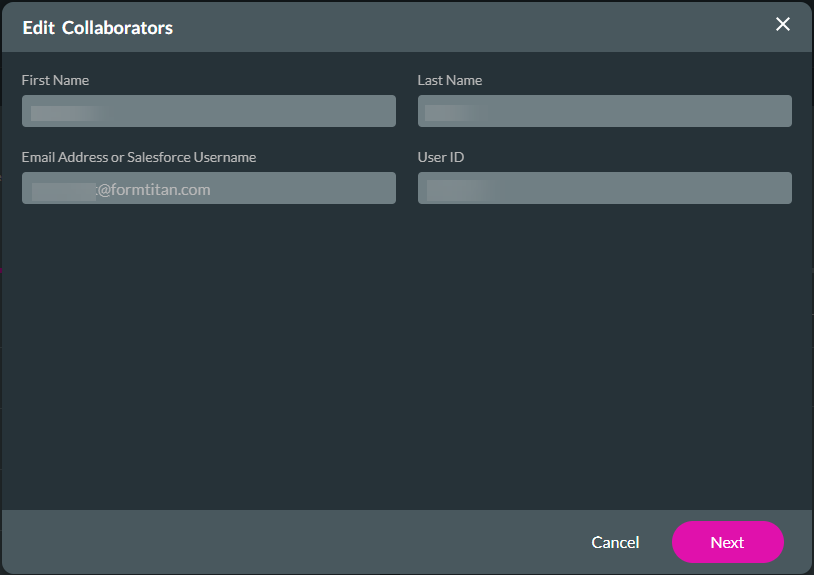
4. Click the checkbox next to the document template name on the Sign tab and click the Finish button. If this checkbox is not enabled, the document will not appear in the list in Salesforce when you click the FT Generate Document button.
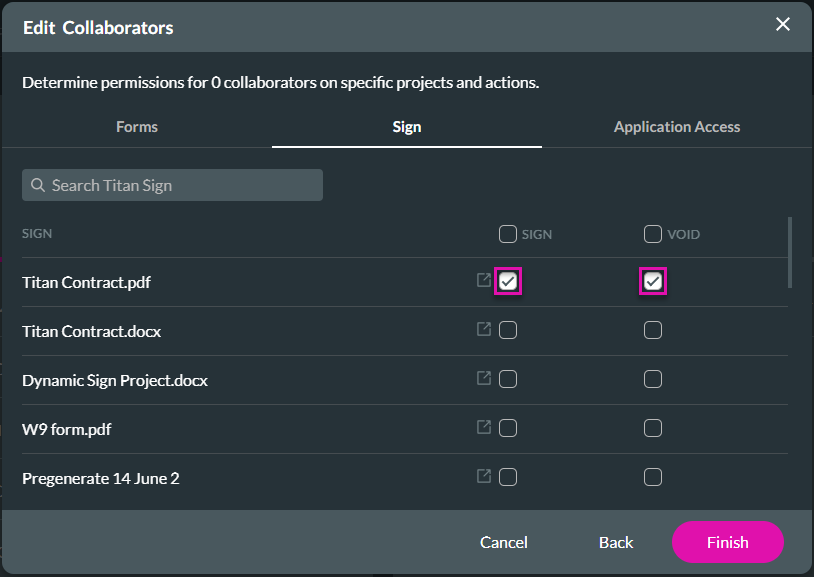
5. Click the Settings tab.
6. Click the Document Generation option and ensure the Settings are open.
7. Use the toggle switch to allow API access and click the Apply button.
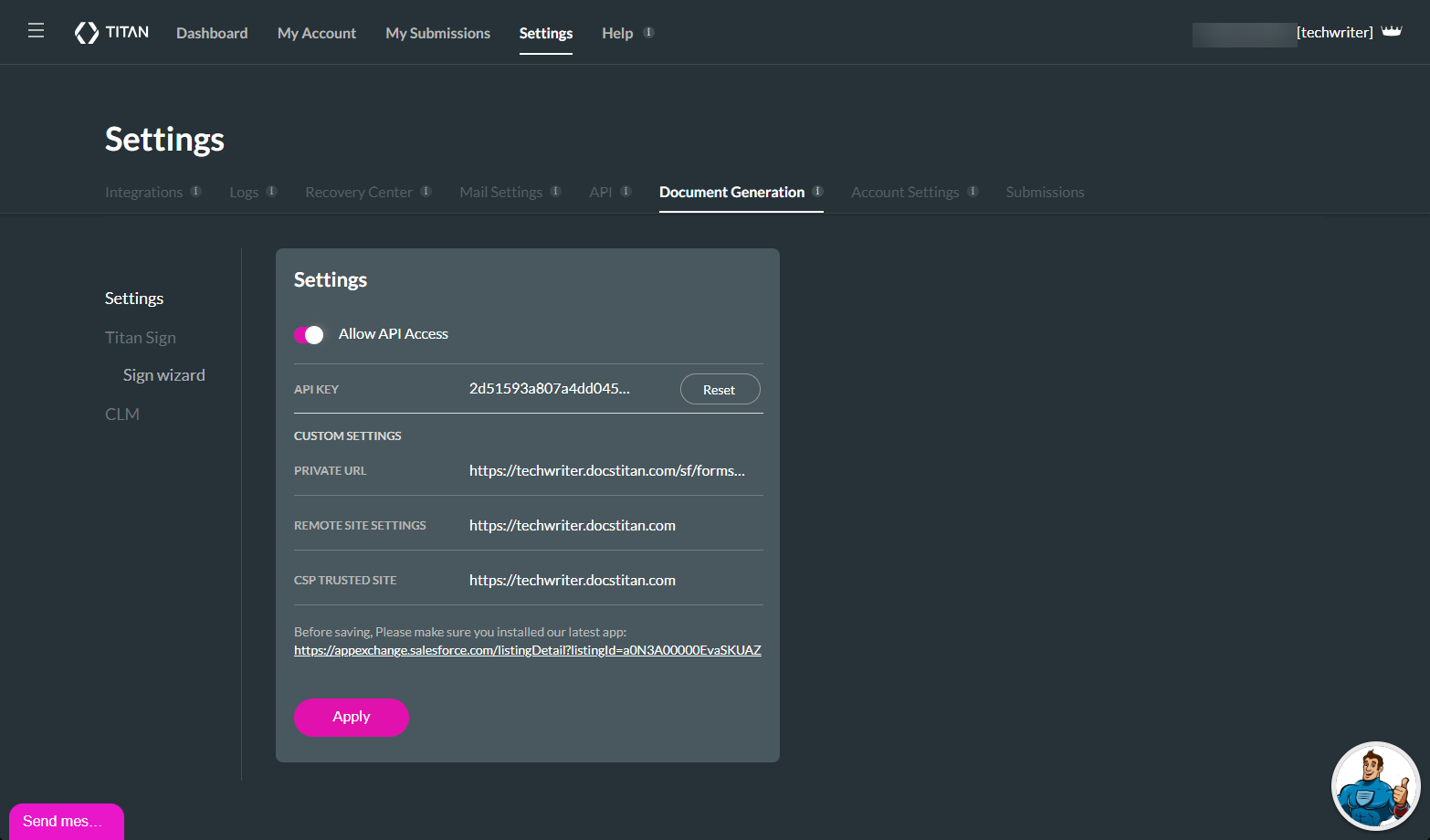
1. Browse to My Account > Users. To use the document, you must give at least one group of collaborators permissions.
2. Click the Edit icon next to your name on the Collaborators tile. The Edit Collaborators screen opens.
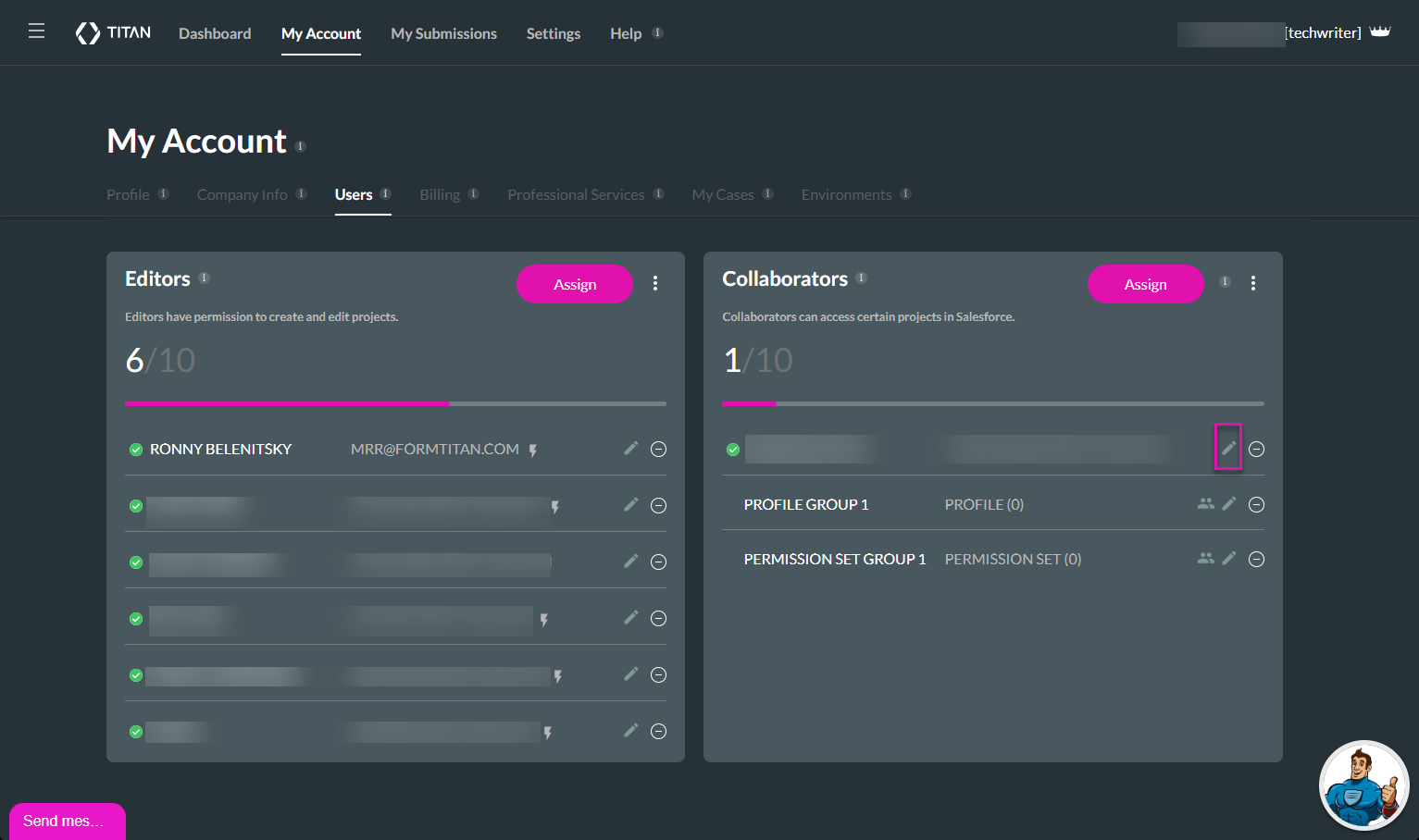
3. Click the Next button.
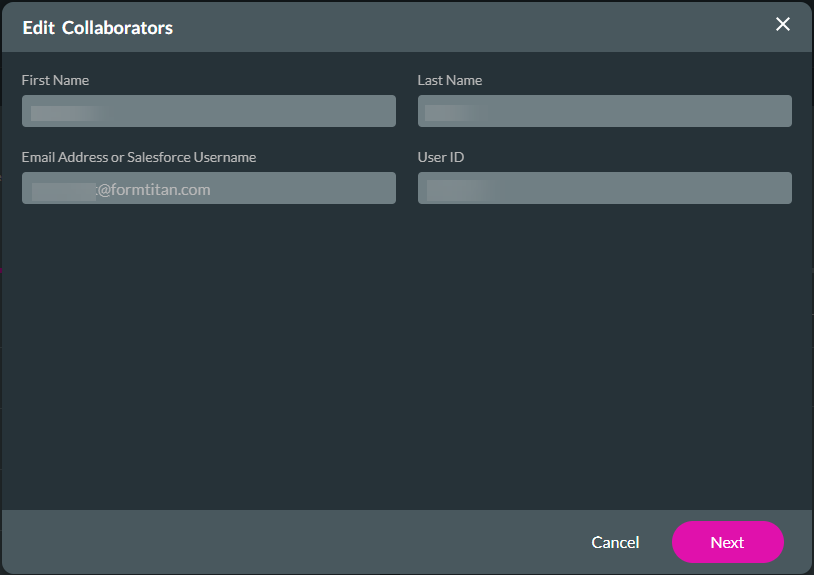
4. Click the checkbox next to the document template name on the Sign tab and click the Finish button. If this checkbox is not enabled, the document will not appear in the list in Salesforce when you click the FT Generate Document button.
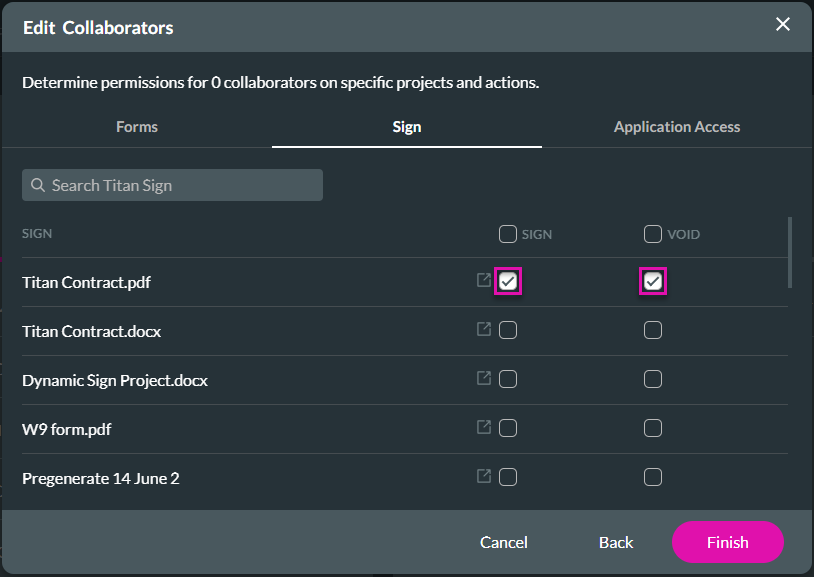
5. Click the Settings tab.
6. Click the Document Generation option and ensure the Settings are open.
7. Use the toggle switch to allow API access and click the Apply button.
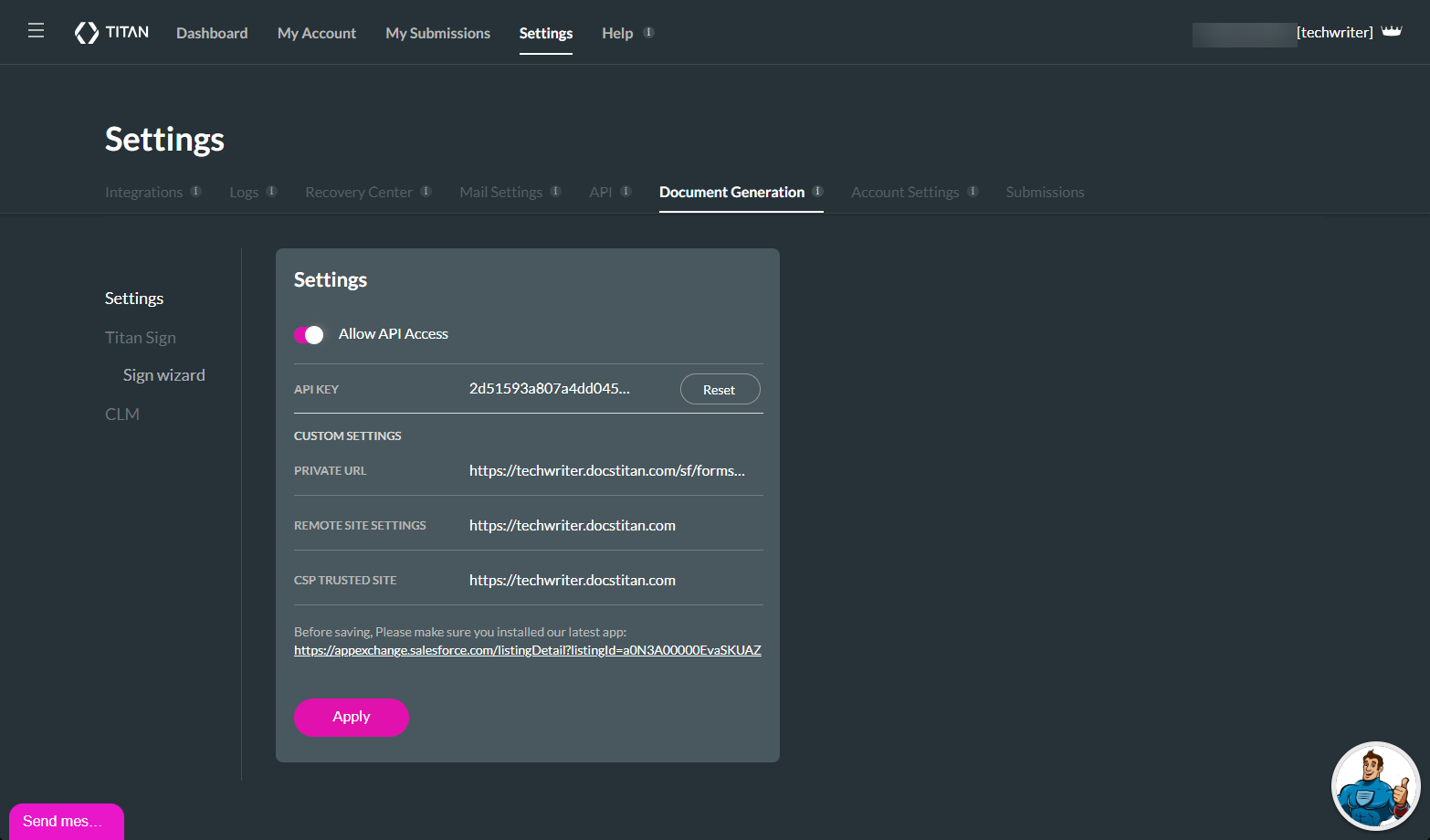
07 Go to Salesforce
When the opportunity reaches a particular stage, we want to send the document to be signed.
08 Create the Salesforce Flow
1. Click the Gear icon and click the Setup option.
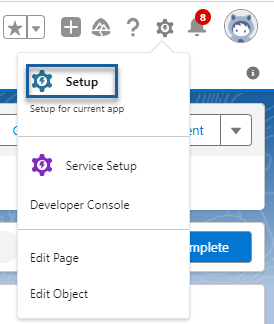
2. Search for “flow” and click the Flows option.
3. Click the New Flow button.
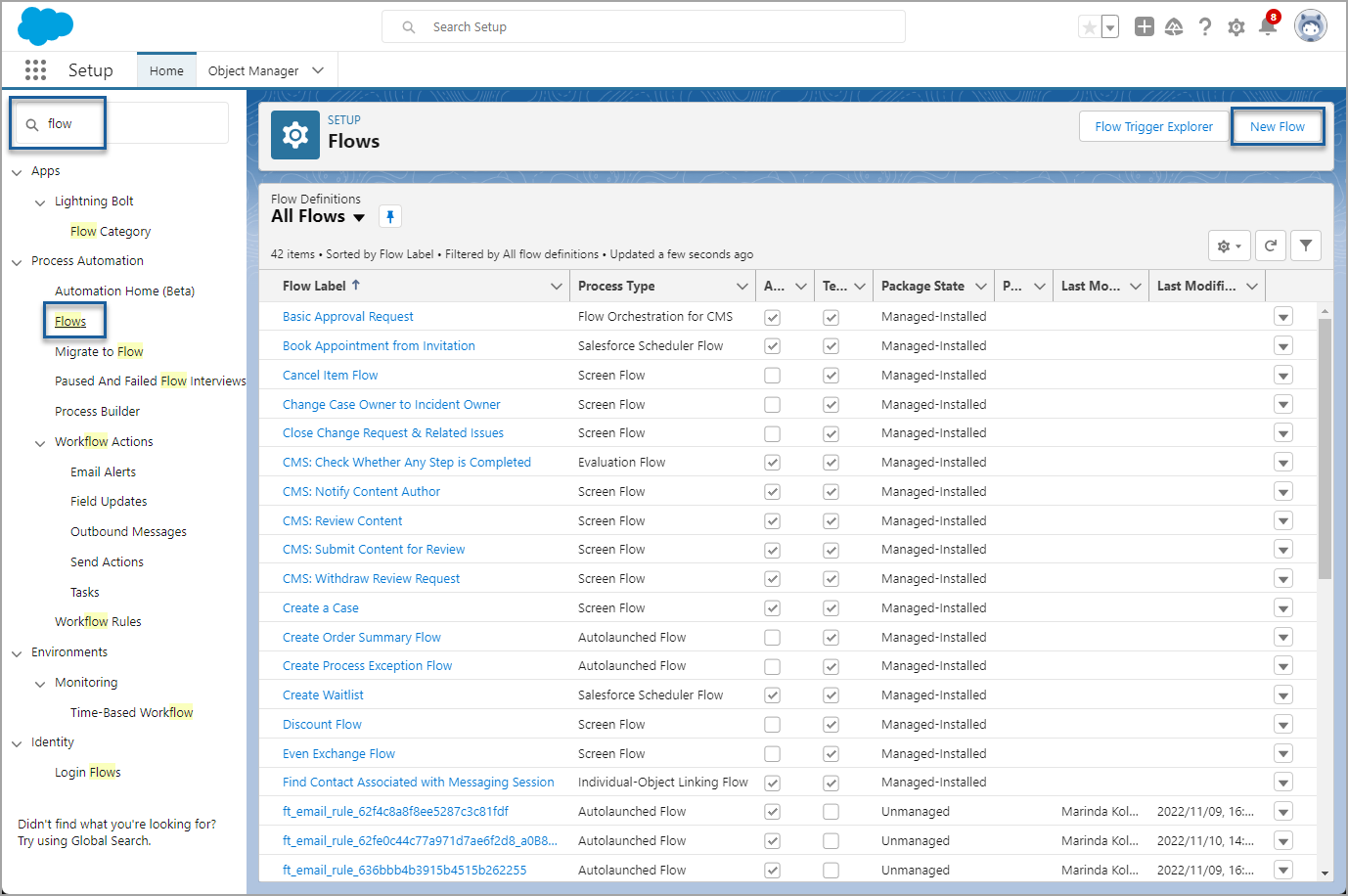
4. Click the Record-Triggered Flow option and then click the Create button.
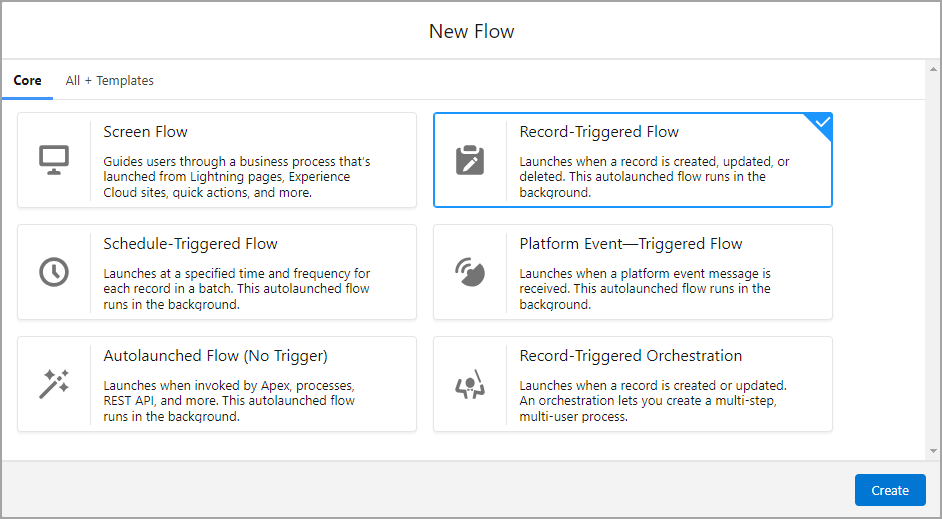
5. On the Configure Start screen, configure the following:
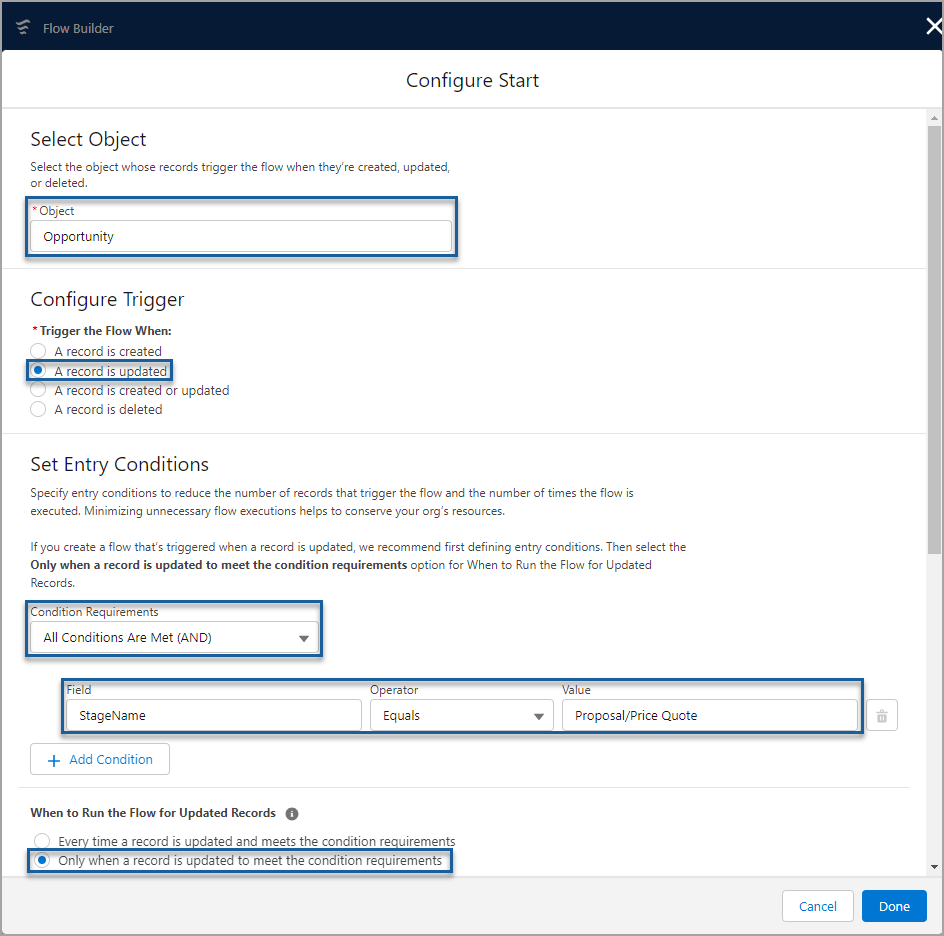
7. Click the + icon to add an action.
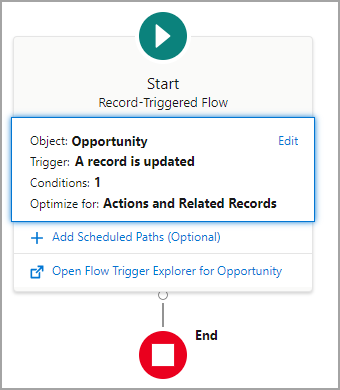
8. Select the Action option.
9. Search for the Form_Builder_FTDocGen action.
10. Type a label in the field.
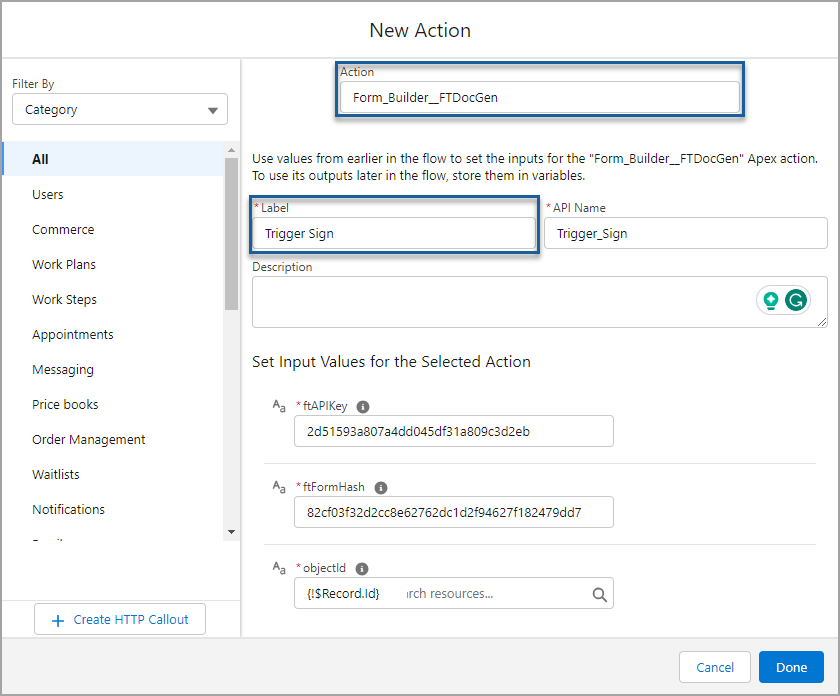
11. Copy the ftFormHash from the Titan Sign project …
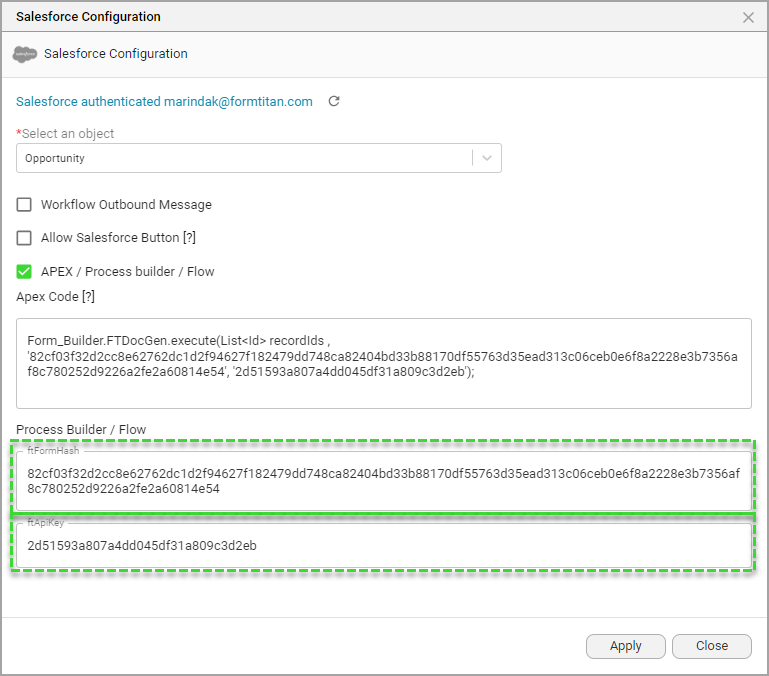
12. … and paste it in the ftFormHash field.
13. Do the same for the ftAPIKey.
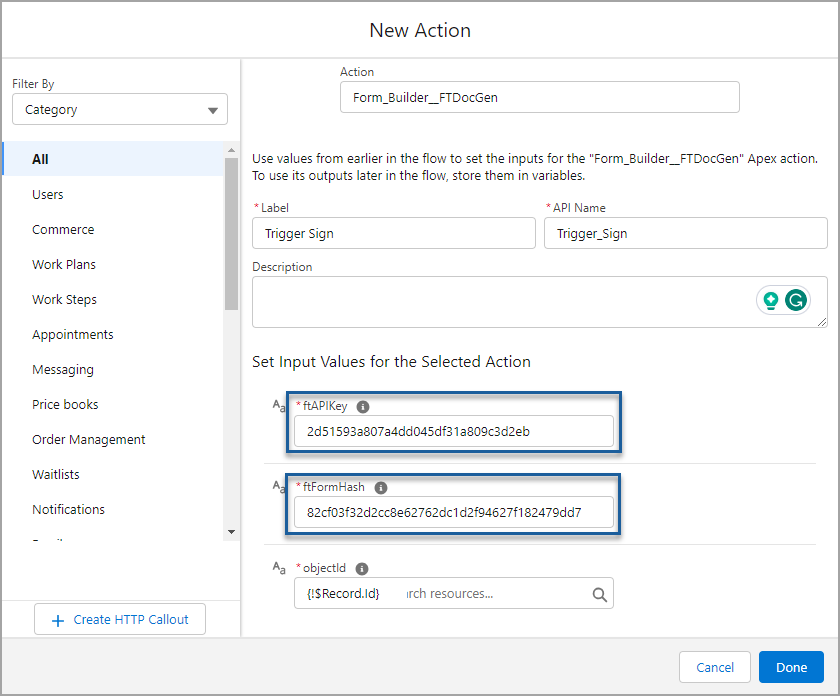
14. Search for the Record and the Opportunity ID.
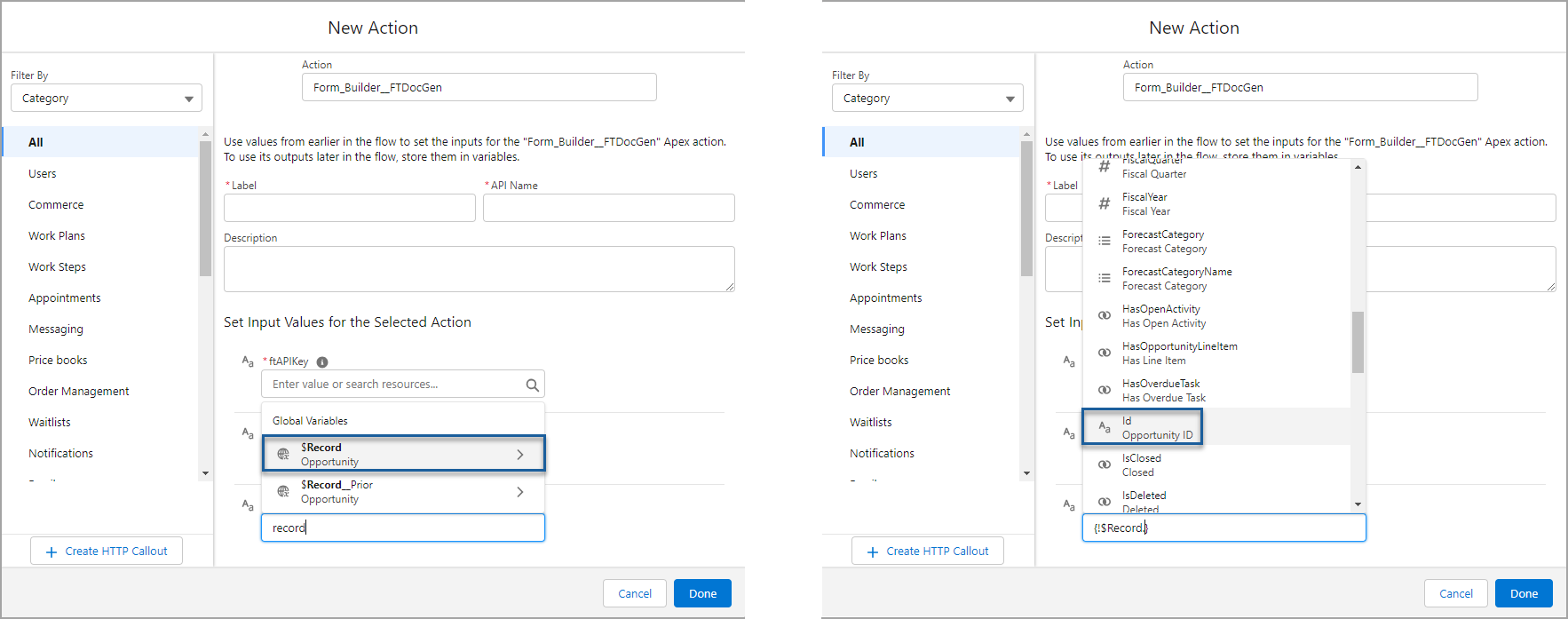
15. Click the Done button. The Opportunity ID under the objectID will be passed to the Titan Sign project, and that will render the template.
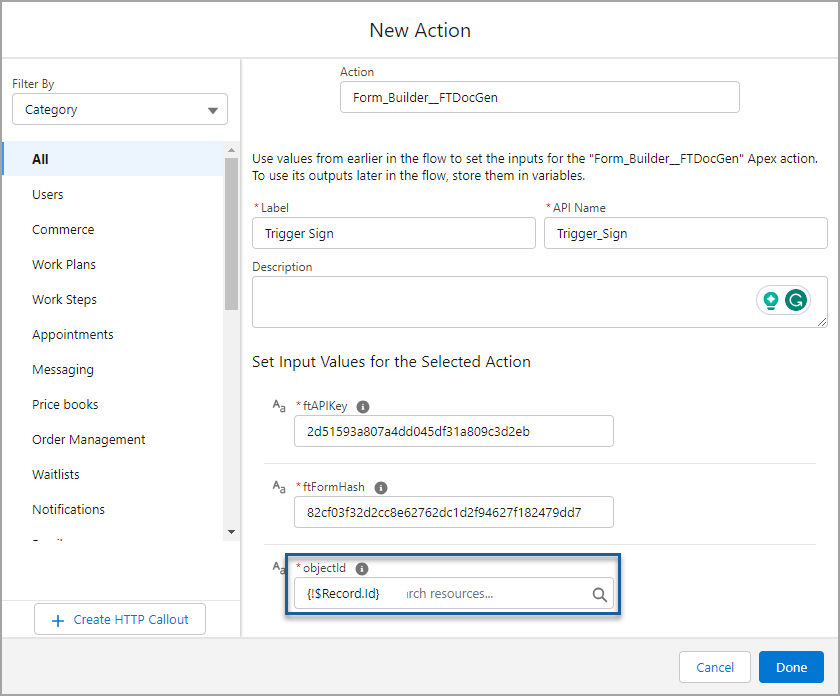
16. Click the Save button.
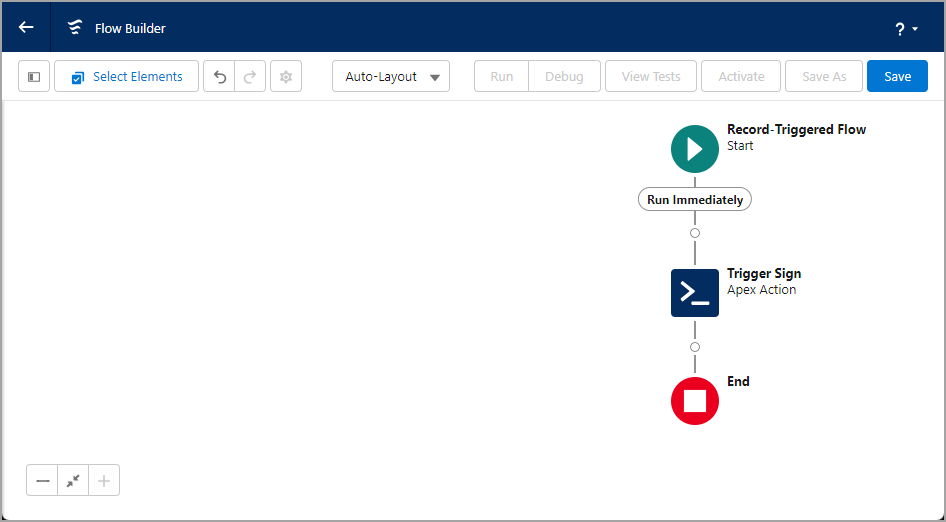
17. Type a Flow label and API name and click the Save button.
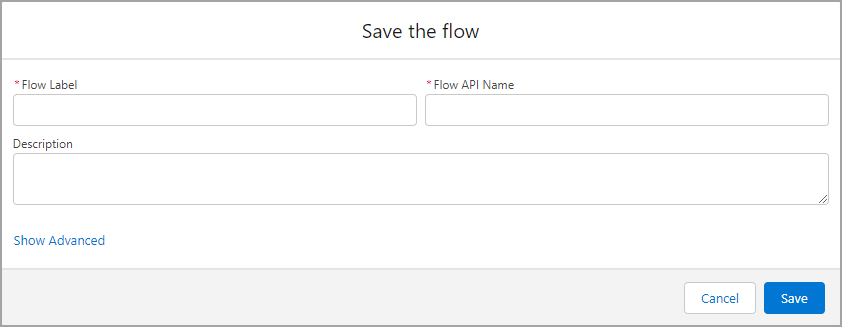
18. Click the Activate button.
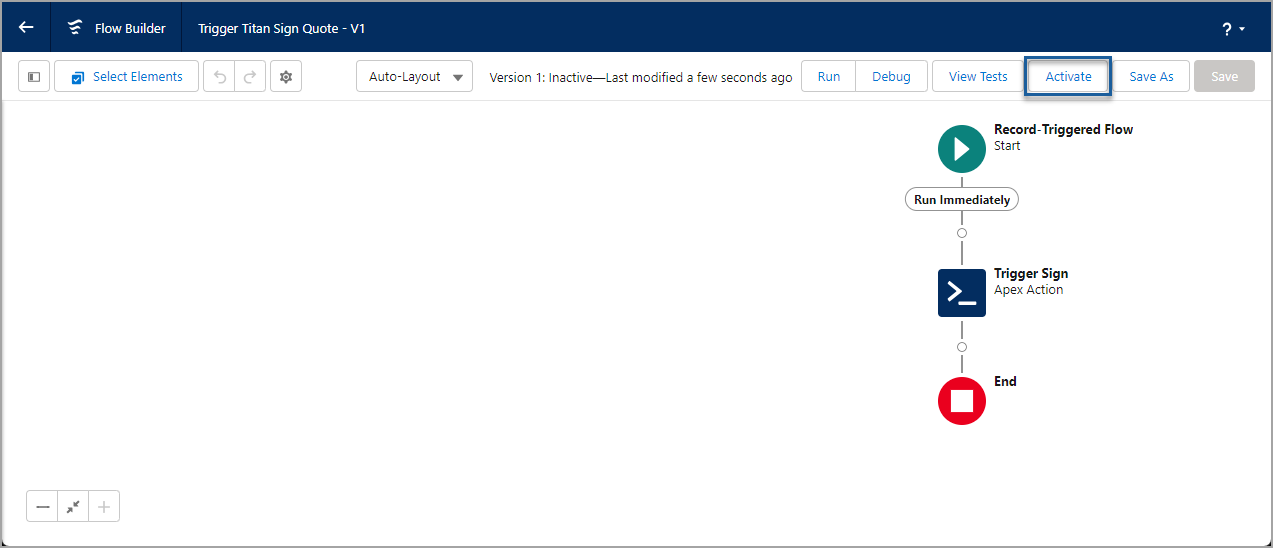
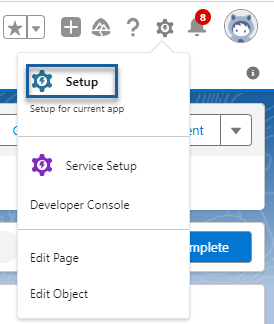
2. Search for “flow” and click the Flows option.
3. Click the New Flow button.
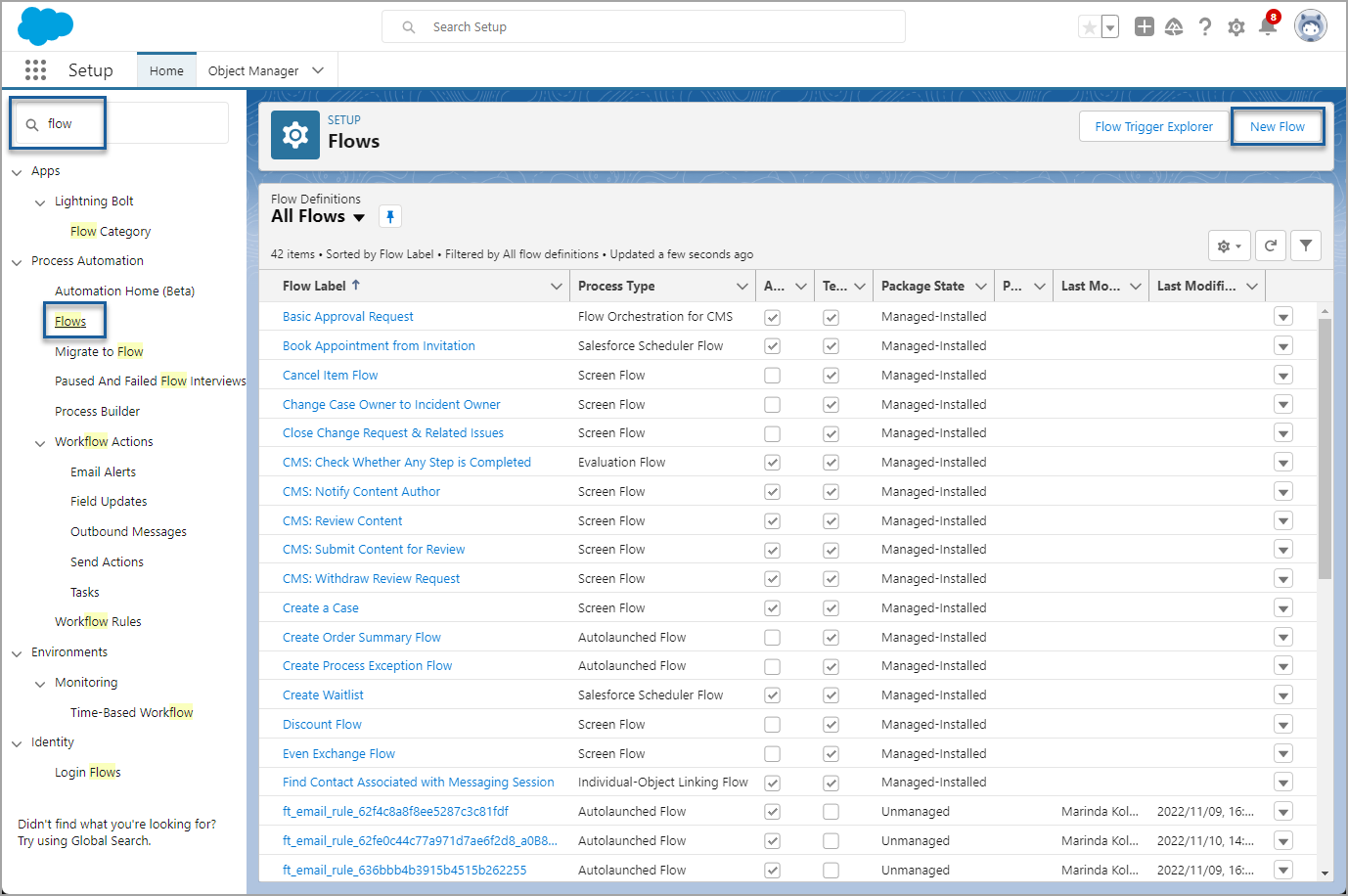
4. Click the Record-Triggered Flow option and then click the Create button.
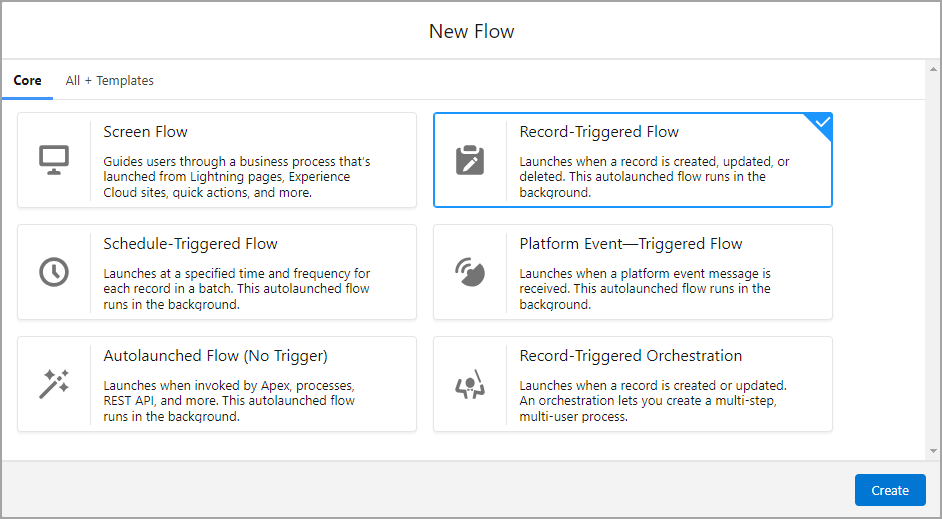
5. On the Configure Start screen, configure the following:
- Use the drop-down to select the Salesforce object, for instance, Opportunity.
- The radio button triggers the flow when the “record is updated.”
- Select the “All Conditions Are Met (AND)” condition requirement in the drop-down.
- Search for the field, for instance, StageName, and use the drop-down list to select the Equals operator.
- Search for the value “Proposal/Price Quote.”
- Use the radio button to select “Only when a record is updated to meet the condition requirements.”
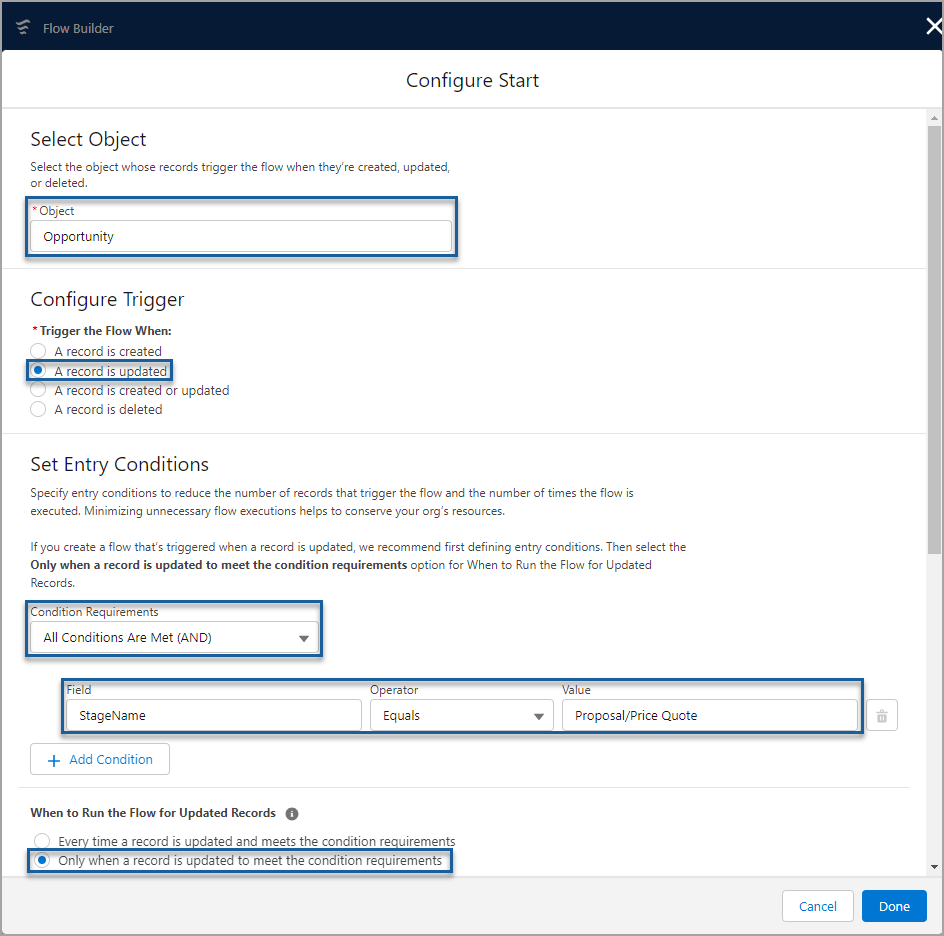
7. Click the + icon to add an action.
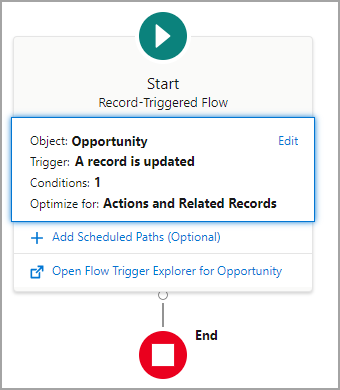
8. Select the Action option.
9. Search for the Form_Builder_FTDocGen action.
10. Type a label in the field.
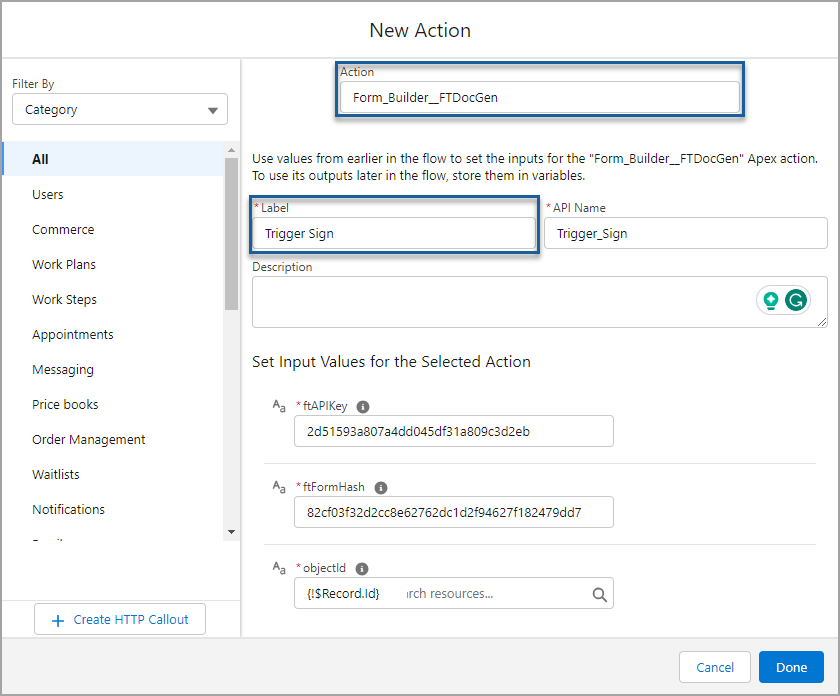
11. Copy the ftFormHash from the Titan Sign project …
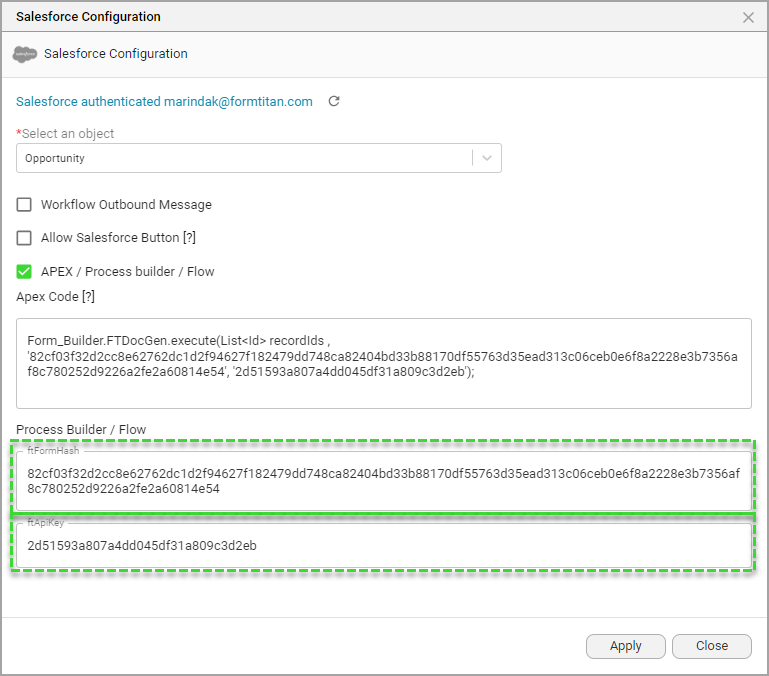
12. … and paste it in the ftFormHash field.
13. Do the same for the ftAPIKey.
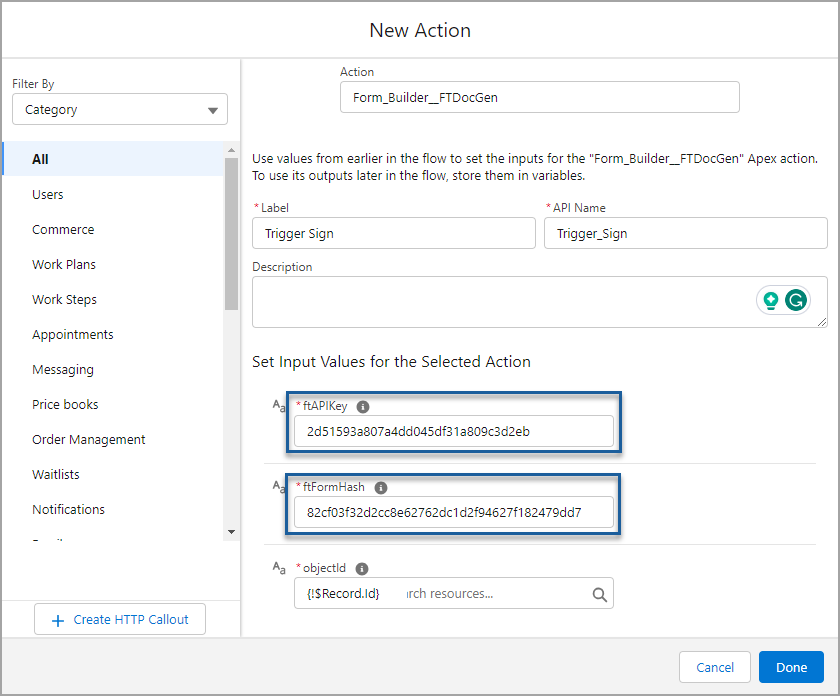
14. Search for the Record and the Opportunity ID.
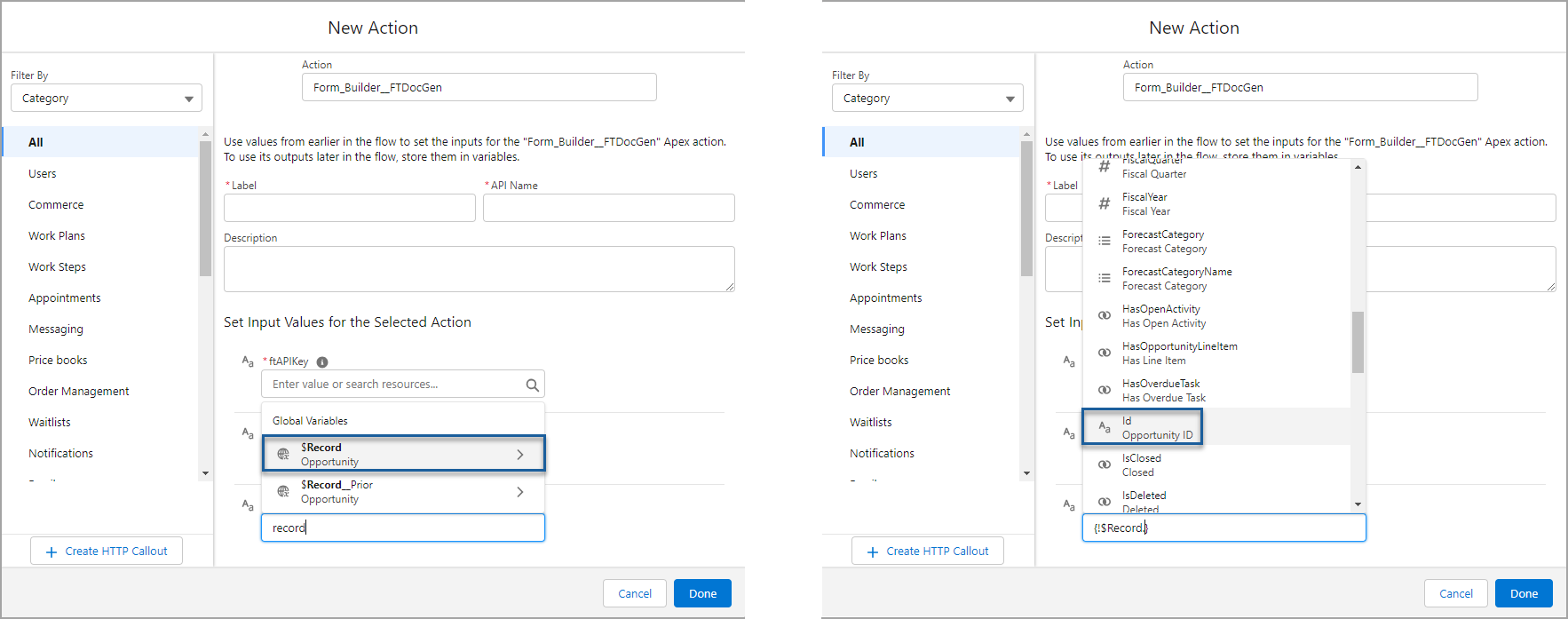
15. Click the Done button. The Opportunity ID under the objectID will be passed to the Titan Sign project, and that will render the template.
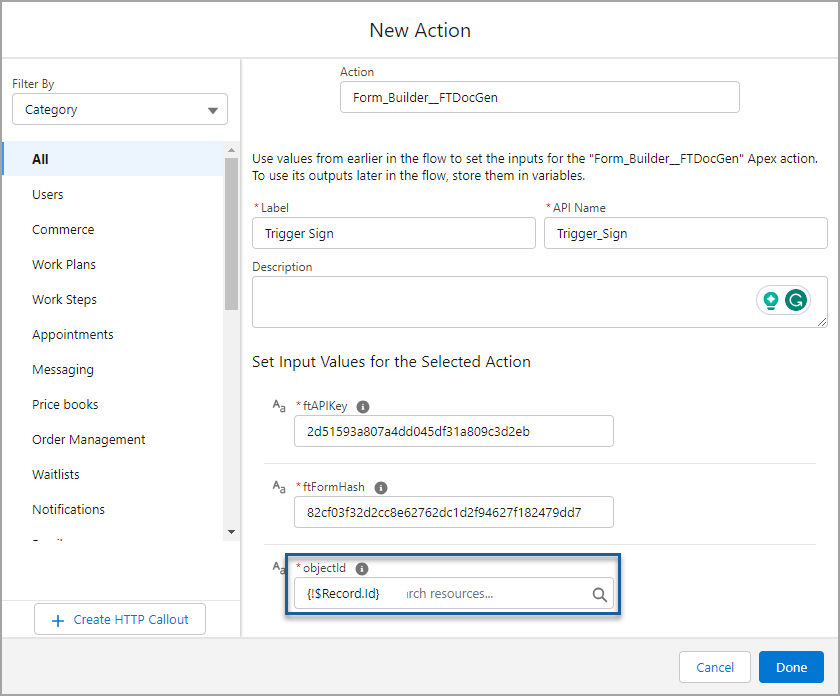
16. Click the Save button.
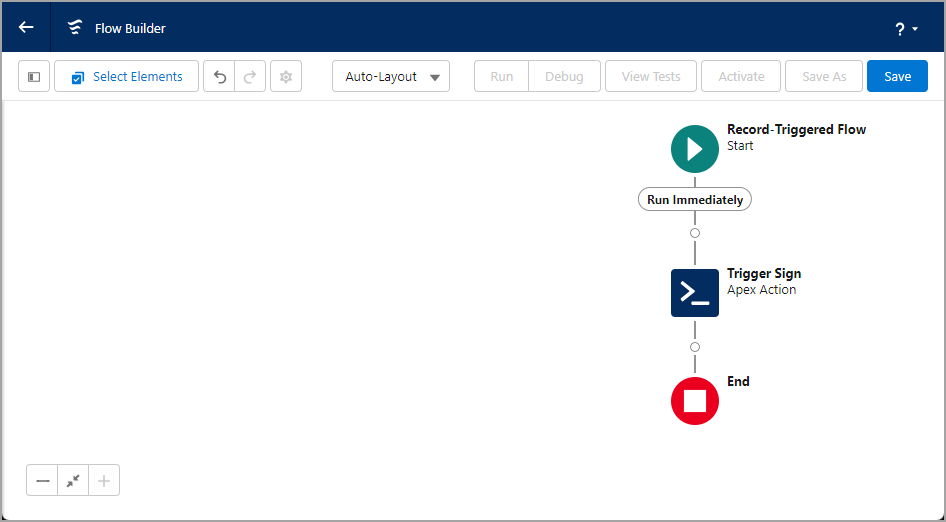
17. Type a Flow label and API name and click the Save button.
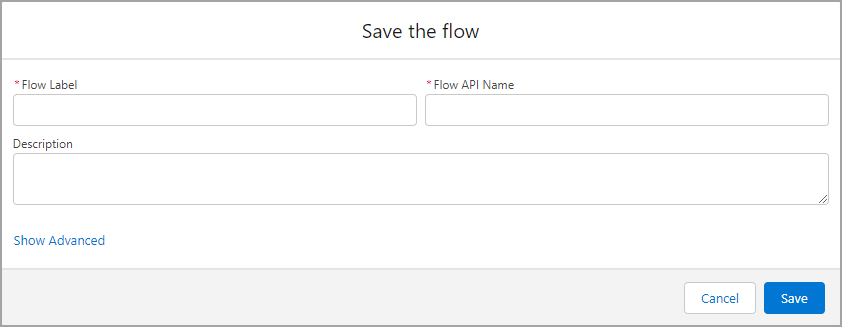
18. Click the Activate button.
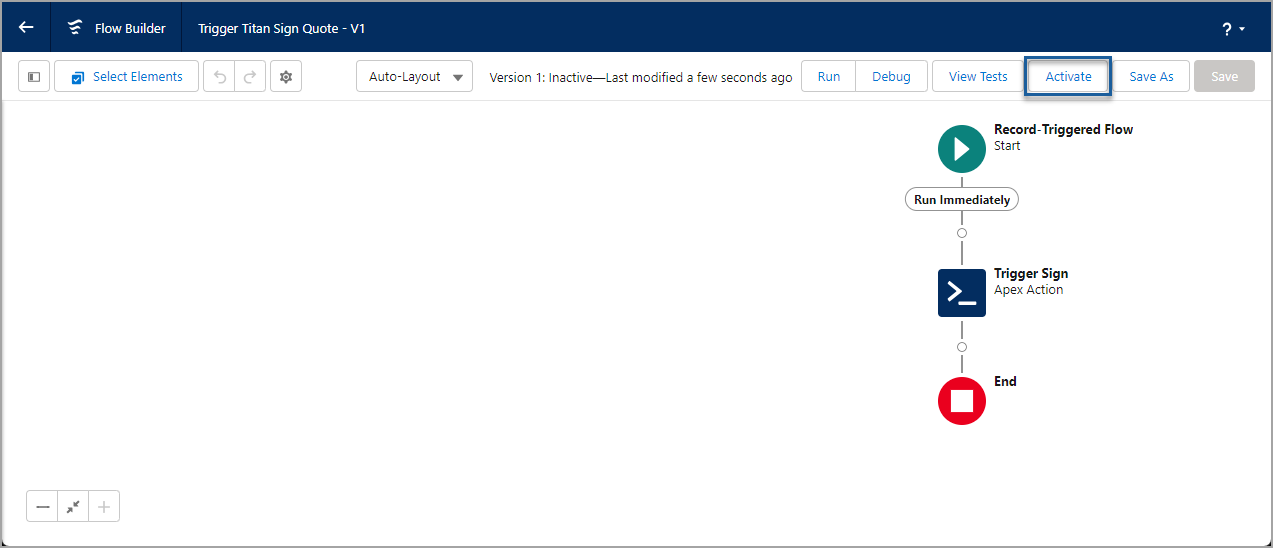
09 Trigger the Flow
1. Open the Opportunity in Salesforce and click the Proposal/Price Quote stage.
2. Click the Mark as Current Stage button.

The email linked to the opportunity received an email with a URL to the document where they can sign it.
2. Click the Mark as Current Stage button.

The email linked to the opportunity received an email with a URL to the document where they can sign it.