FT button (4:30 min)
Completion requirements
01 Getting Started
This tutorial covers configuring a Titan Sign project to be accessible from a button in Salesforce.
If using a static document, ensure your project accessibility is set to Dynamic. If you use a dynamic document, this accessibility will already be set to Dynamic.
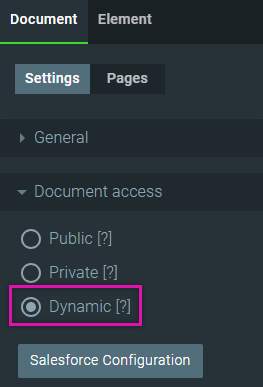
If using a static document, ensure your project accessibility is set to Dynamic. If you use a dynamic document, this accessibility will already be set to Dynamic.
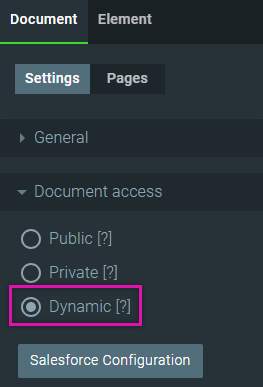
02 Salesforce Configuration
1. Click the Salesforce Configuration button.
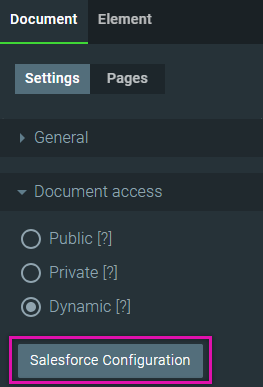
2. Use the Select an Object drop-down to choose the object from which you want to trigger your document in Salesforce. This can be a standard or custom object, such as a Contact.
3. Select the method to trigger the document in Salesforce, for example, from a Salesforce button.
4. Once your configuration is complete, click Apply.
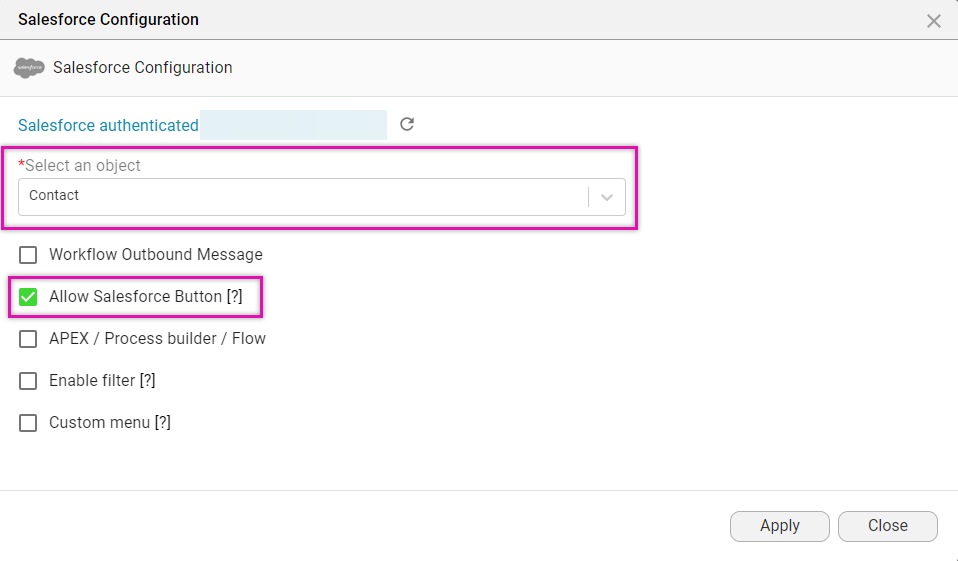
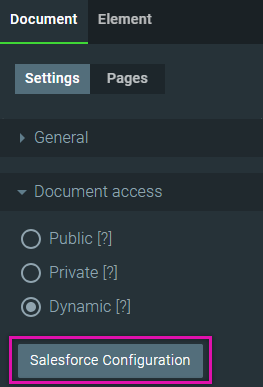
2. Use the Select an Object drop-down to choose the object from which you want to trigger your document in Salesforce. This can be a standard or custom object, such as a Contact.
3. Select the method to trigger the document in Salesforce, for example, from a Salesforce button.
4. Once your configuration is complete, click Apply.
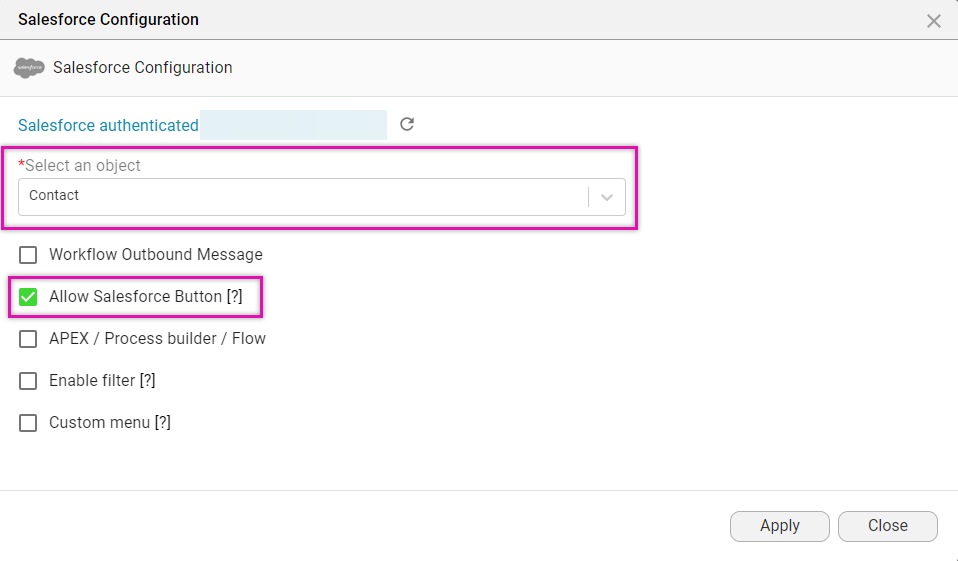
03 Update Document Name
1. Click the General drop-down.
2. In the Name field, press the Enter key.
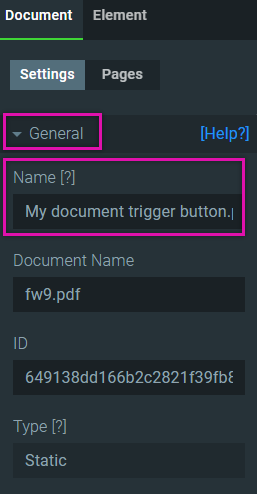
3. Click the save icon to save the changes you’ve made to your document.

2. In the Name field, press the Enter key.
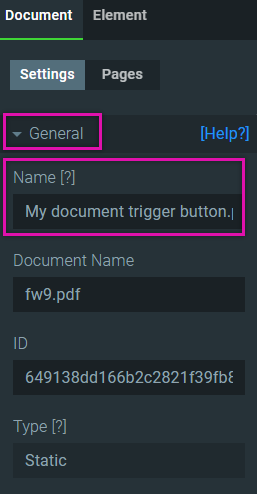
3. Click the save icon to save the changes you’ve made to your document.
04 Tips
Before moving on to the next steps. Ensure you have gone through the following lessons:
05 Reviewing Collaborators in Titan
1. Navigate to Titan. Click on the My Account tab and select the Users sub-tab.
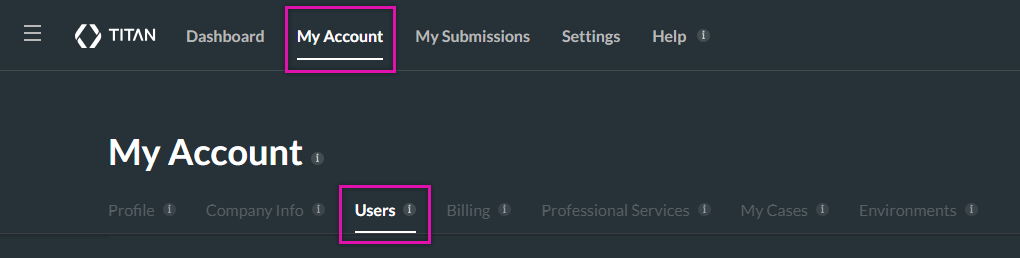
2. In the Collaborator window, select the specific Salesforce User to review the permissions. The Edit collaborator screen opens. Review the details and click next.
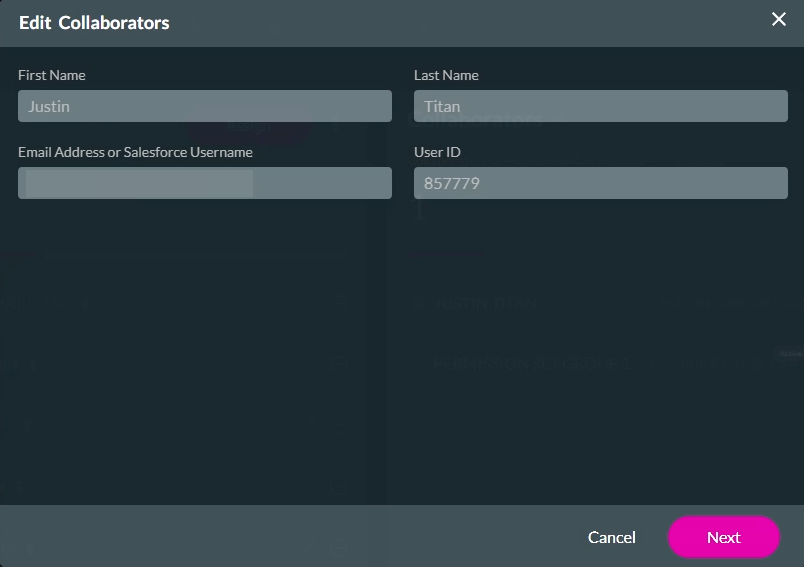
3. Select the Sign Tab and ensure the correct permissions are assigned.
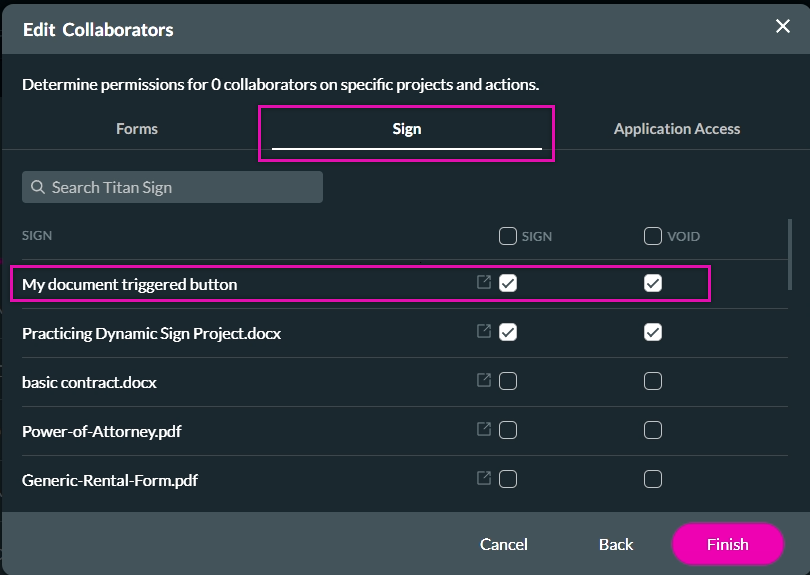
4. Once you have completed assigning permissions, click Finish.
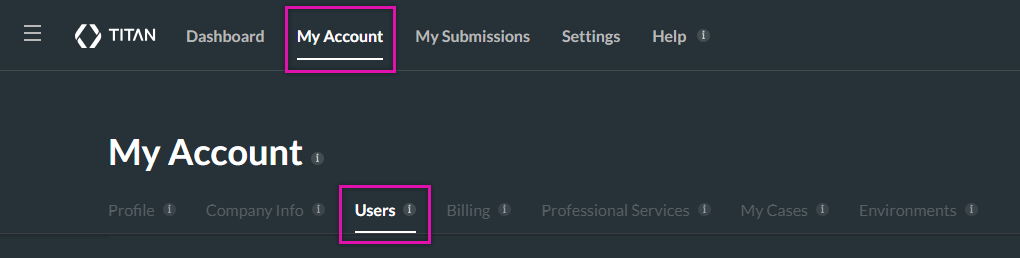
2. In the Collaborator window, select the specific Salesforce User to review the permissions. The Edit collaborator screen opens. Review the details and click next.
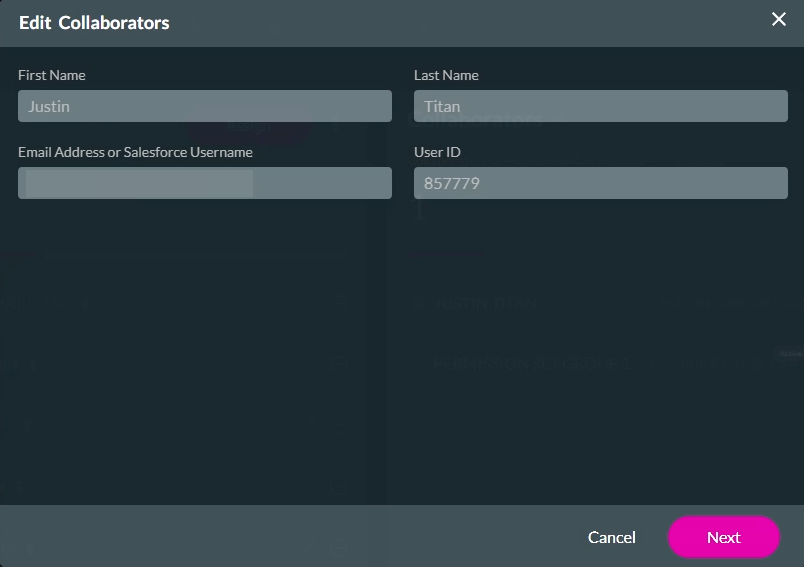
3. Select the Sign Tab and ensure the correct permissions are assigned.
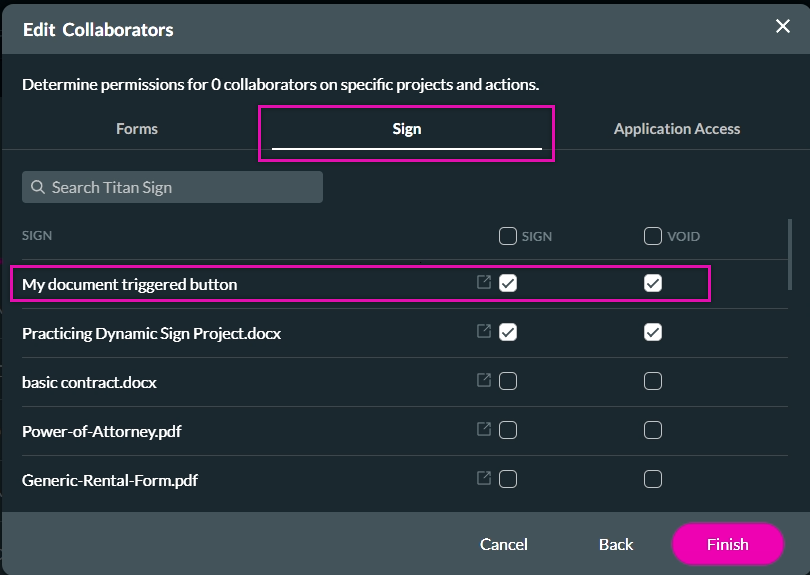
4. Once you have completed assigning permissions, click Finish.
06 Generating from Salesforce
1. Log in with the Salesforce user, the collaborator with permission to this document. Navigate to any account.
2. Click the FT Gen button. The Titan Document Generation window opens.

3. Select the document from the provided list.
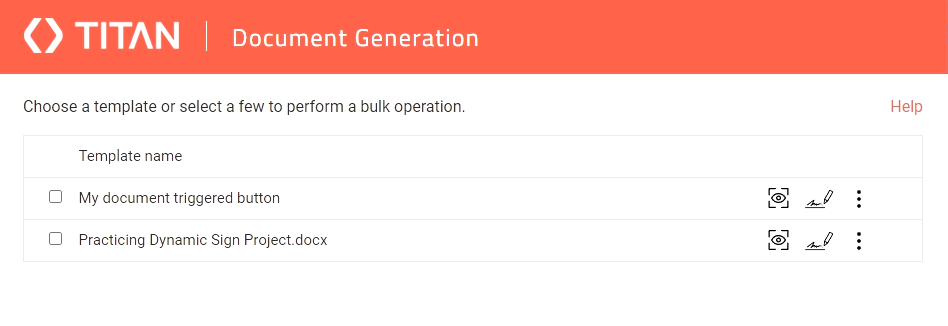
You can choose to:
2. Click the FT Gen button. The Titan Document Generation window opens.

3. Select the document from the provided list.
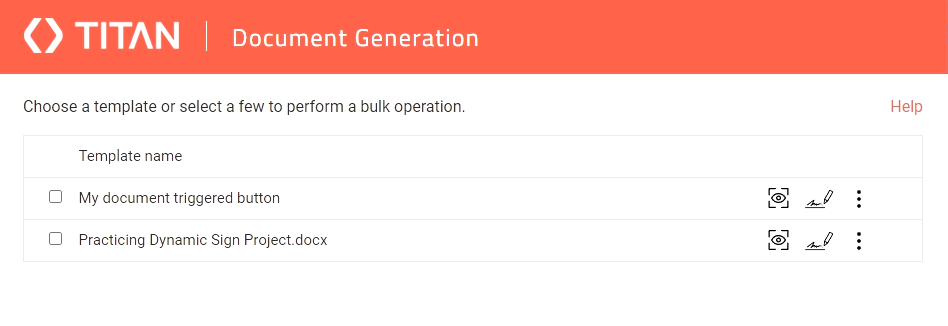
You can choose to:
- View the document
- Sign the document
- Sign the document and send it to the next signer
- Download a copy of the document