Dynamic - Word Add-in Template (10 min)
01 Getting Started
02 Open Word
1. Ensure you have installed and signed in to the Titan Word add-in.
2. Click the Form Titan option on the banner and place the mouse cursor where you want to insert the field.
03 Insert Date/Time Field
1. Click the Insert/Edit Field option.
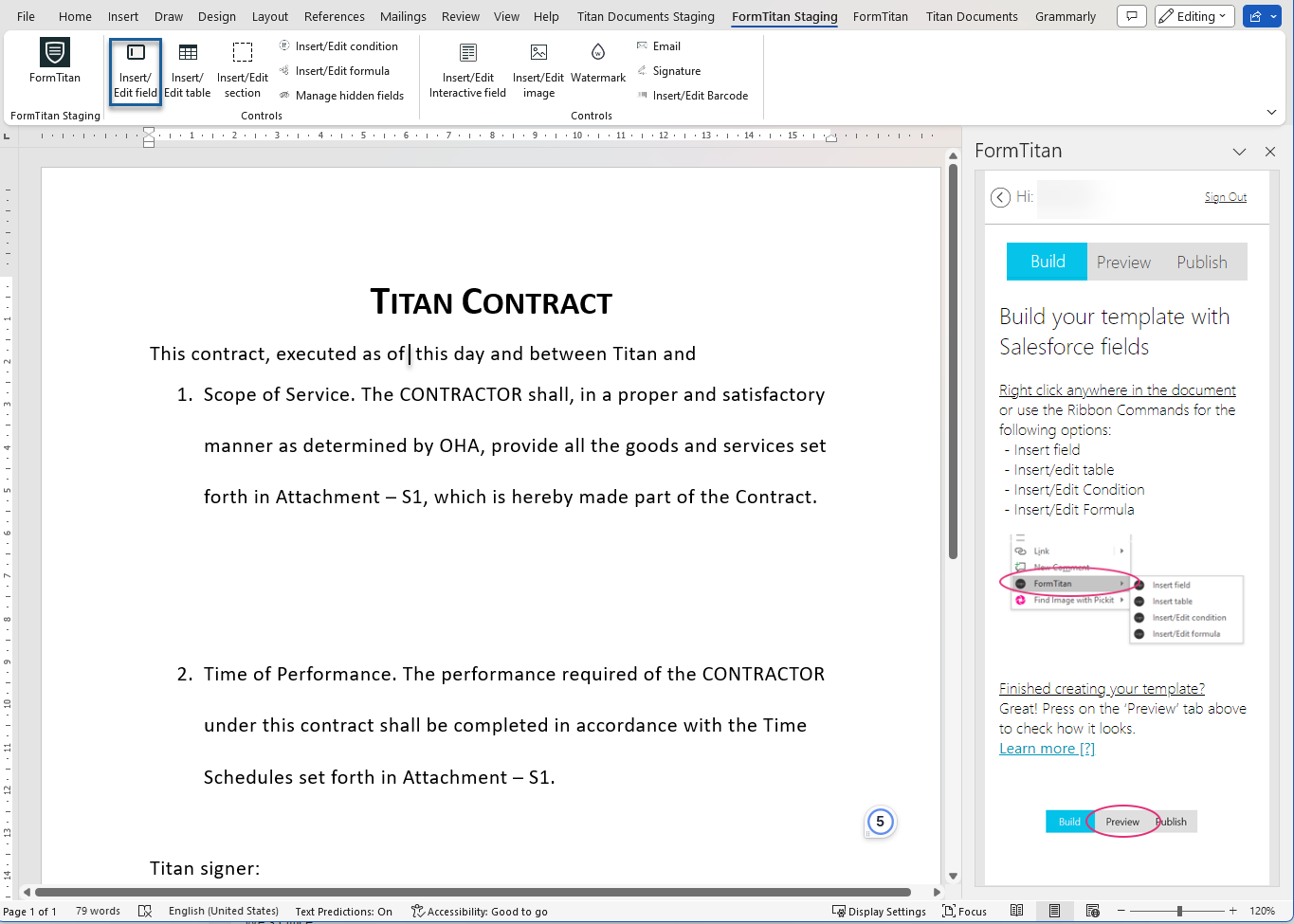
2. Click the System radio button and select the Now option from the drop-down list.
3. Click the Configure format button.
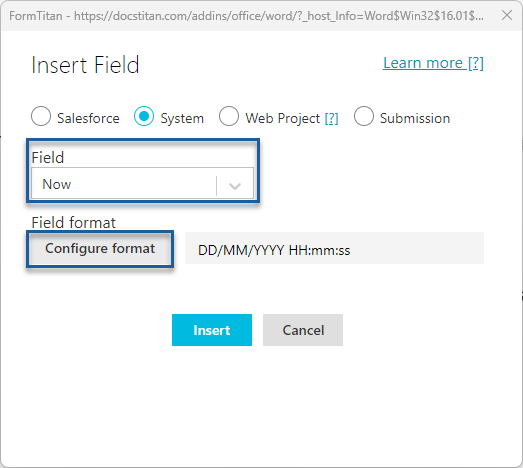
4. Use the Configure field format screen to configure a date format.
- Use any of the drop-down available formats.
6. Click the Insert button. The time field tags are added to the Word template.
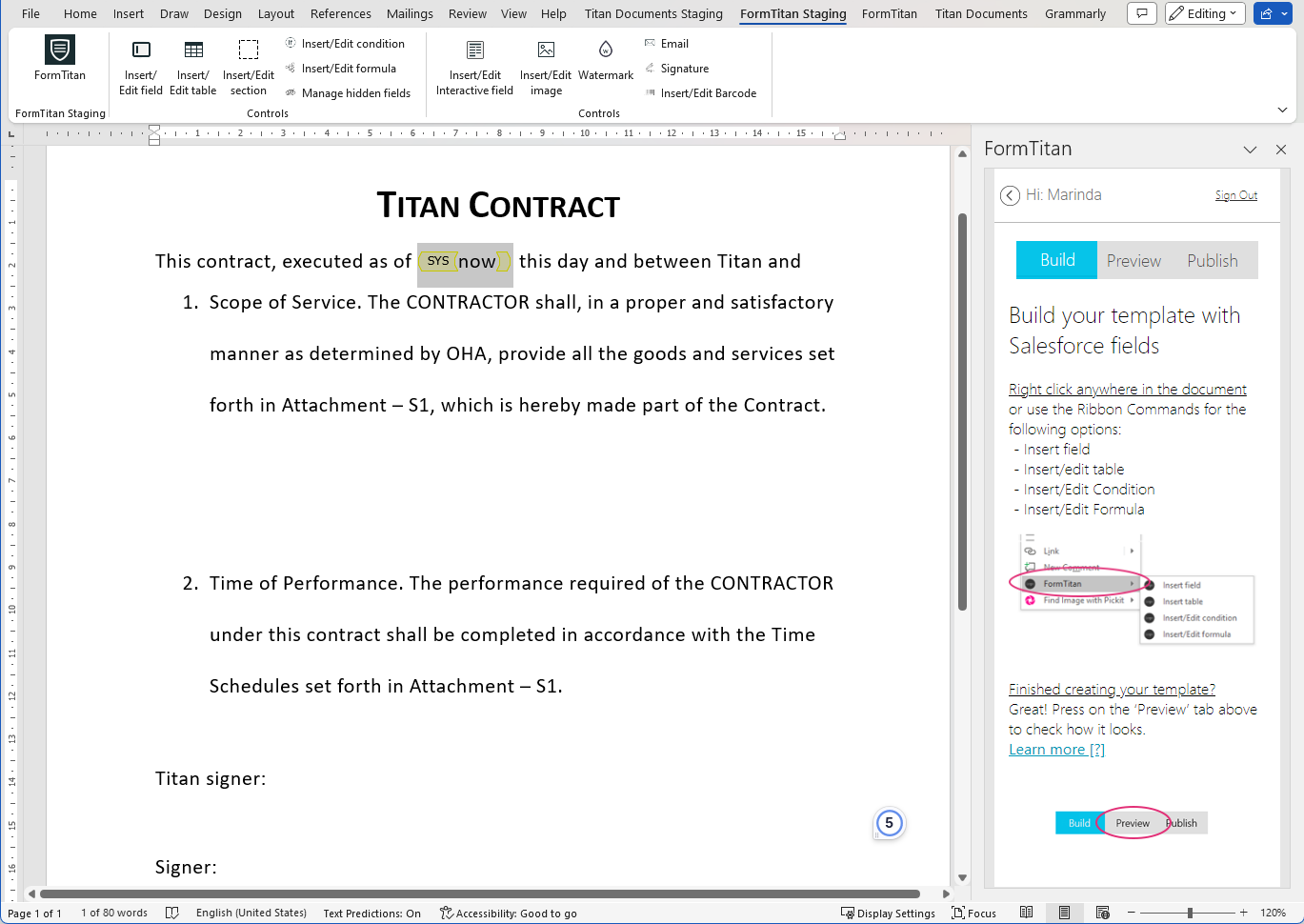
04 Insert a Contact from an Account
This field indicates that a contact from Salesforce signs the contract.
1. Place the cursor at the applicable position and click the Insert/Edit Field option.
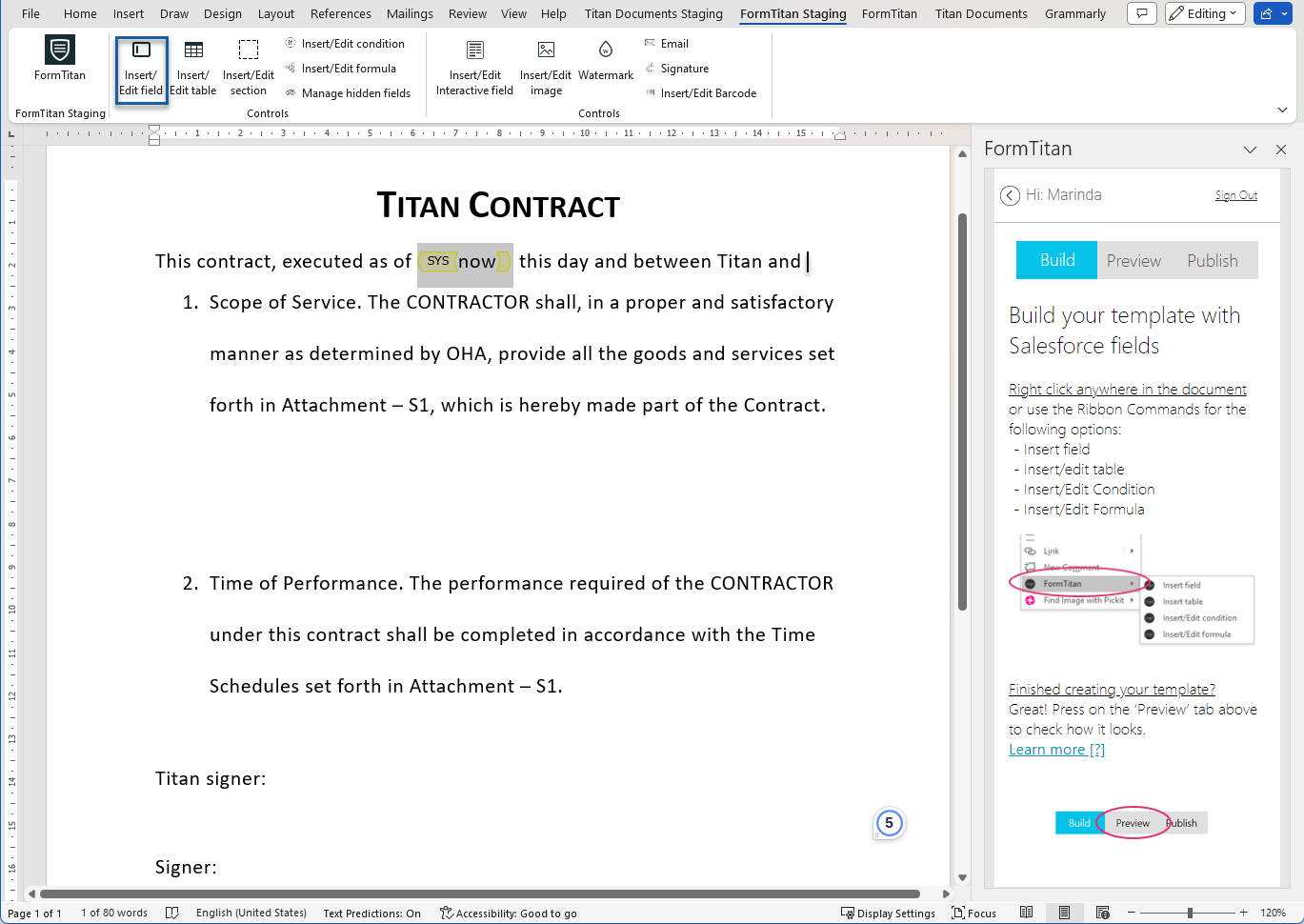
2. Make sure that the Salesforce radio button is selected.
3. Use the drop-down list to select the Salesforce object.
4. Add a comment in the field.
5. Use the drop-down list to select the field and the reference field.
6. Click the Insert button.
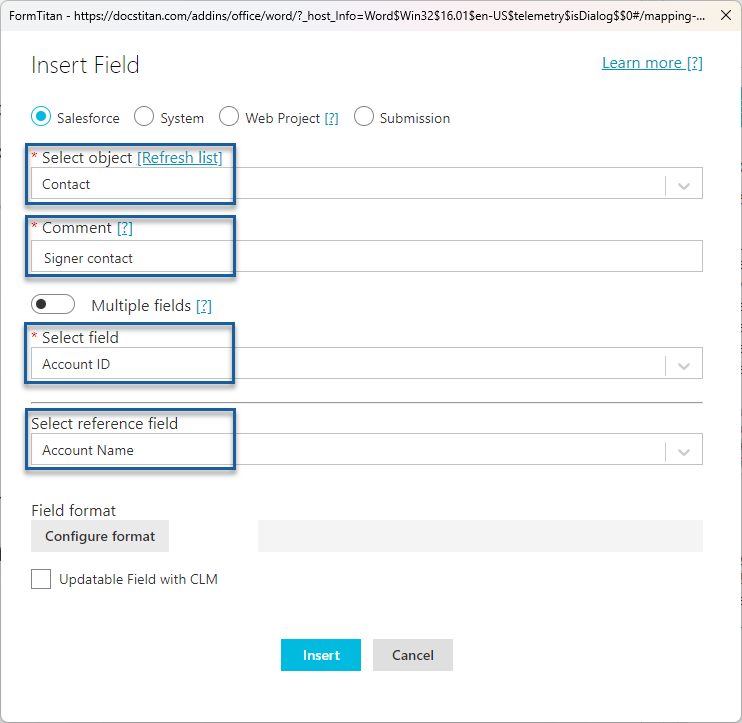
The contact tags have been added to the template.
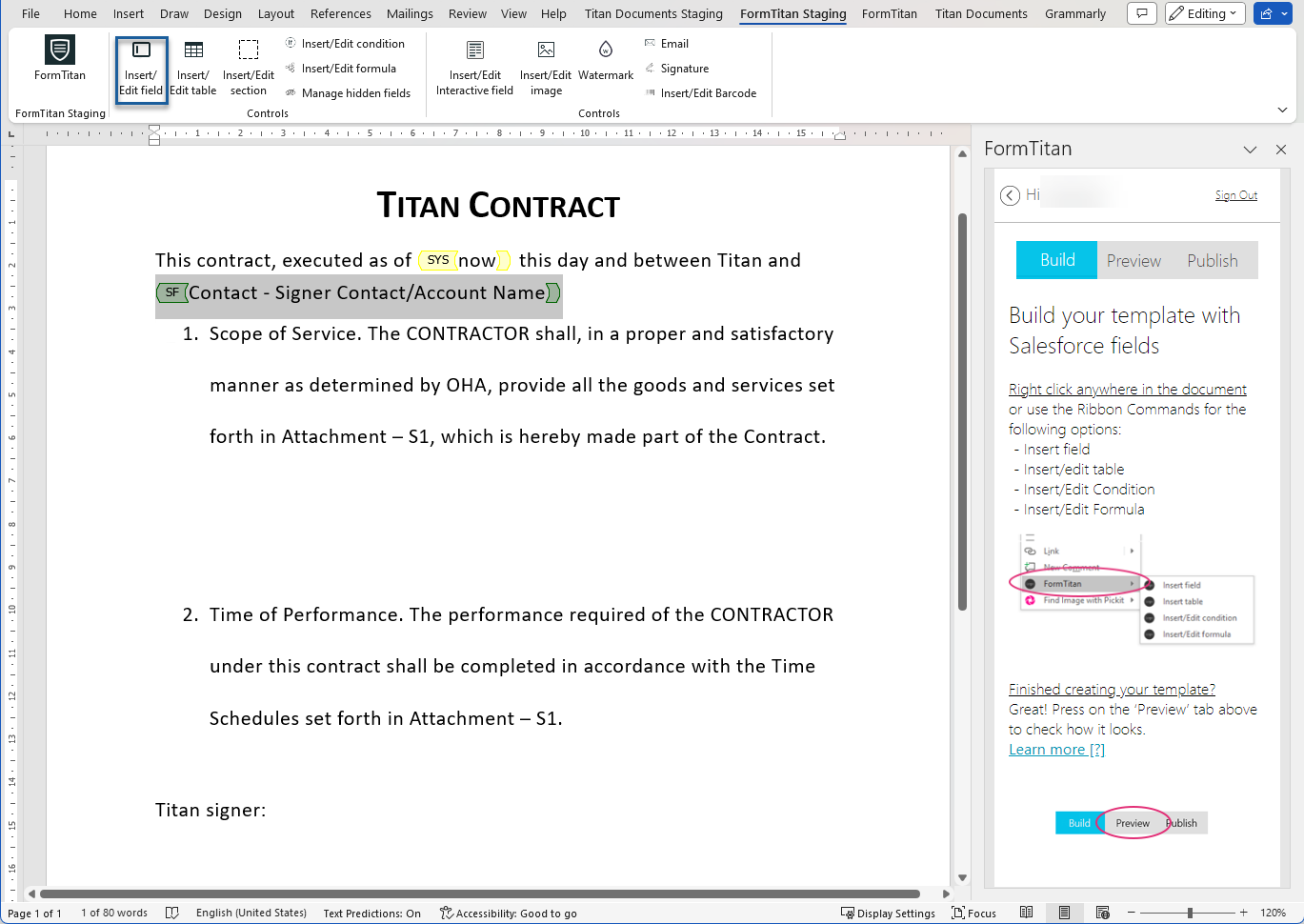
Let’s add more text and place the cursor in the position to add the CEO’s full name.
7. Click the Insert/Edit Field option.
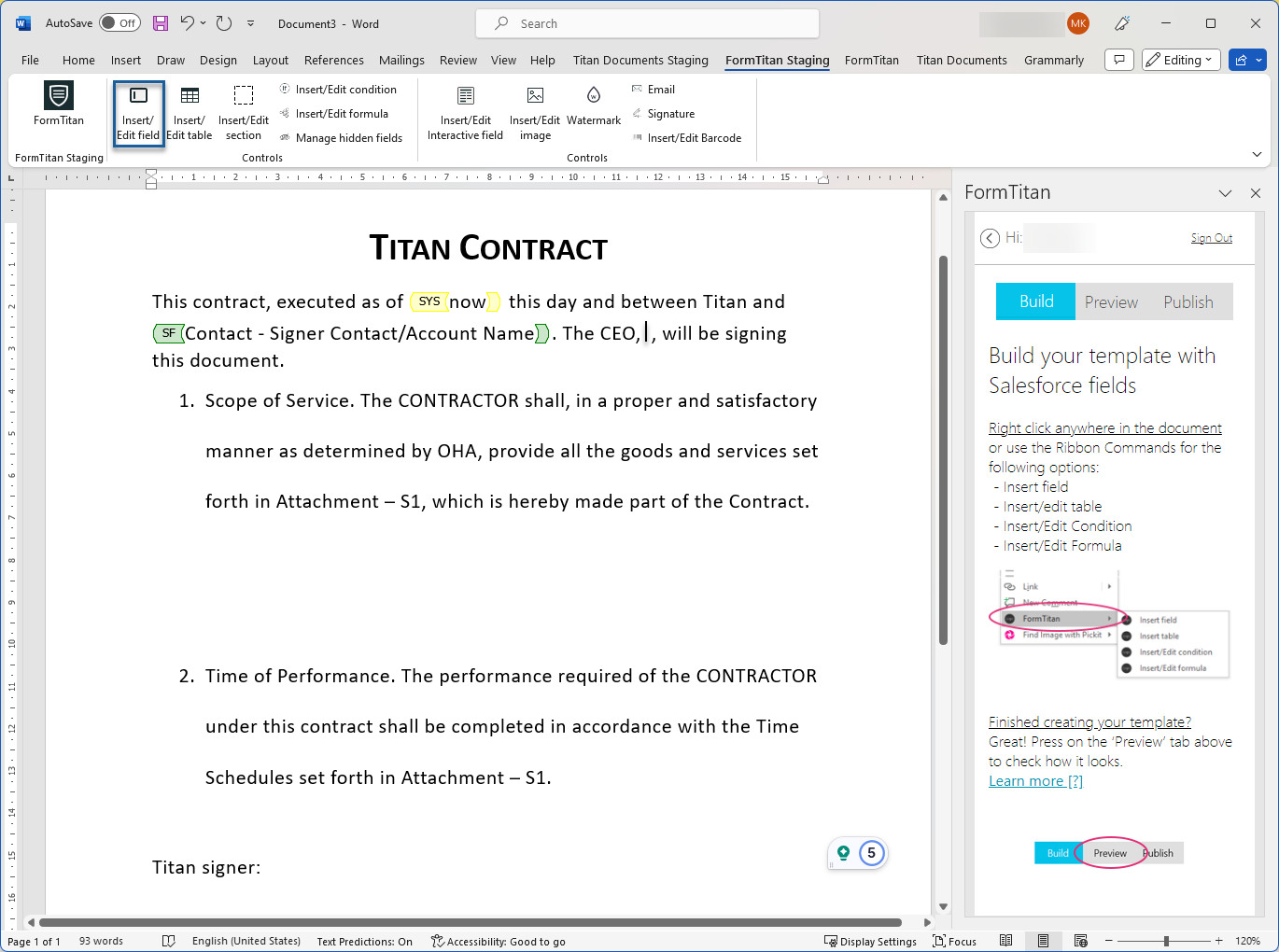
8. Use the drop-down list to select the Salesforce Get you created in the previous steps.
9. Use the drop-down list to select the field.
10. Click the Insert button.
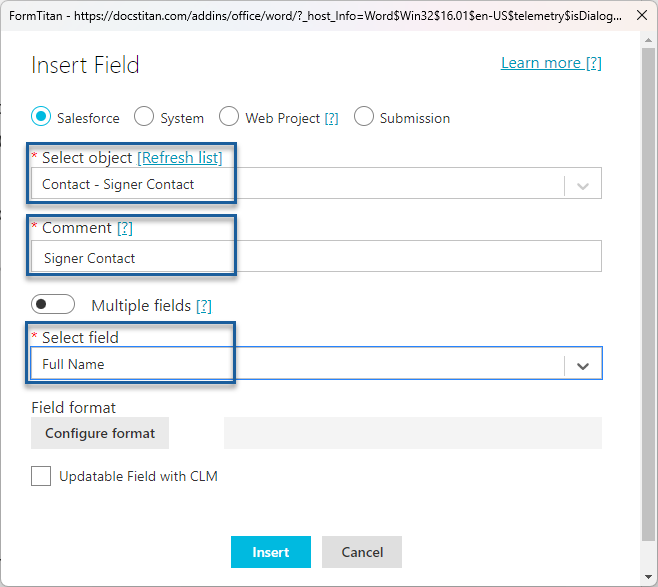
The full name tags are added.
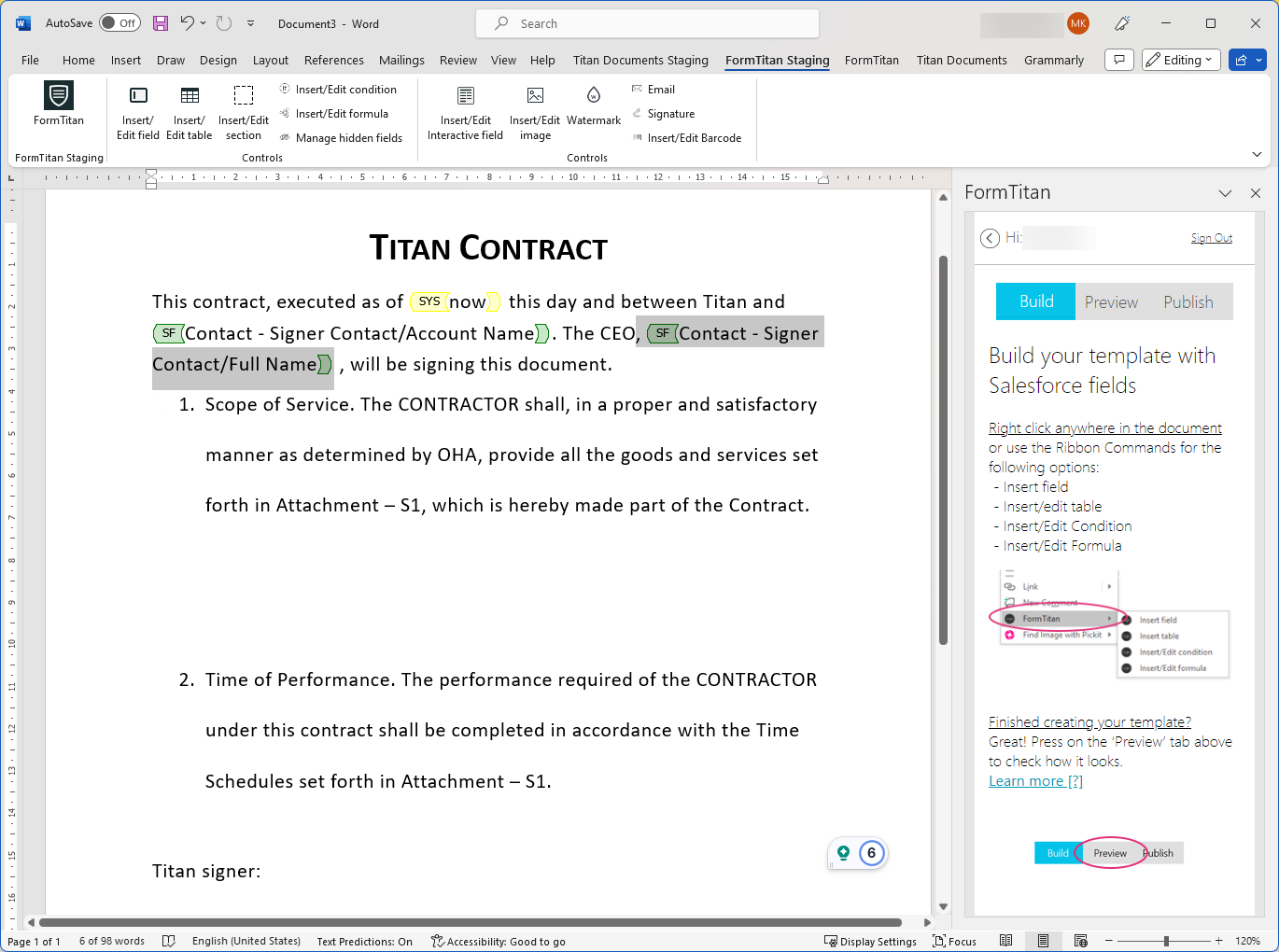
05 Add Input Fields and Interactive Signature Fields
06 Configure the Titan Signer fields
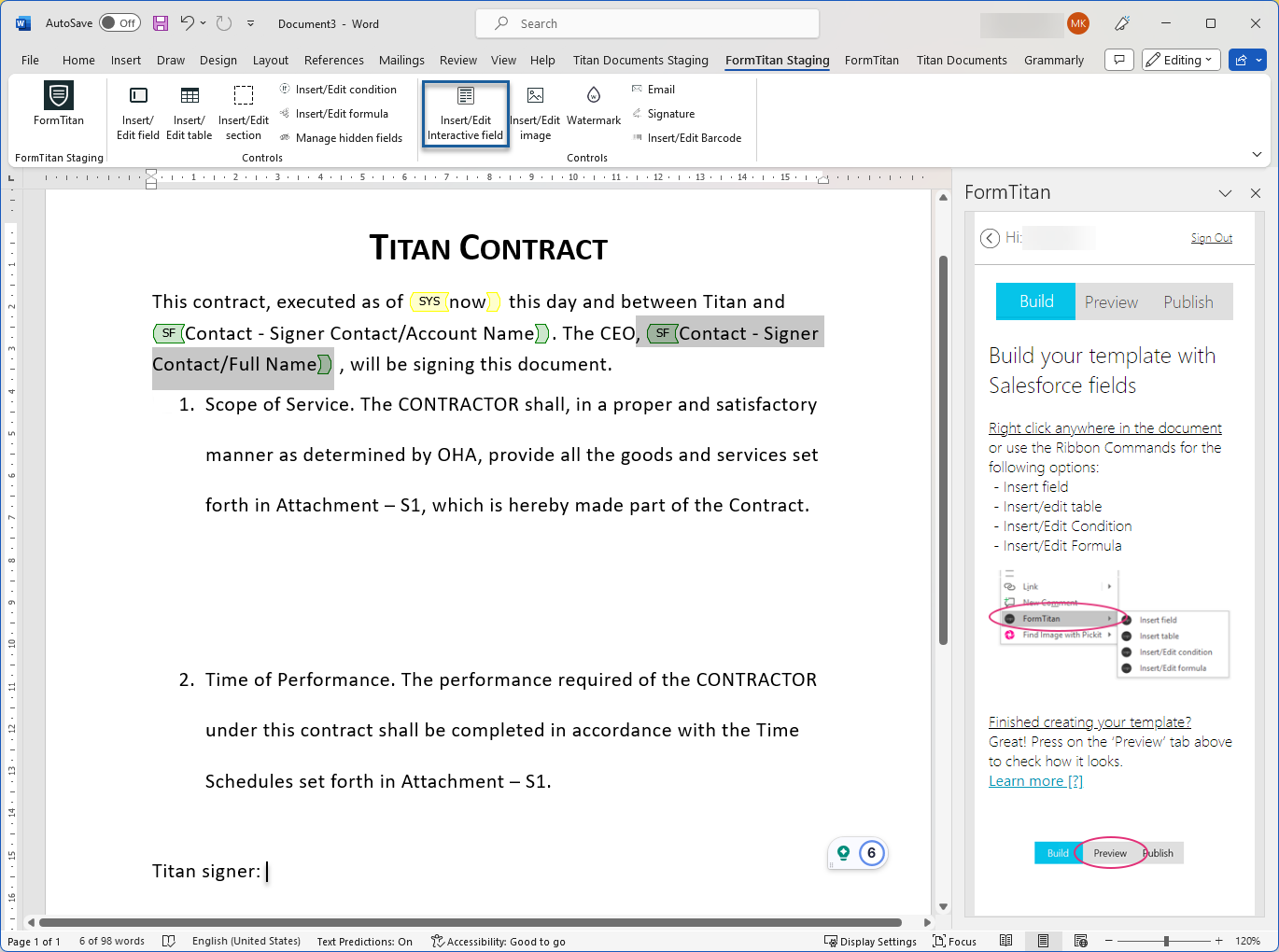
2. Click the Document Field checkbox and click the Insert button.
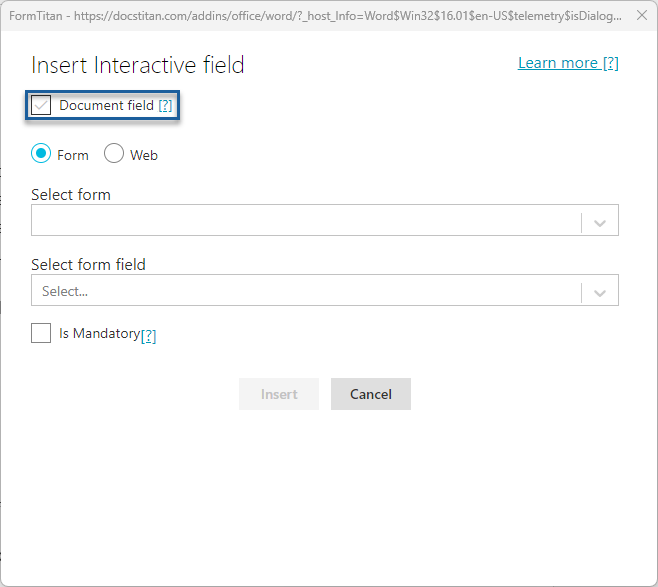
The input field tags are added to the template.
3. Place the cursor next to the field tags next to the “Titan Signer” text and click the Signature option.
4. Click the Simple radio button and click the Insert button.
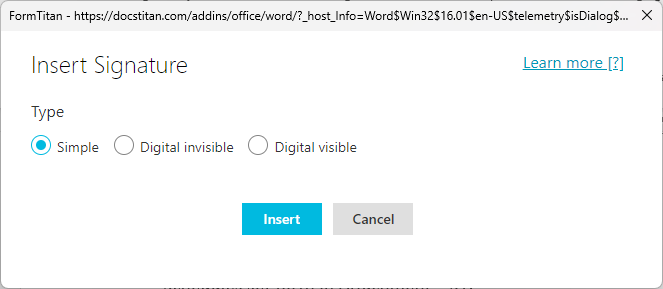
The signature tags are added. You can drag the signature field smaller.
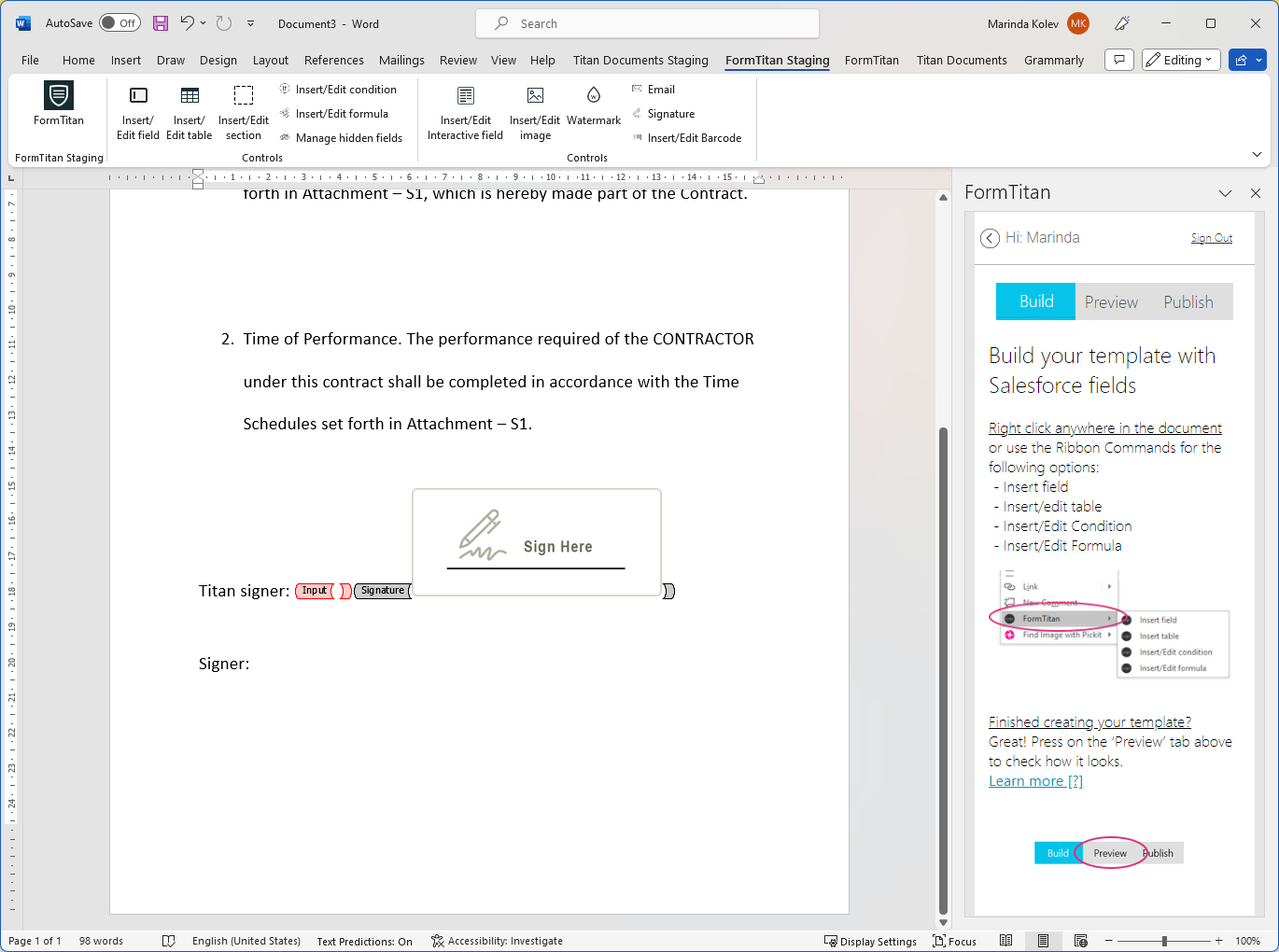
07 Configure the Other Signer fields
- Add a company name
- Add an input field
- Add a signature field
08 Add a Company Name
2. Use the drop-down list to select the Salesforce Get you created in the previous steps.
3. Use the drop-down list to select the field.
4. Click the Insert button.
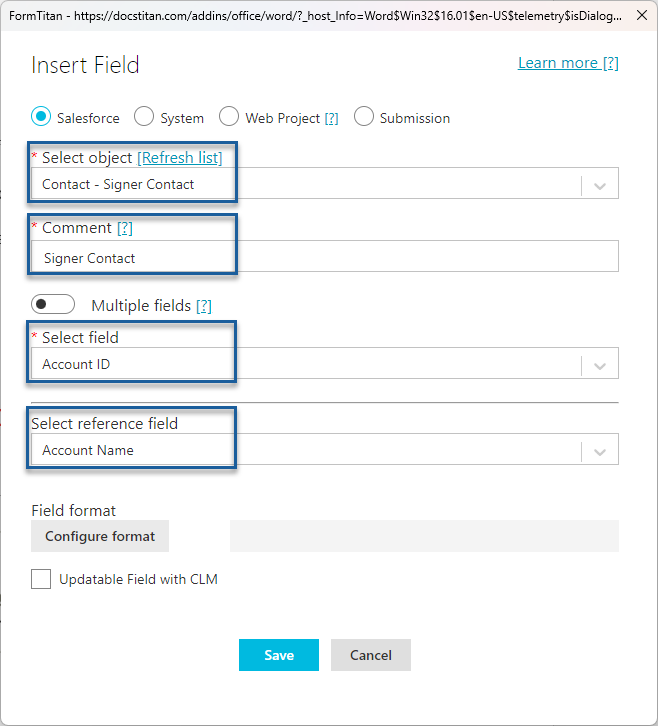
The Salesforce field tags are added to the template.
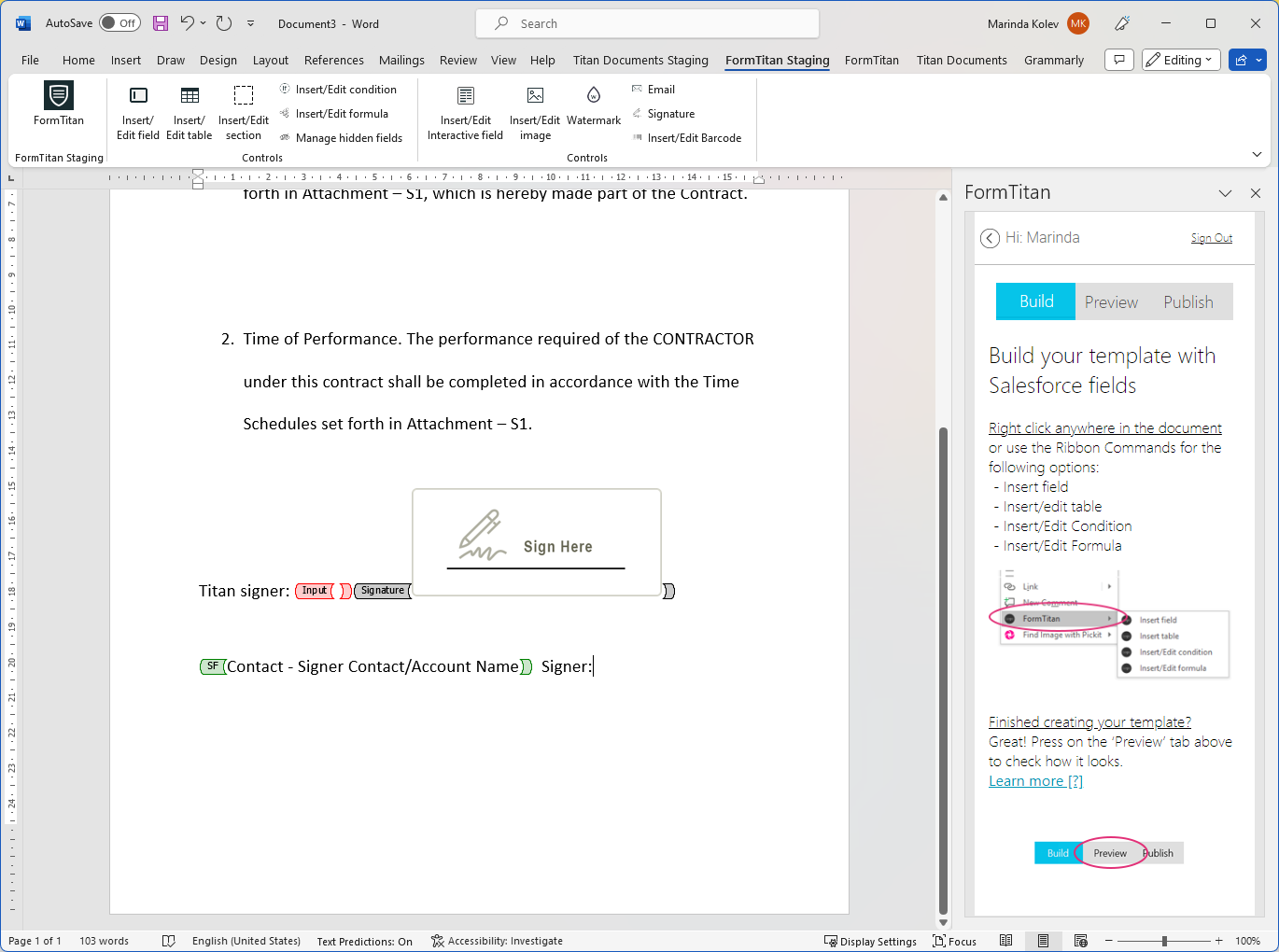
09 Add an Input Field
2. Click the Document Field checkbox and click the Insert button.
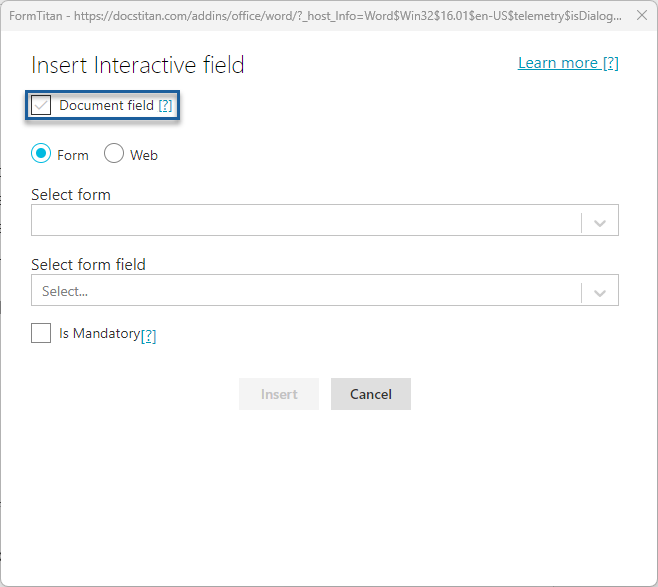
The input field tags are added to the template.
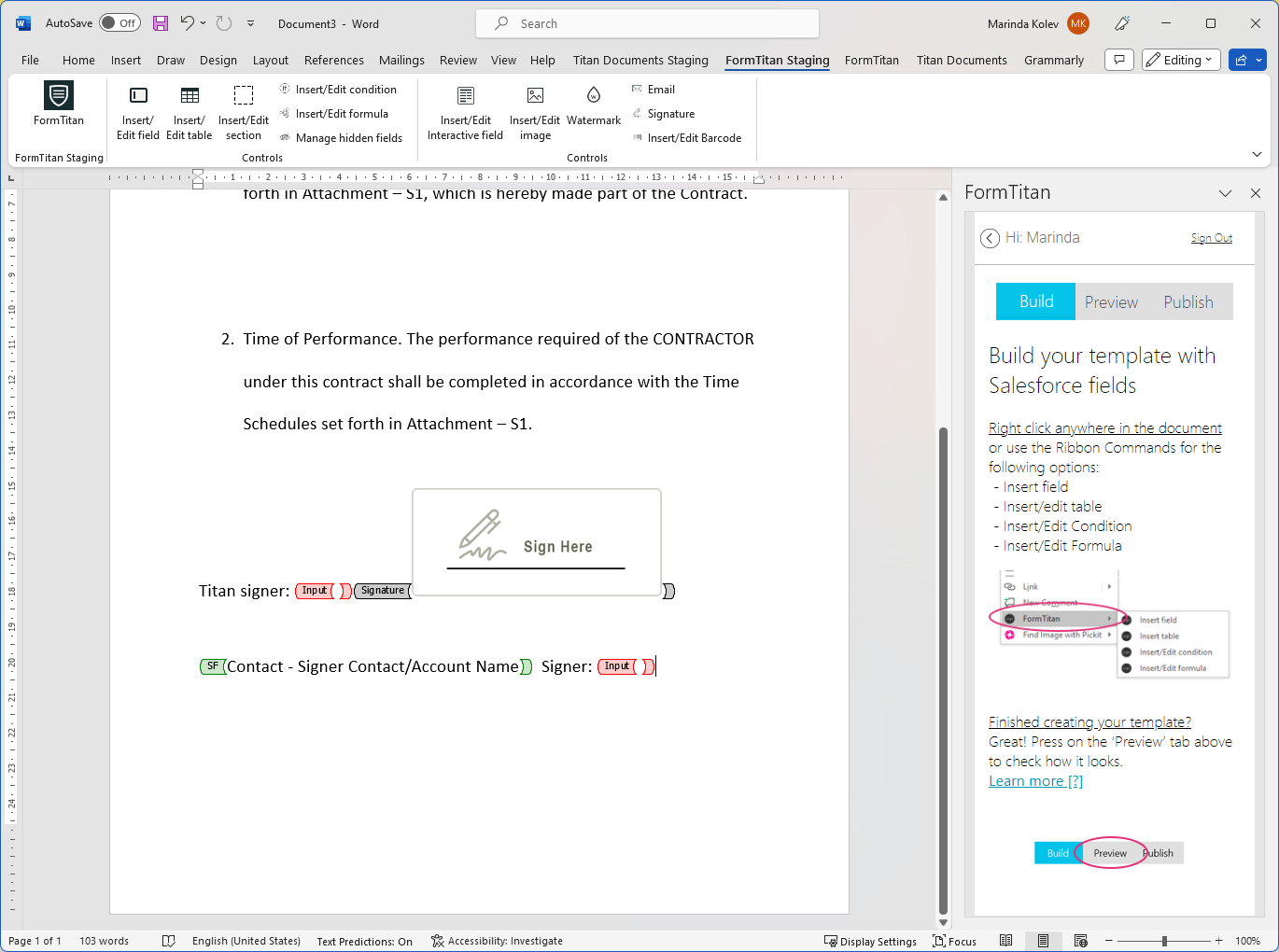
10 Add a Signature Field
2. Click the Simple radio button and click the Insert button.
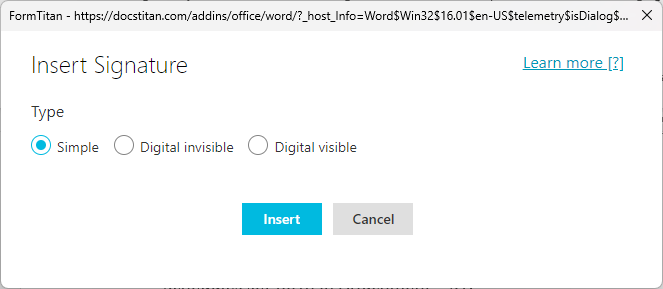
The signature tags are added. You can drag the signature field smaller.
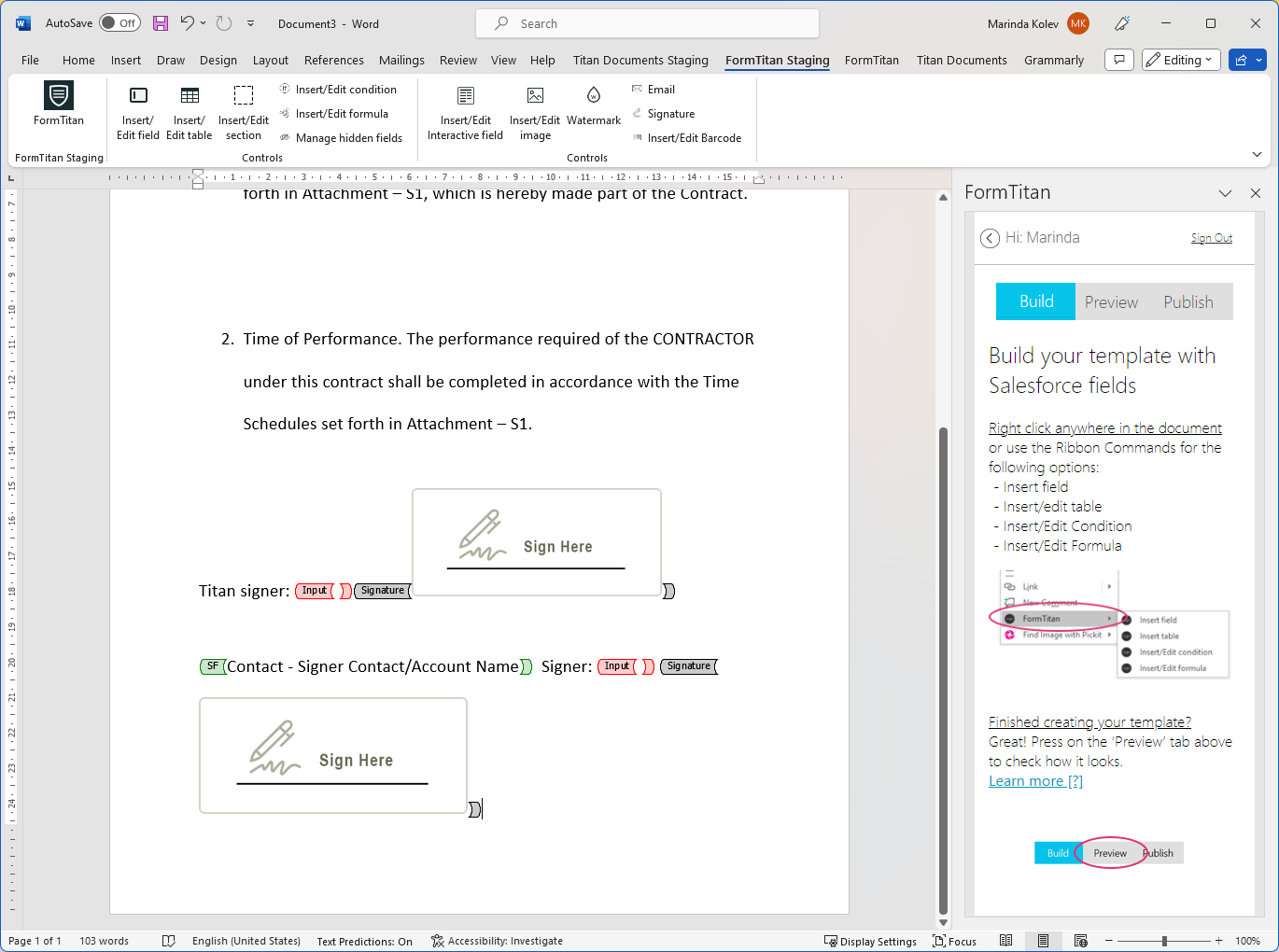
You can delete or change some of the text between the tags. Please don’t delete the Titan Word add-in tags themselves.
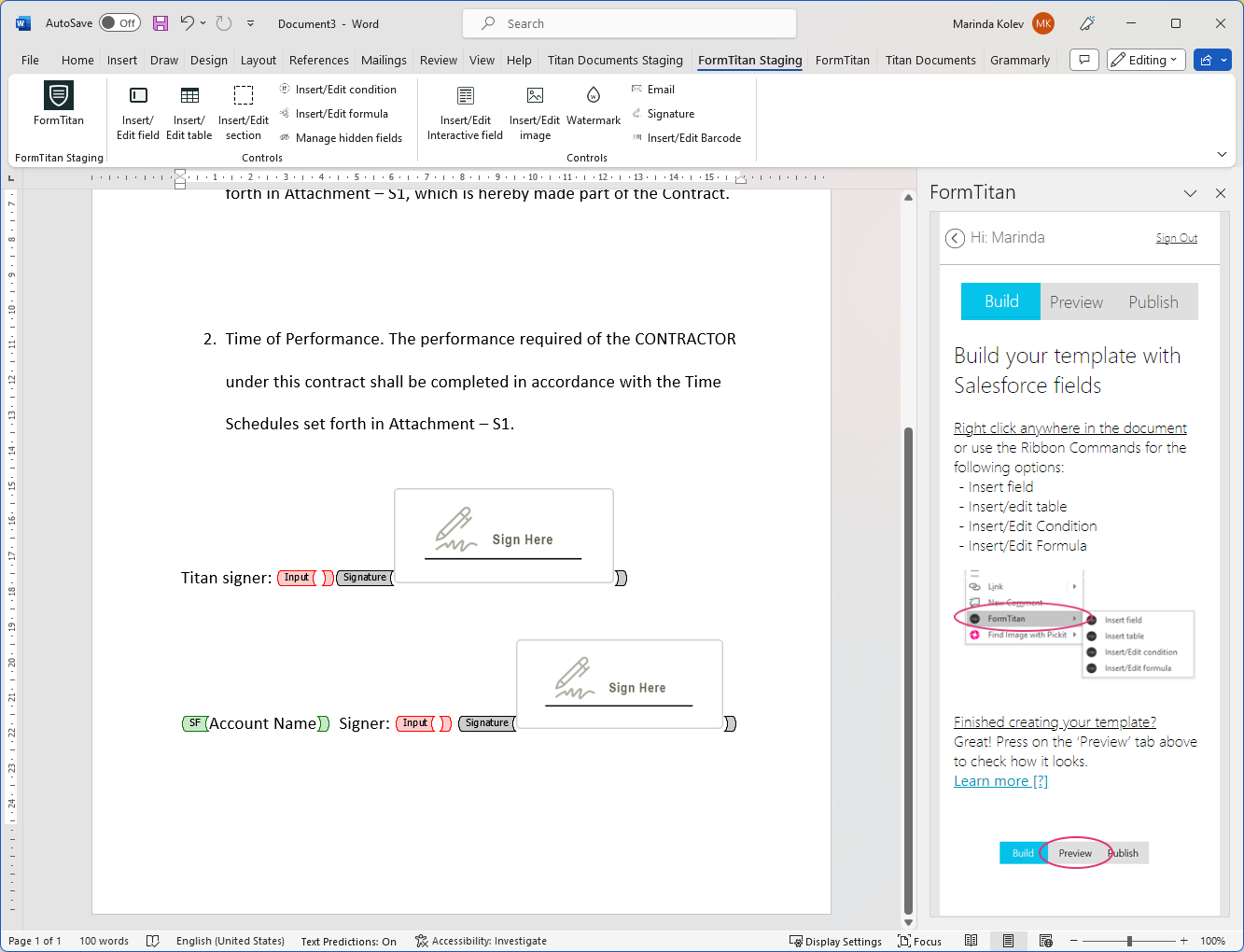
11 Publish the Template
Note: You can preview the template by clicking the Preview button on the preview tab.
1. Click the Sign radio button.
2. Click the Filter icon.
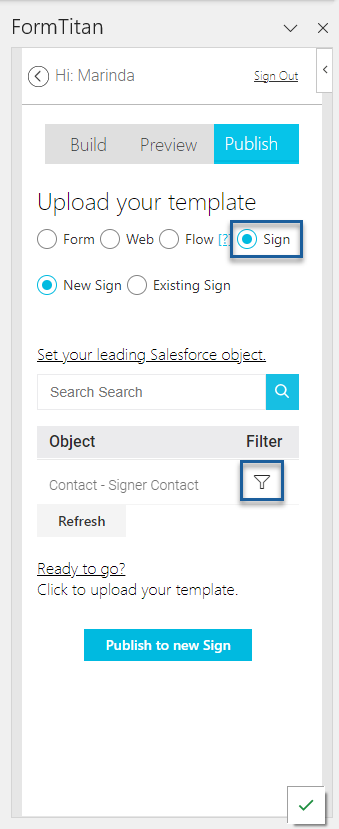
3. Click the Configure condition button to check the condition.
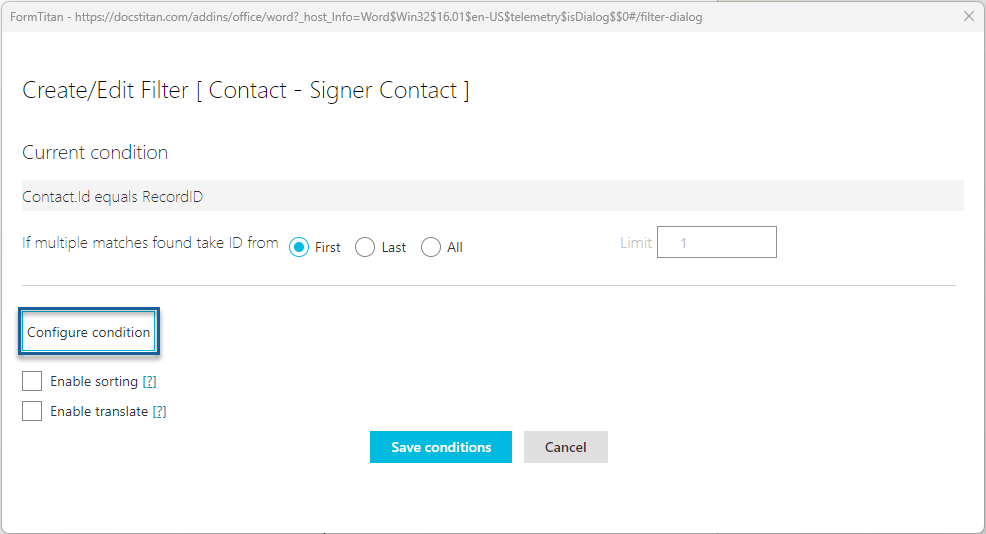
4. Click the Save button if you are satisfied with the condition. In this lesson, we used “Contact ID Equals RecordID.”
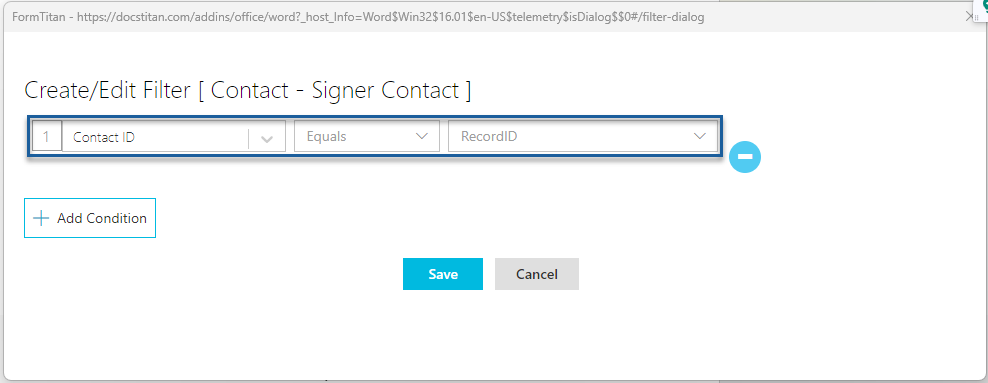
5. Click the Save conditions button on the Create/Filter screen.
6. Click the Publish to New Sign button.
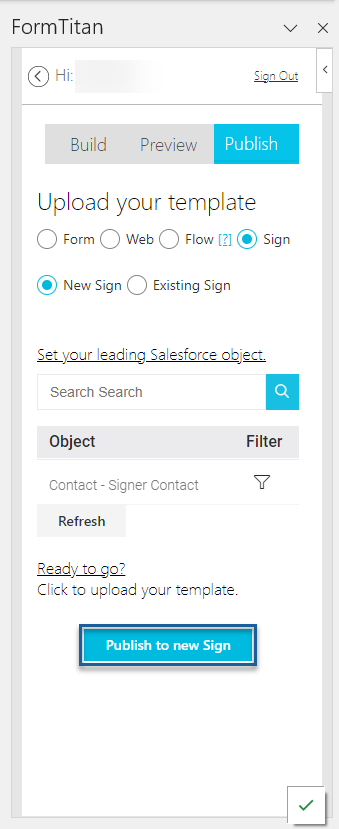
7. Type a name for the project and click the Publish button.
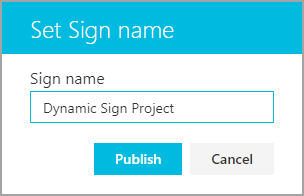
While the Document is being uploaded, you will see the following message: “DocumentDocumentently uploading to server; please wait a bit.”
After that, the following message appears: “Document is successfully uploaded. If the DocumentTAN Sign document is opened, please close and re-open it.”
8. Click the OK button.
12 Open Titan
2. Click the newly added project.
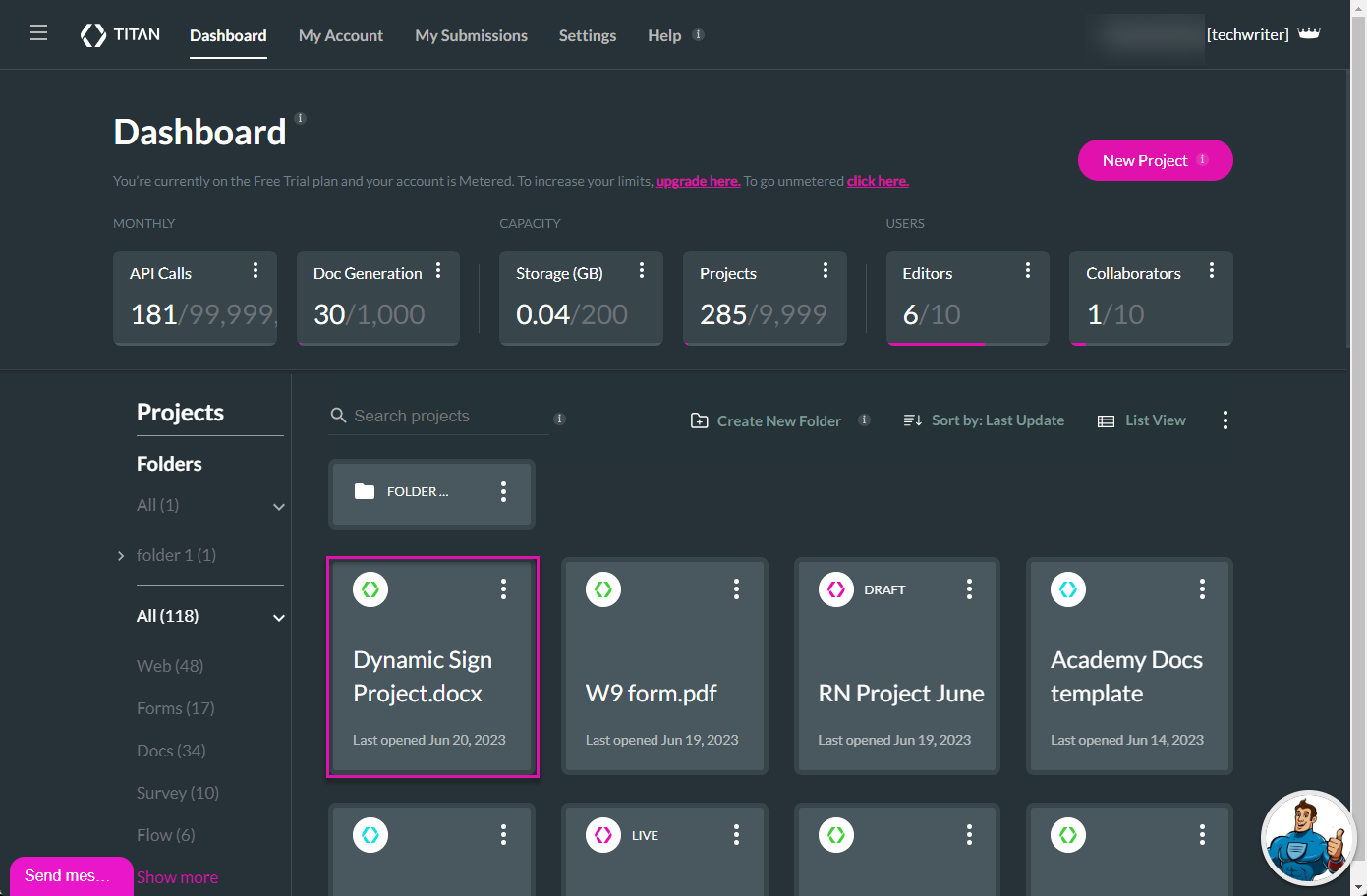
3. Drag any of the interactive fields if necessary.
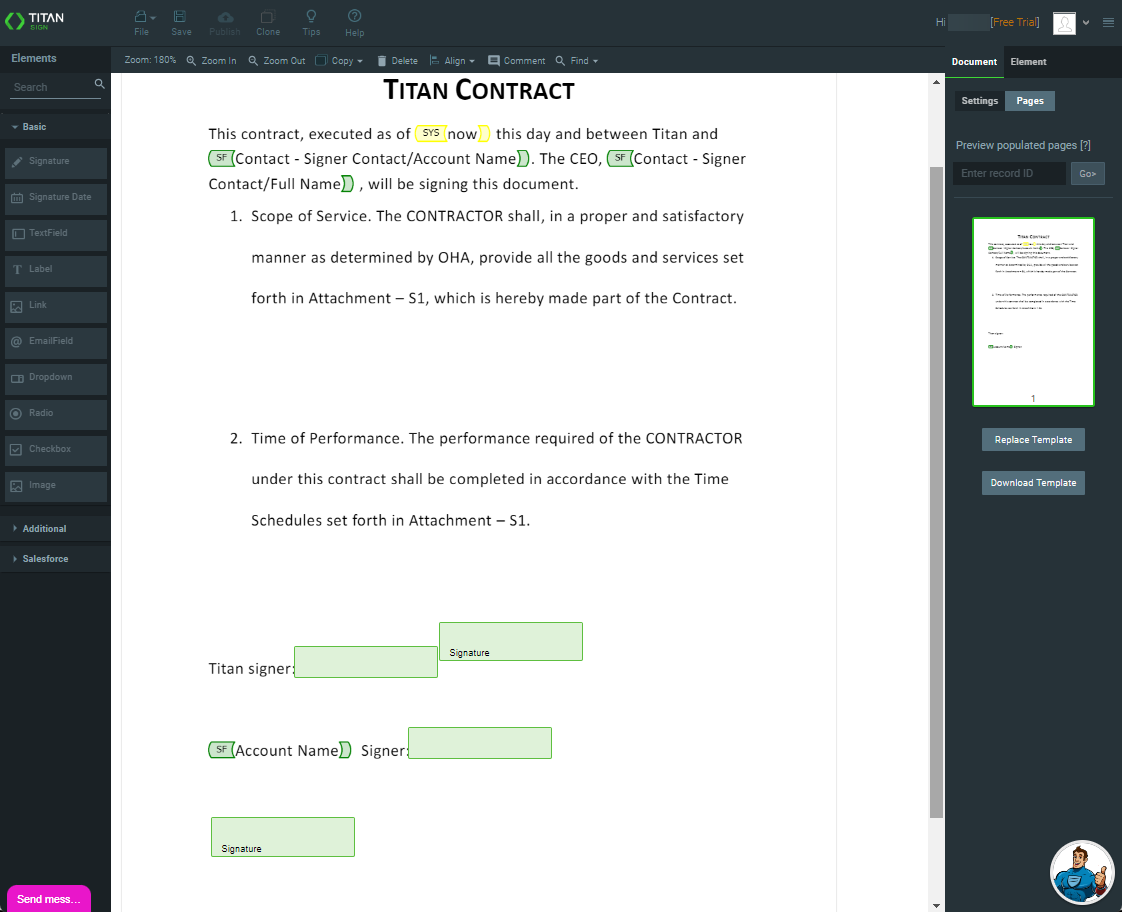
The fields were dragged and resized:
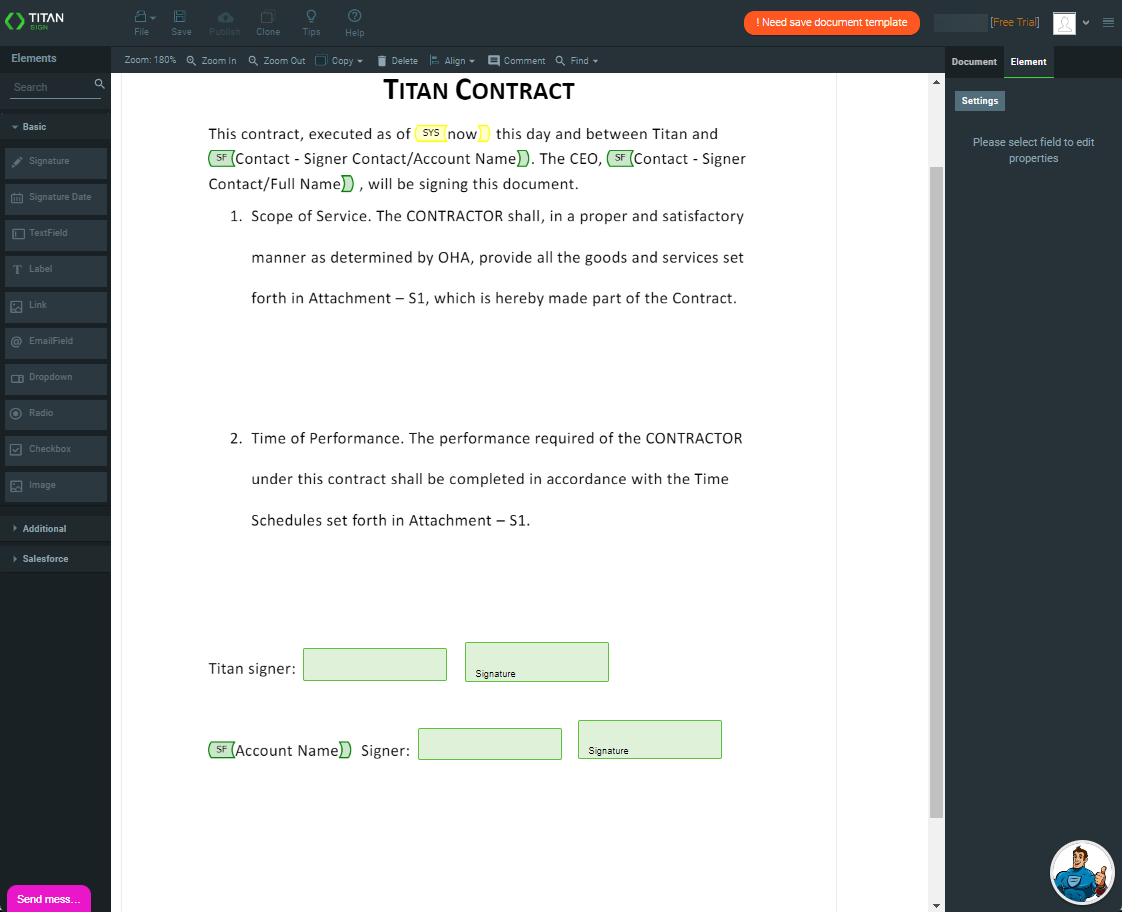
13 Make Changes to the Word Template
1. Click the Publish button and click the Existing Sign radio button.
2. Select the Sign project you want to update and click the Publish template button.
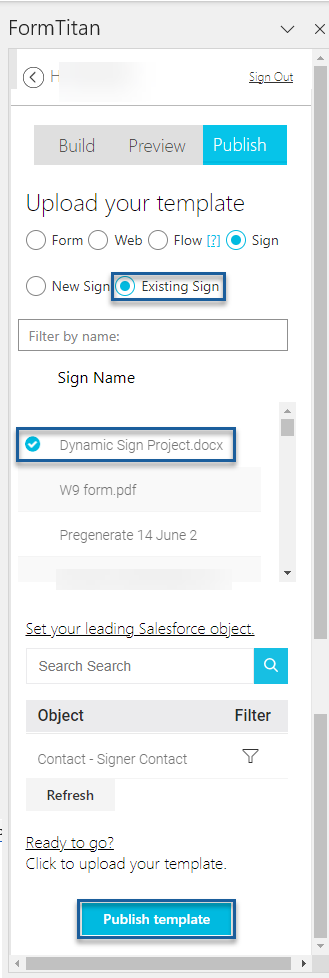
You will see the following message: “Document is currently uploading to server; please wait a bit.” After that, the following message is shown: “Document is successfully uploaded. If your TITAN Sign document is opened, please close and re-open it.”
3. Click the OK button.
4. Refresh the Titan Sign project. You will see the changes that you made in the Word template.