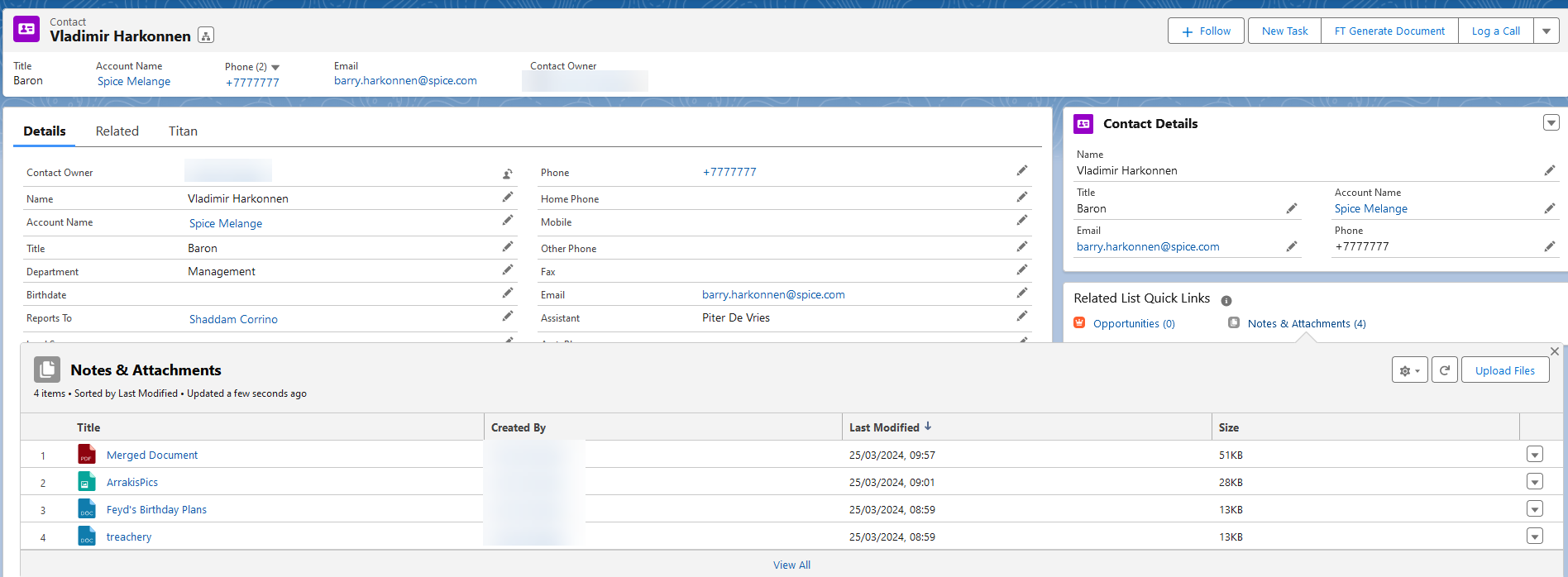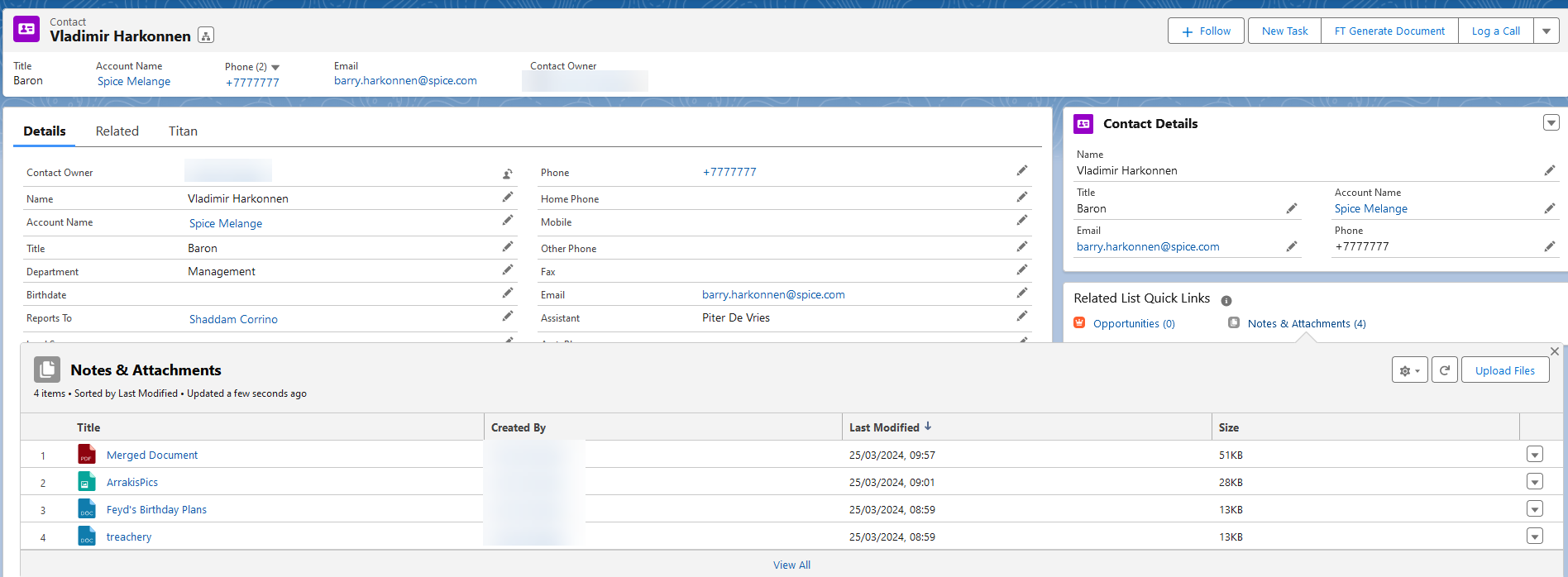From Salesforce Flow (6 min)
Completion requirements
01 Getting Started
This tutorial covers triggering a Flow from Salesforce.
02 Setup
In Salesforce, each contact has a merge files checkbox field. When this checkbox is marked as true, all attachments for the contact must be merged into one file.
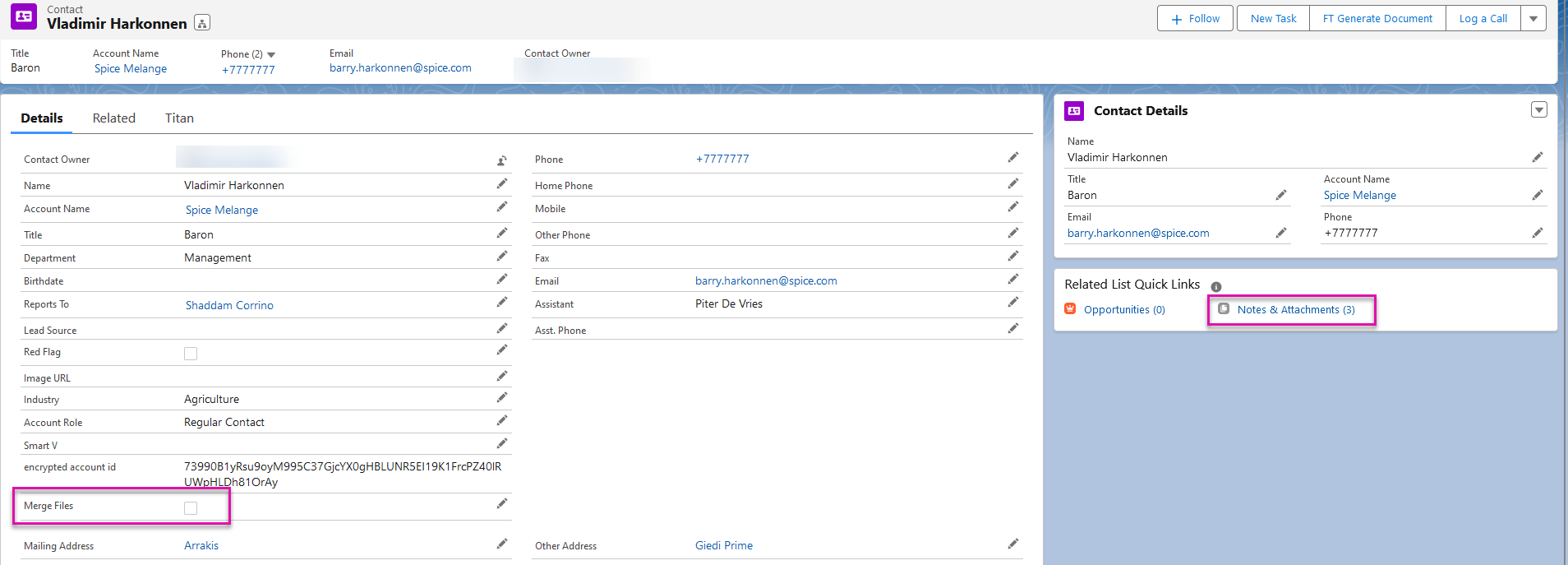
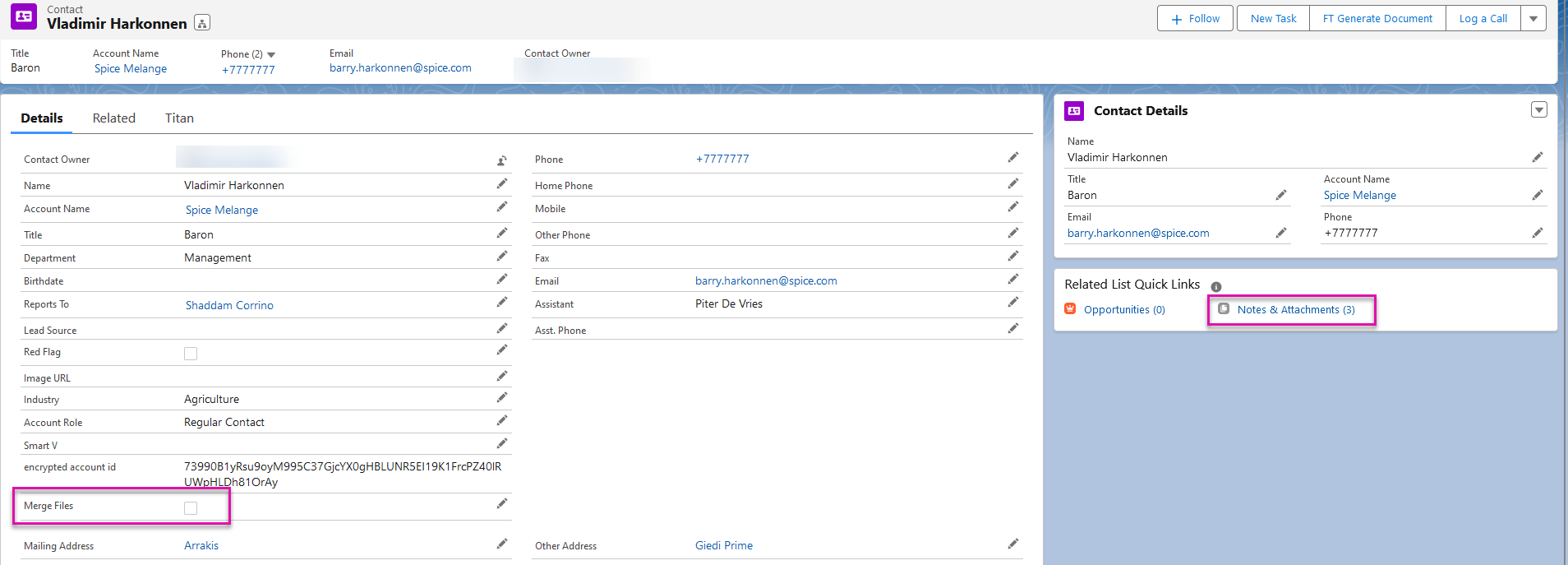
03 Flow
A Flow project was configured:
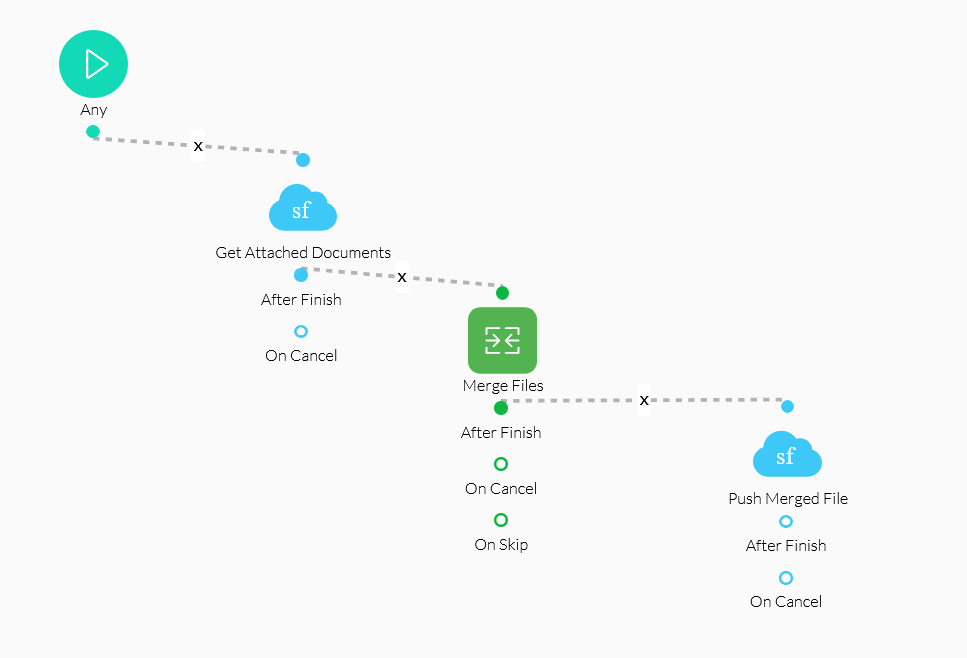
- A Salesforce Action to retrieve all the attached documents associated with the contact.
- A Merge Files action to merge all the files into one.
- A Salesforce Action to push the merge files back to Salesforce.
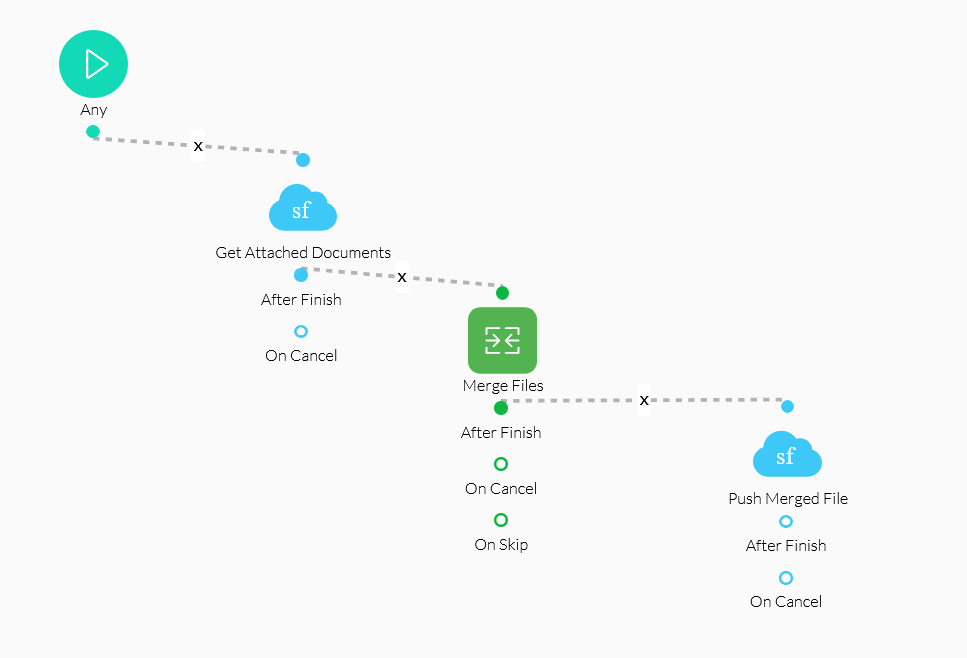
04 Flow in Salesforce
1. Navigate to the Setup window in Salesforce, search for Flows, and click New Flow.

2. Select Record-Triggered Flow and click Create.
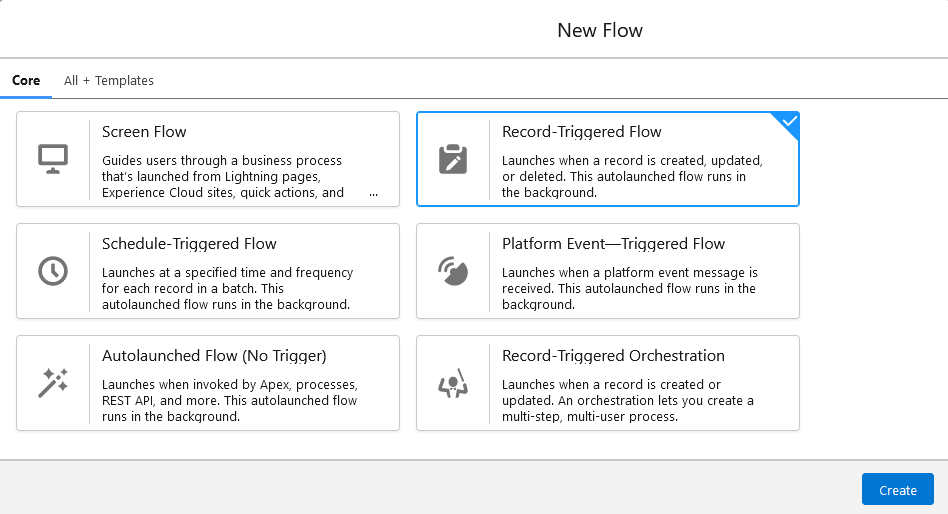
3. Configure the following:
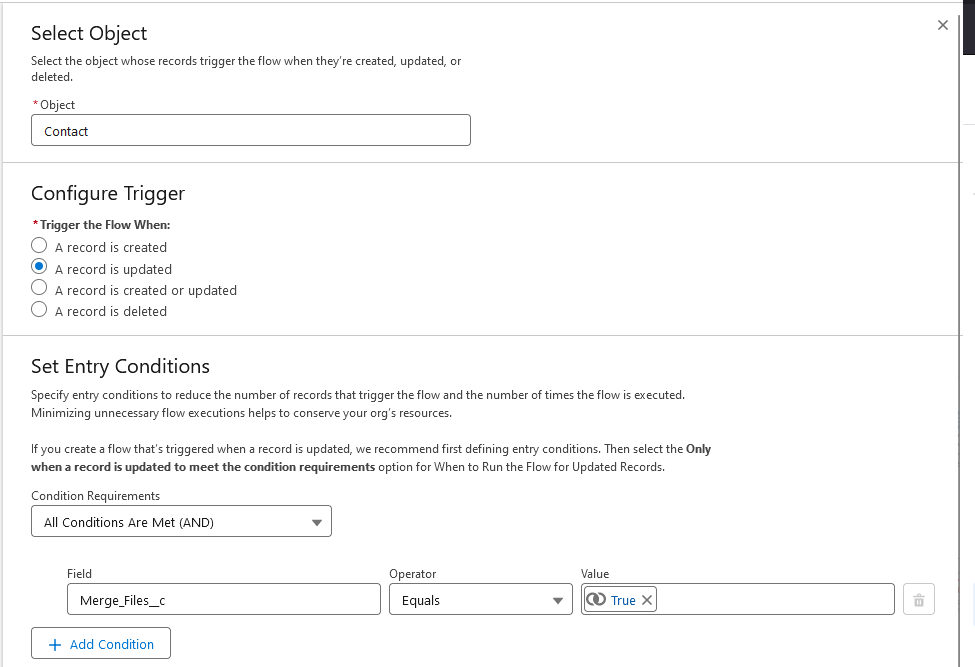
4. Click the + icon in the flow builder.
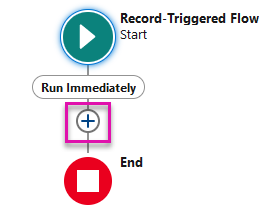
5. Select Action.
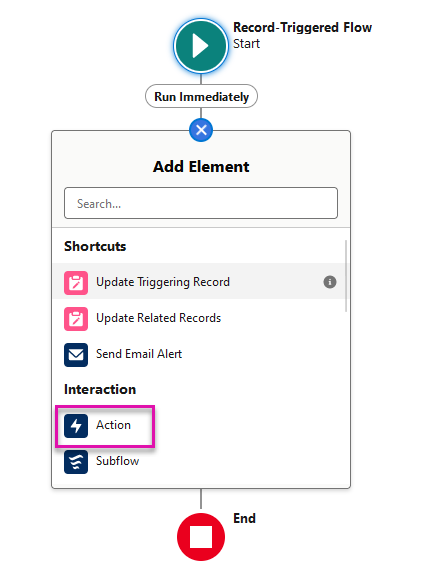
6. Configure the following and click Done:
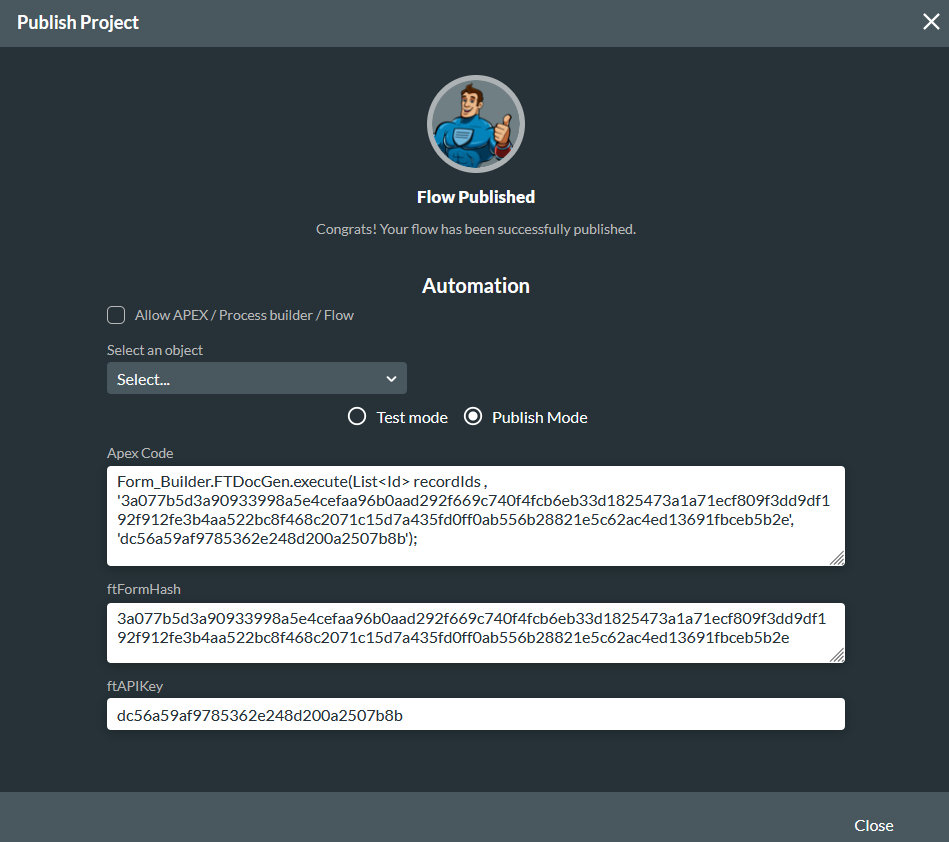

2. Select Record-Triggered Flow and click Create.
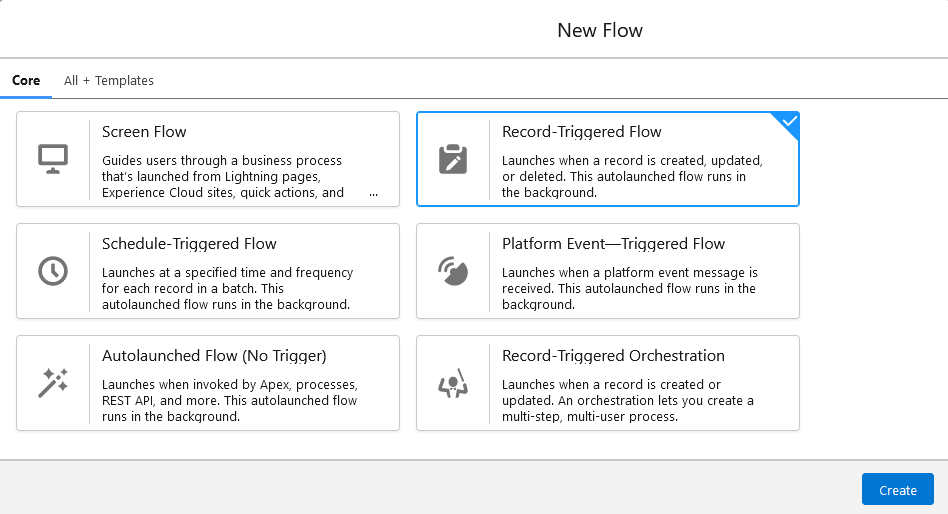
3. Configure the following:
- Object - Contact
- Trigger the Flow when - A record is updated
- Condition Requirements - All Conditions Are Met (AND)
- Field - Merge_Files_c
- Operator - Equals
- Value - True
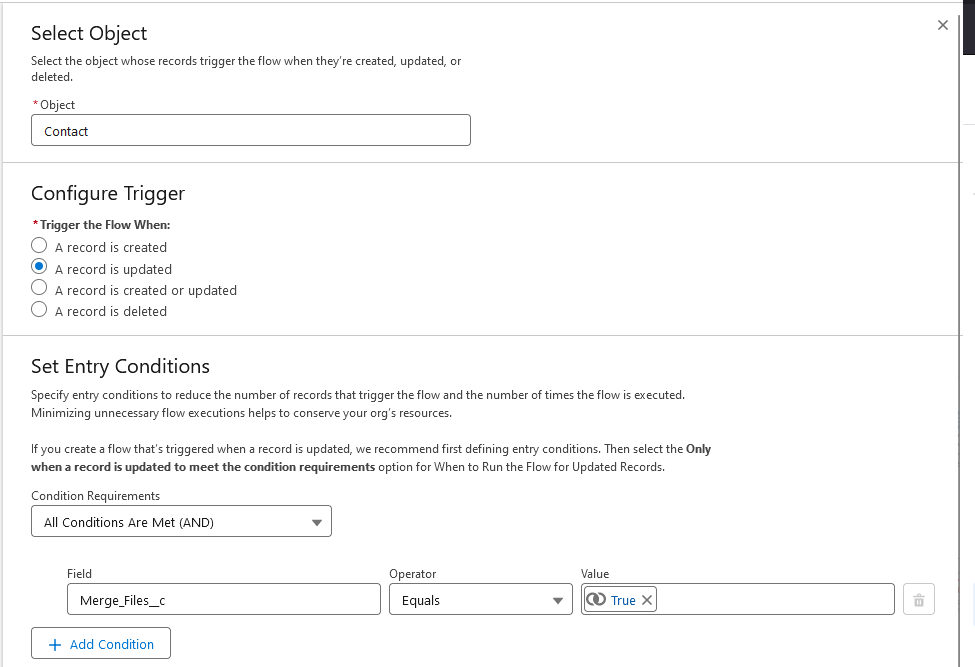
4. Click the + icon in the flow builder.
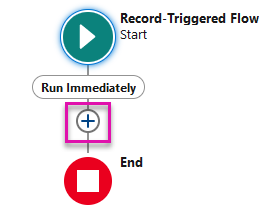
5. Select Action.
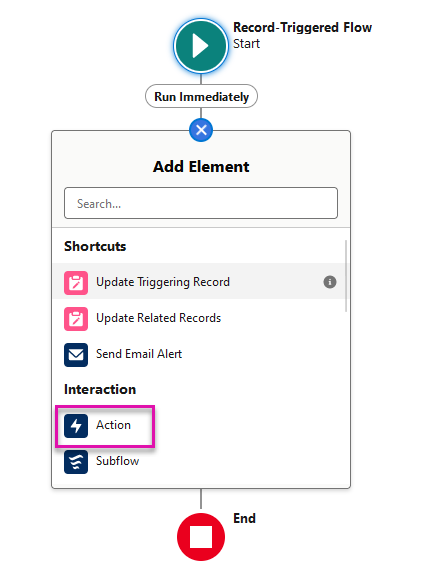
6. Configure the following and click Done:
- Action - Form-Builder__TitanFlow
- Label - Call Titan Flow
- ftFormHash - This is retrieved from the publish window in your Flow.
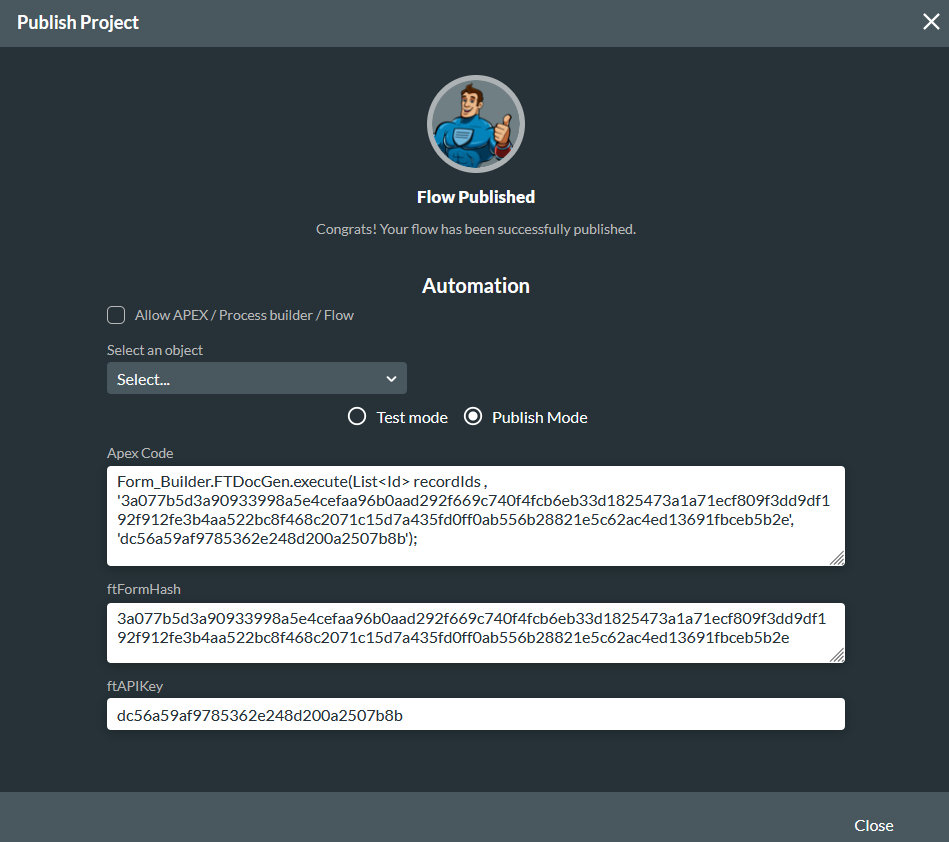
- recordId - {!$Record.Id }
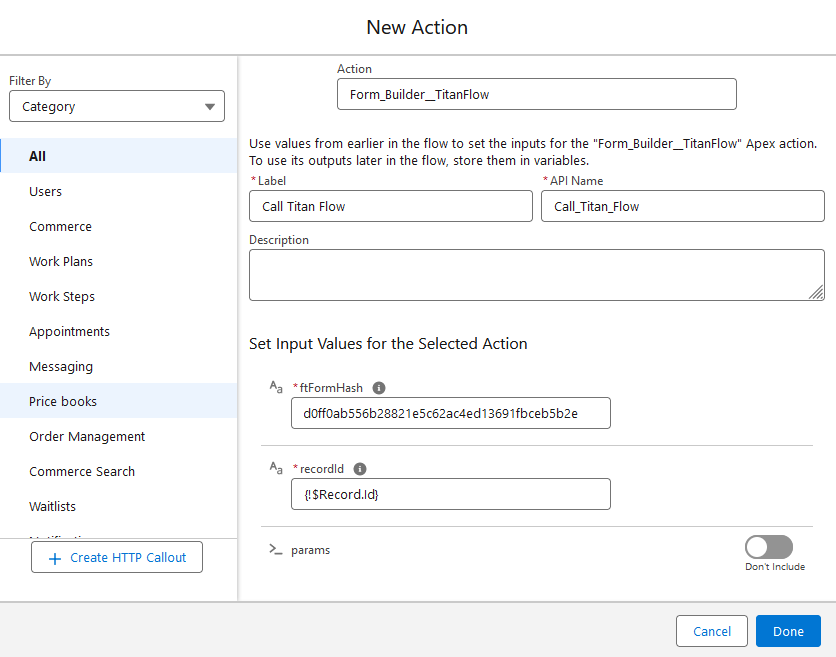
05 Preview
When the Merge Files checkbox is marked as True, all files associated with the contact are merged and saved.