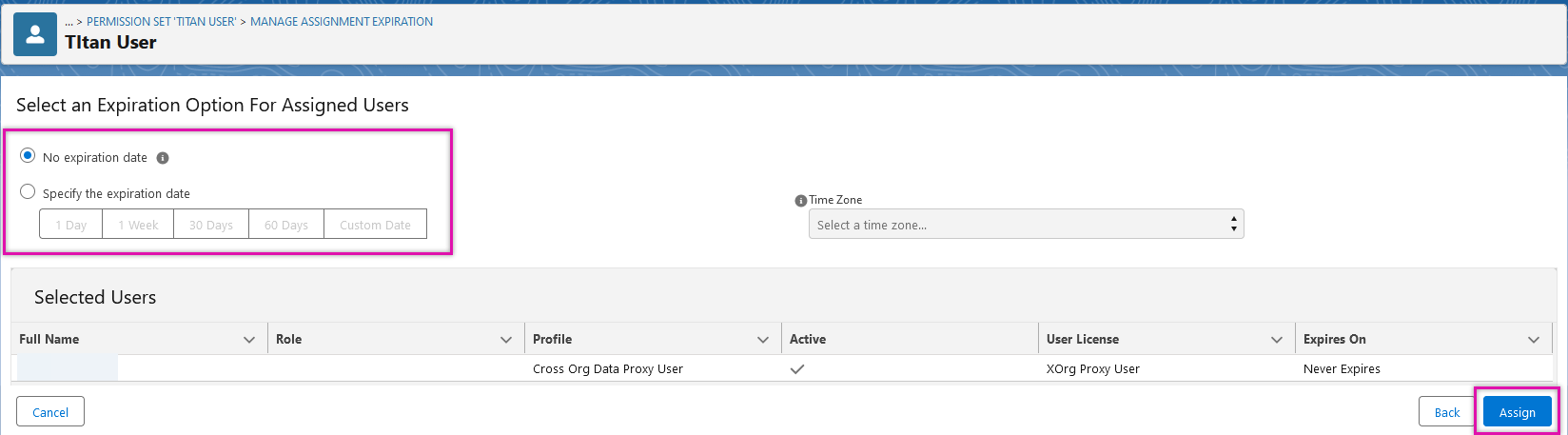Prerequisites (5 min)
01 Getting Started
02 Salesforce
1. Log into your Salesforce account and navigate to the Setup menu.
2. In the finder field, search for Packages and select Installed Packages.
3. Note the version number listed for FormTitan. This version number will be compared to the latest version available on the AppExchange.
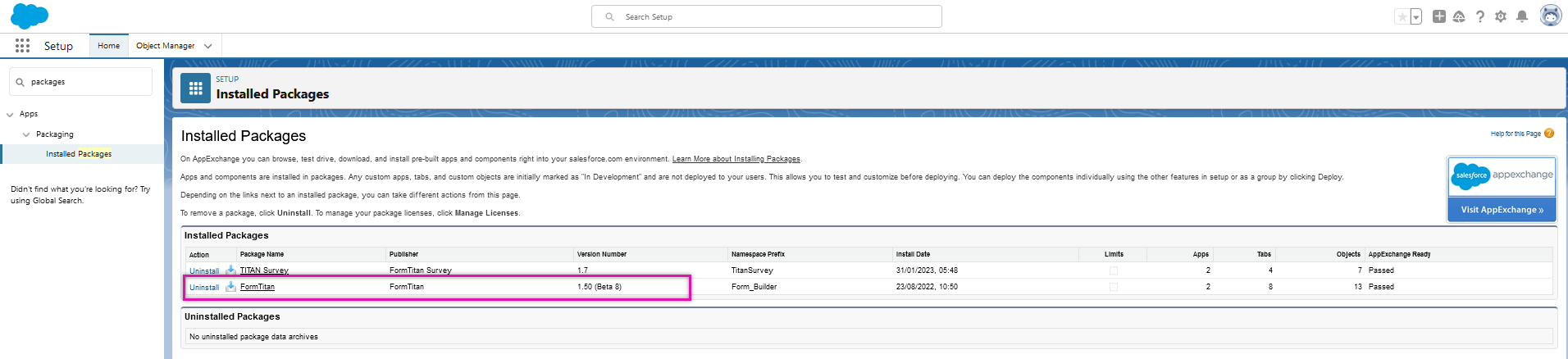
4. Navigate to the AppExchange and search for Titan.
5. Click on the details tab to check the version number under App Details.
If your current version is up to date, you do not need to take any further action.
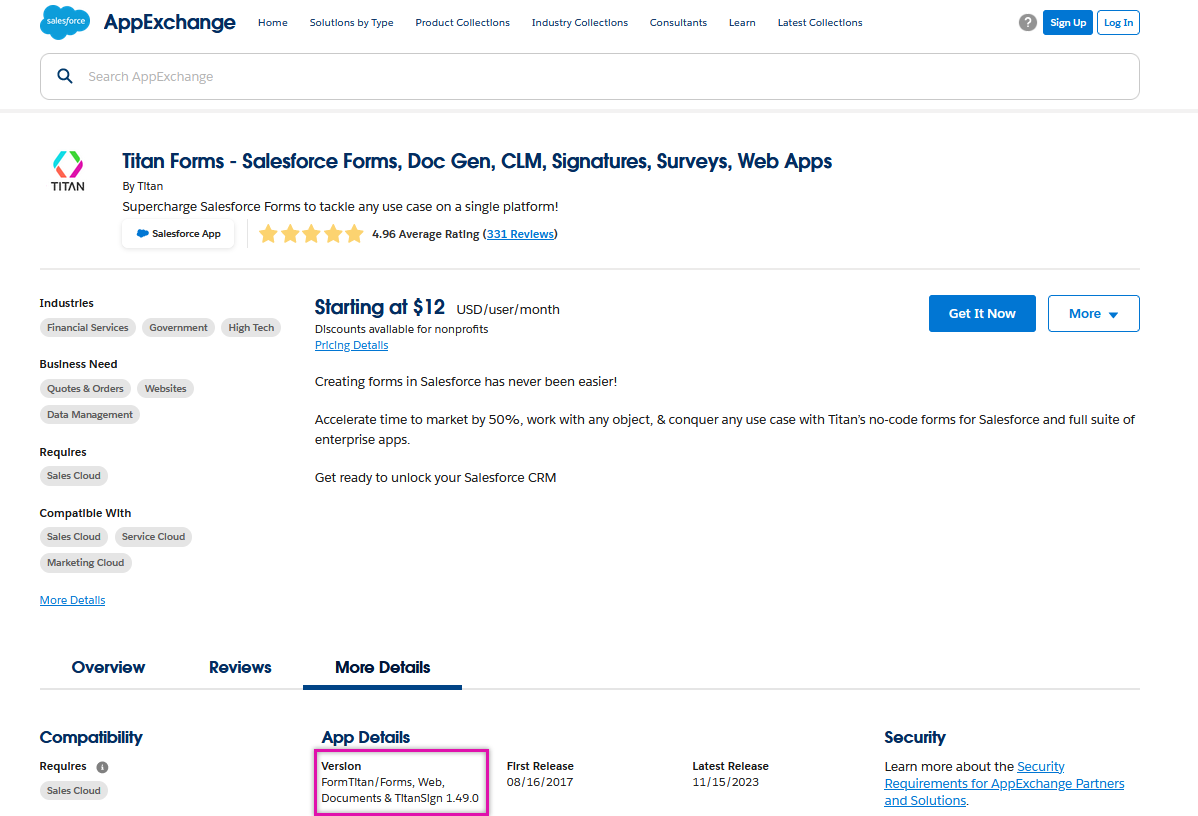
If you do not currently have Titan installed, complete the following steps:
1. Click the Get It Now button.
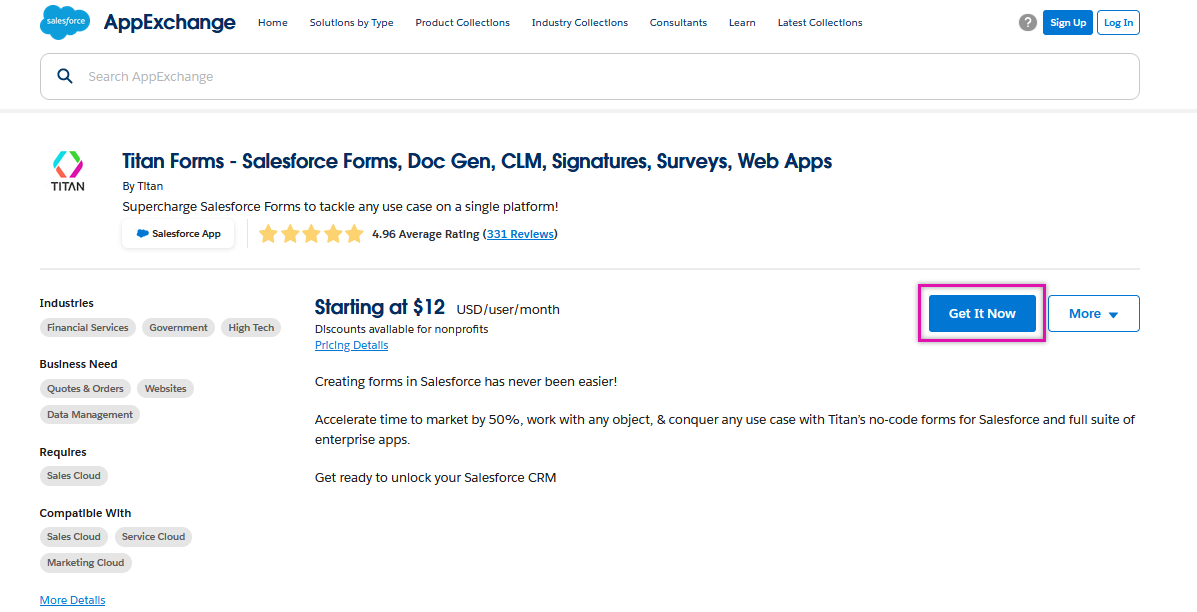
2. Select Install in Production.
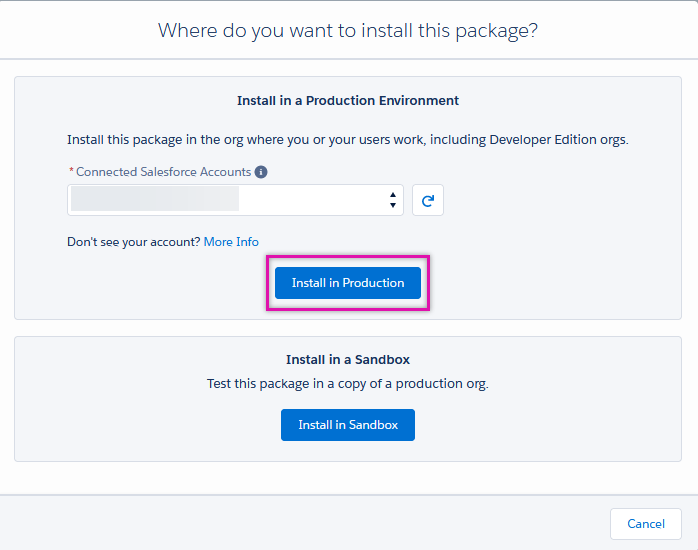
3. Agree to the Terms and Conditions and click Confirm and Install.
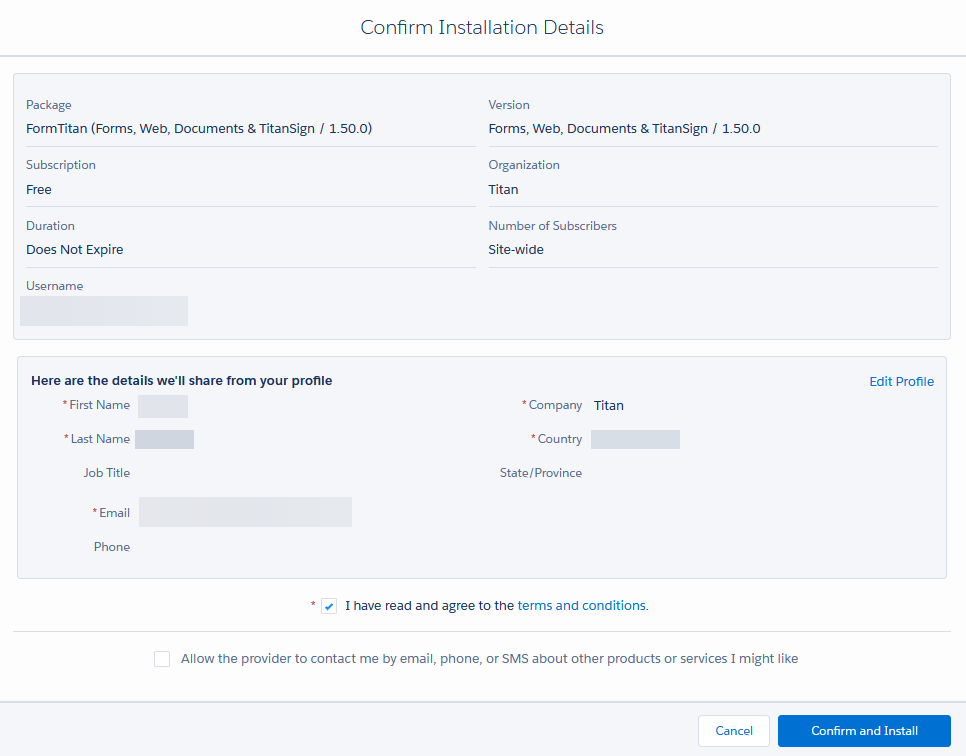
4. Log in to Salesforce using your credentials. The Install FormTitan screen is displayed.
5. Select Install for All Users and click Install.
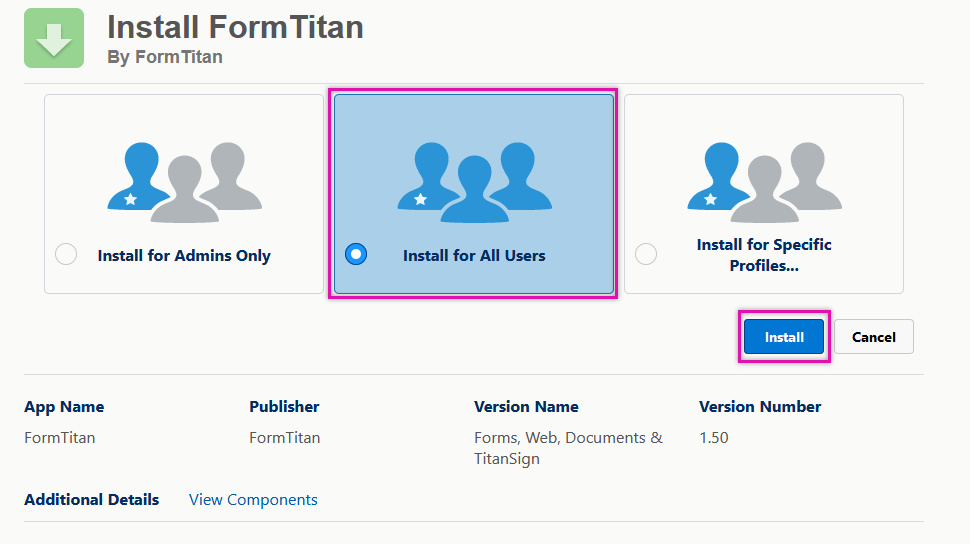
6. After the Installation is completed, click Done.
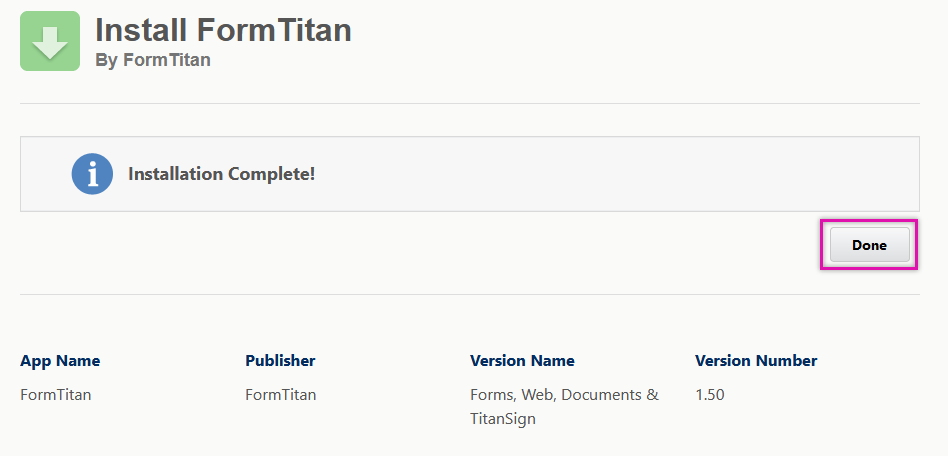
03 Authenticate Salesforce in Titan
1. Log in to your Titan account.
2. Select the Settings tab and navigate to the Integrations subtab.
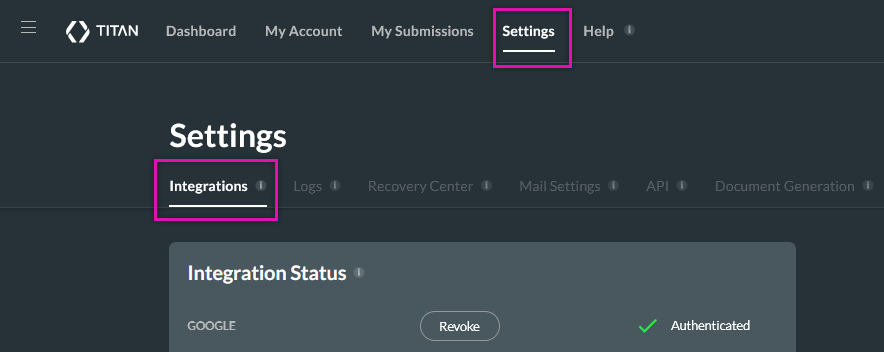
3. Scroll down to the Salesforce option and click Authenticate.
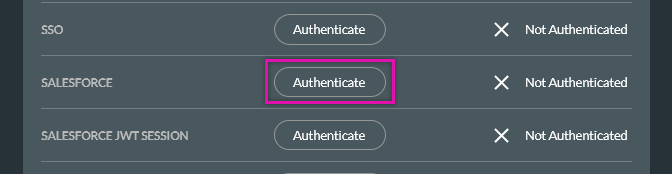
4. Enter the same Salesforce login credentials you used when selecting the Install for Production option and click Login.
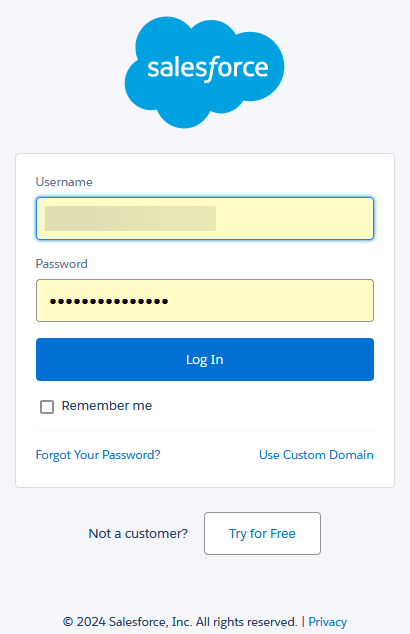
A success message will be displayed, and your authenticated app will appear at the top of the Integrations list.
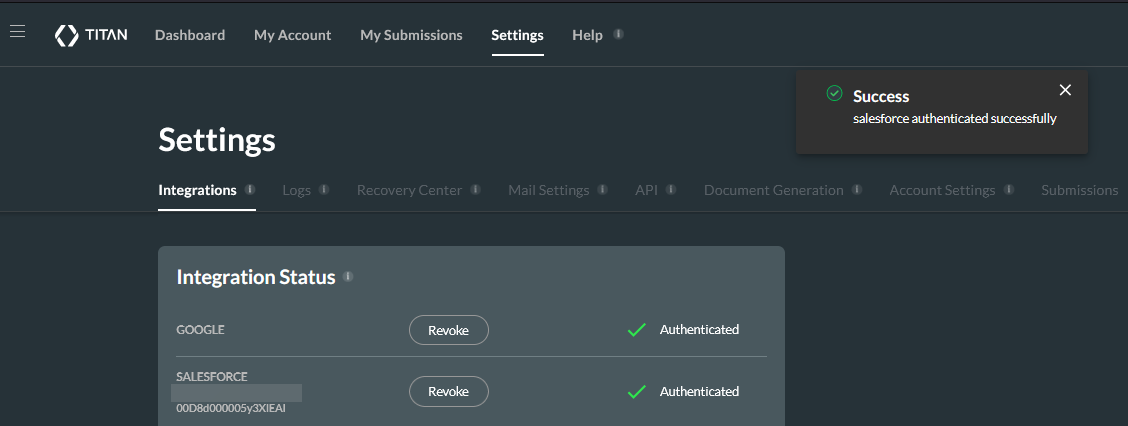
04 Allow API Access
1. Navigate to the API subtab located in the Settings tab.
2. Enable the API toggle switch.
3. Important: Ensure API Access is granted to at least Objects and Submissions.
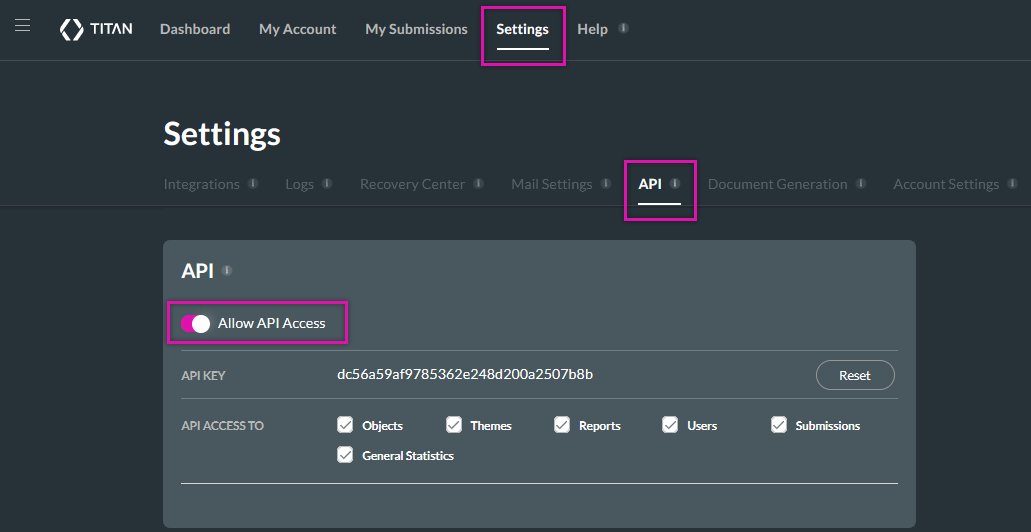
05 Document Generation
1. Navigate to the Document Generation subtab in the Settings tab.
2. Enable the API toggle switch and click Apply.
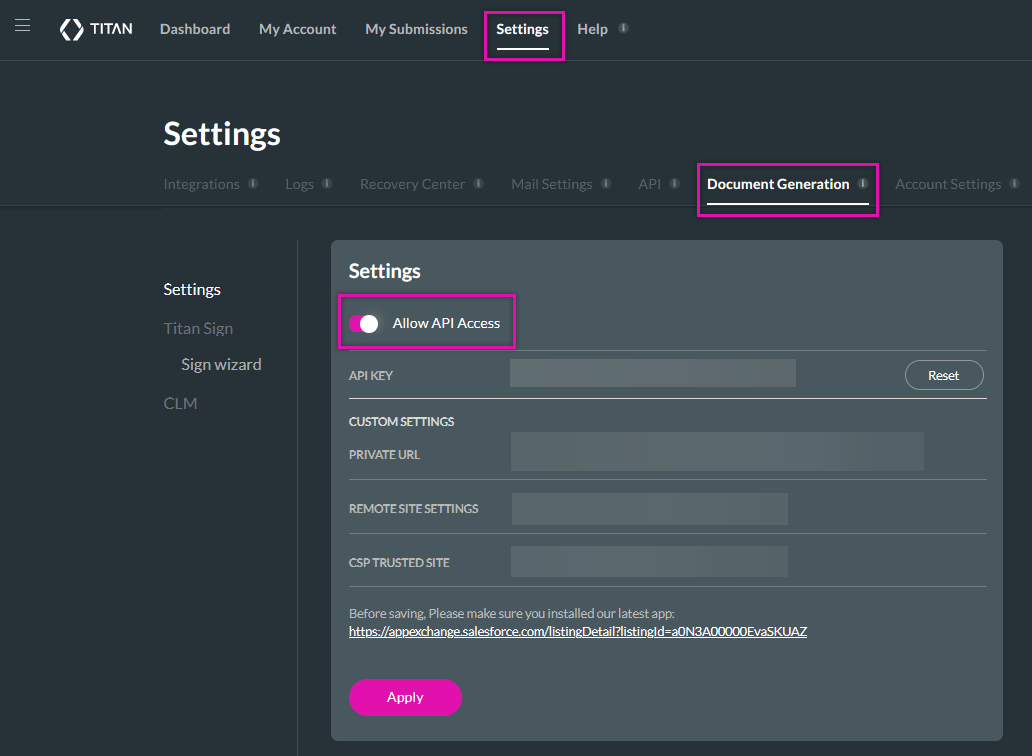
06 Salesforce Permission Sets
1. Log into your Salesforce account and navigate to the Setup menu.
2. Search for Permissions in the finder field and select Permission Sets.
3. Select the Titan User permission set label.
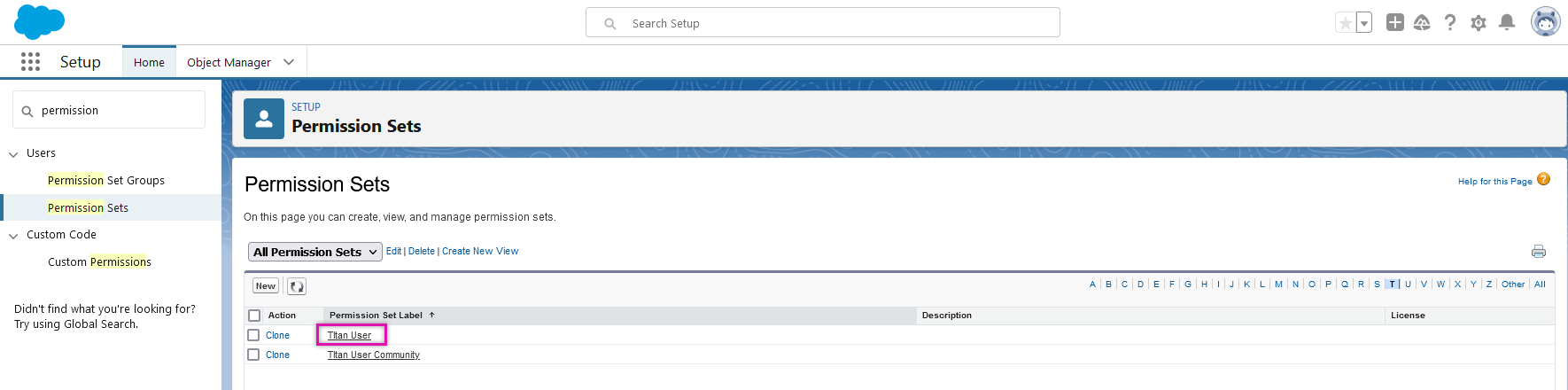
4. Click Manage Assignments.
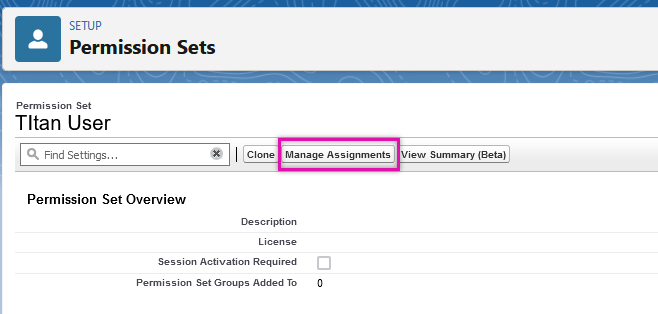
5. Click Add Assignment to configure permission sets for the Salesforce login credentials you used to authenticate Salesforce in Titan.

6. Select the User you want to configure access for and click Next.
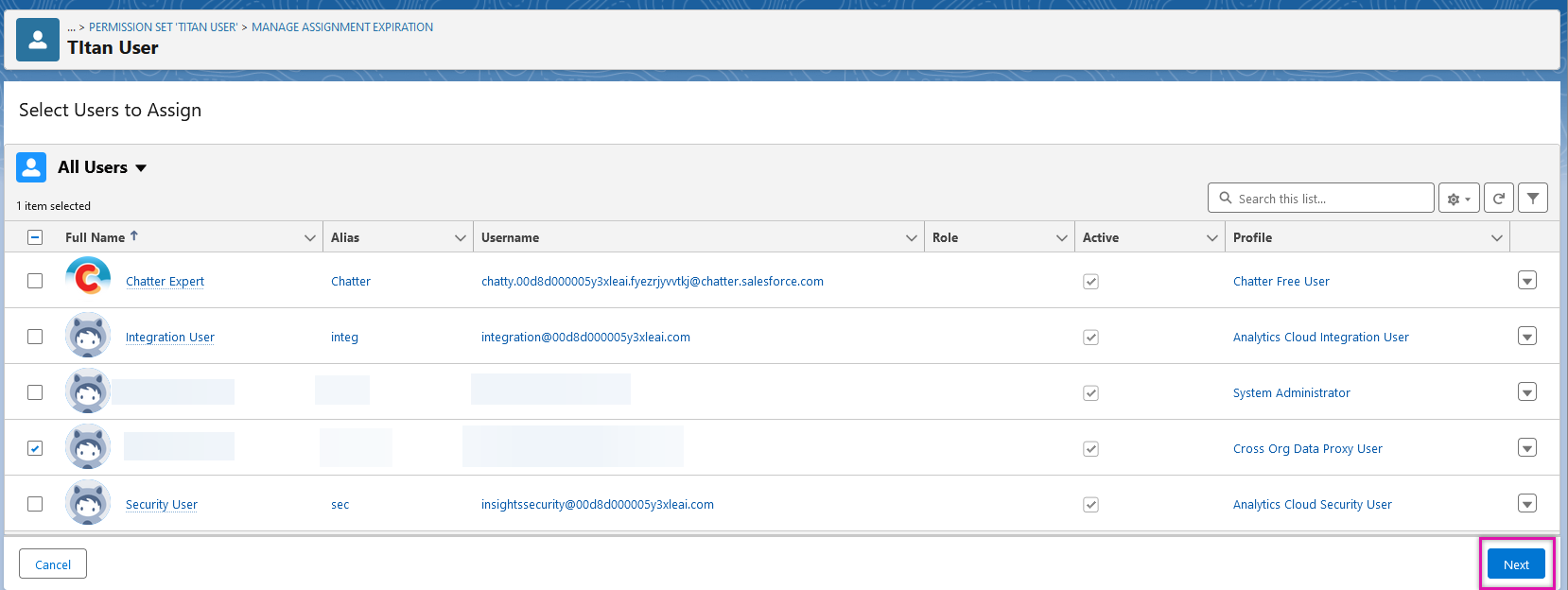
7. You can choose to select no expiration date or specify an expiration date. Once you have made your selection, click Assign.