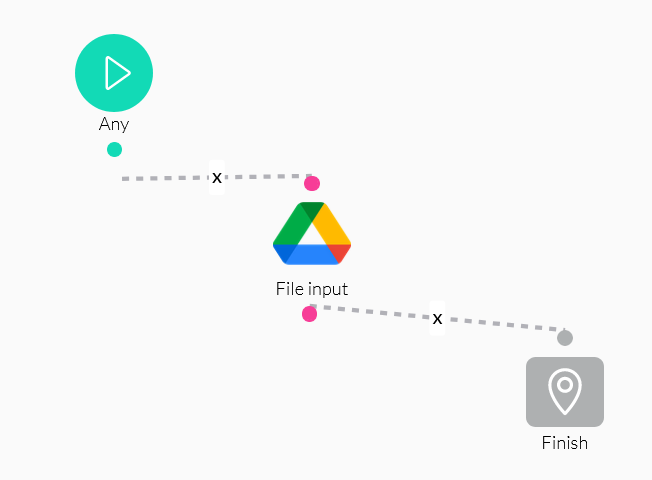Input and Output Variables (5 min)
01 Getting Started
02 Variables
To create input in Titan Flow, you will need to use variables. Both Static and File variables can be used. For static variables, you can make a string or numeric value that will be used to pass information.
File variables can only be input since only Titan Flow can handle files.
03 Use Case
To demonstrate how variables work for input and output, we have created the following variables:
- Static: input and output.
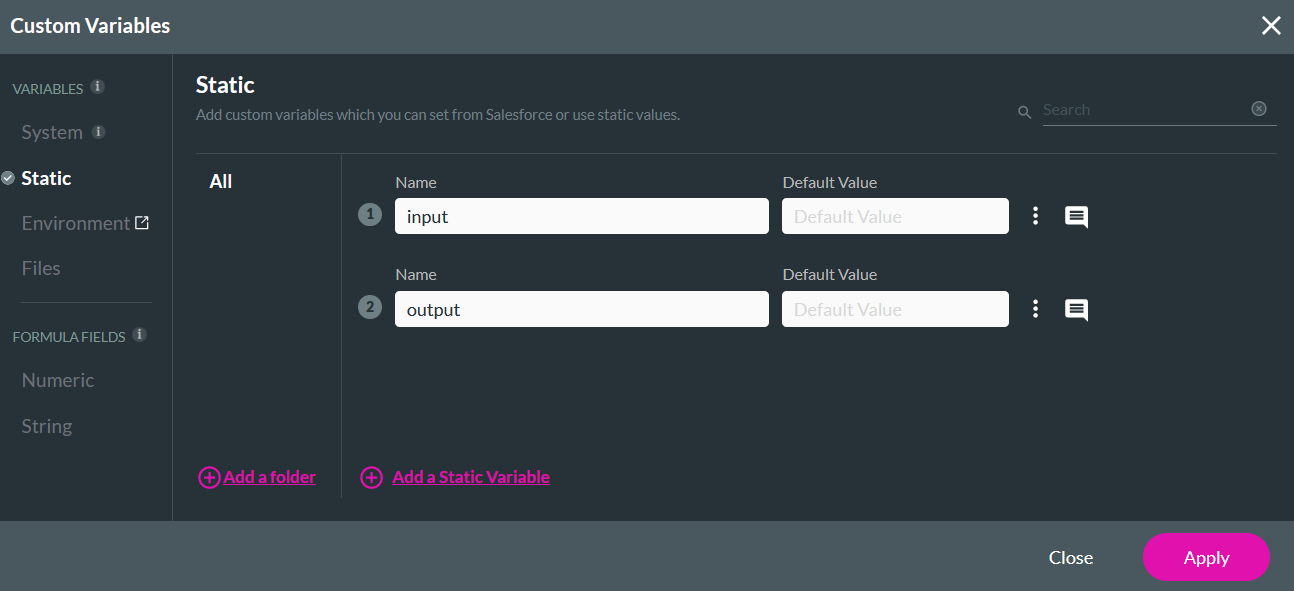
- Files: input_file.
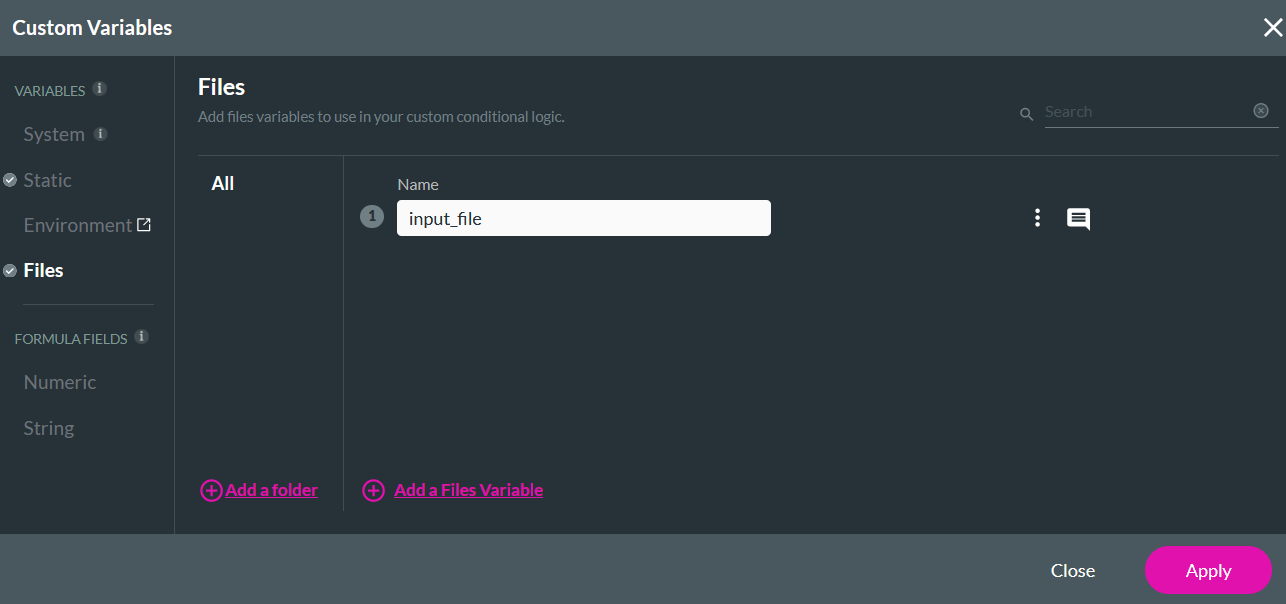
To use these variables:
1. Click the Any + icon, choose Google Drive as the node, and click Next.
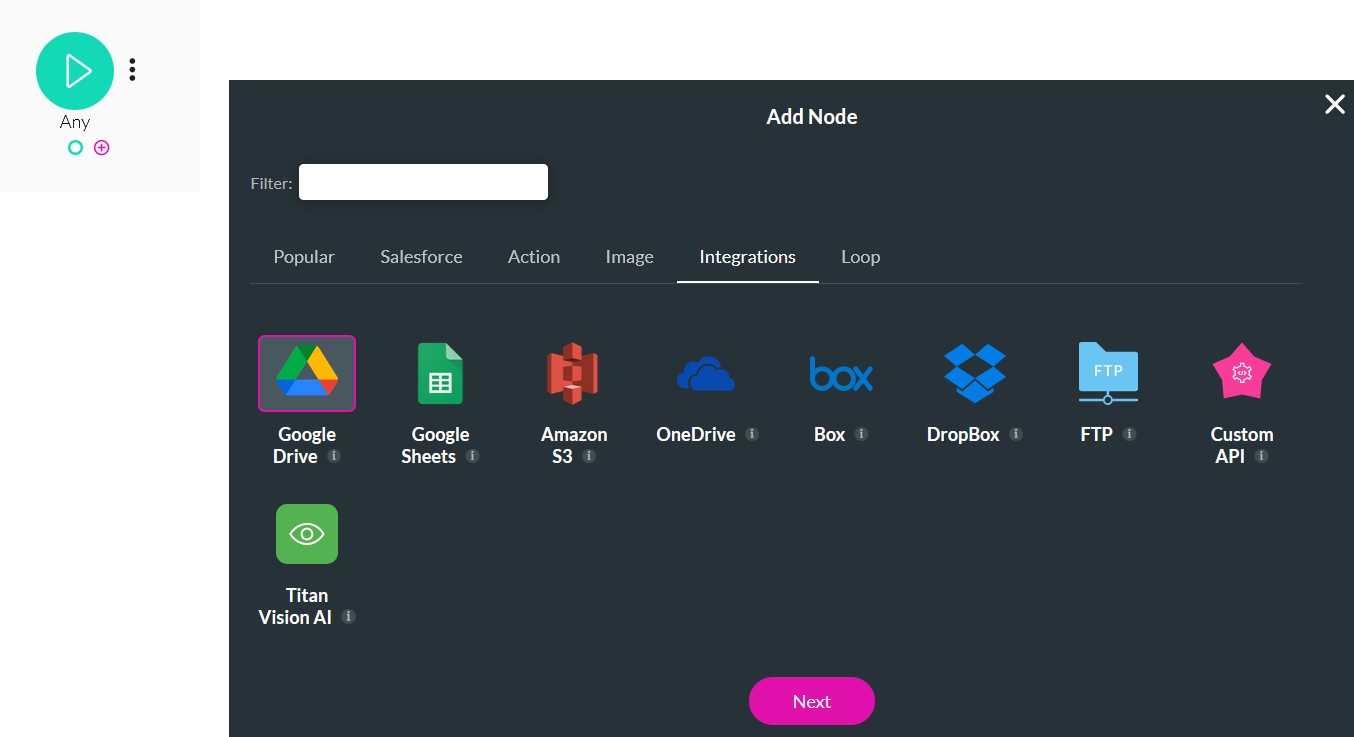
2. Using the dropdowns, the input_file Files Variable was selected for Files to Upload, and the output Static Variable was selected for Store Link To. Configure the remainder of the settings and click Next.
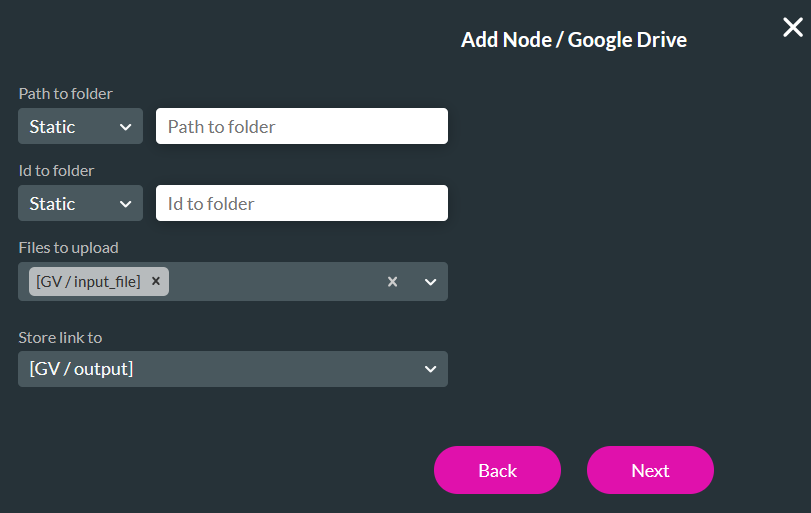
3. Enter a tag name for your node and click Insert.
To return the variable as output, you must use the finish node.
1. Click the Google Drive + icon, select Finish as the node, and click Next.
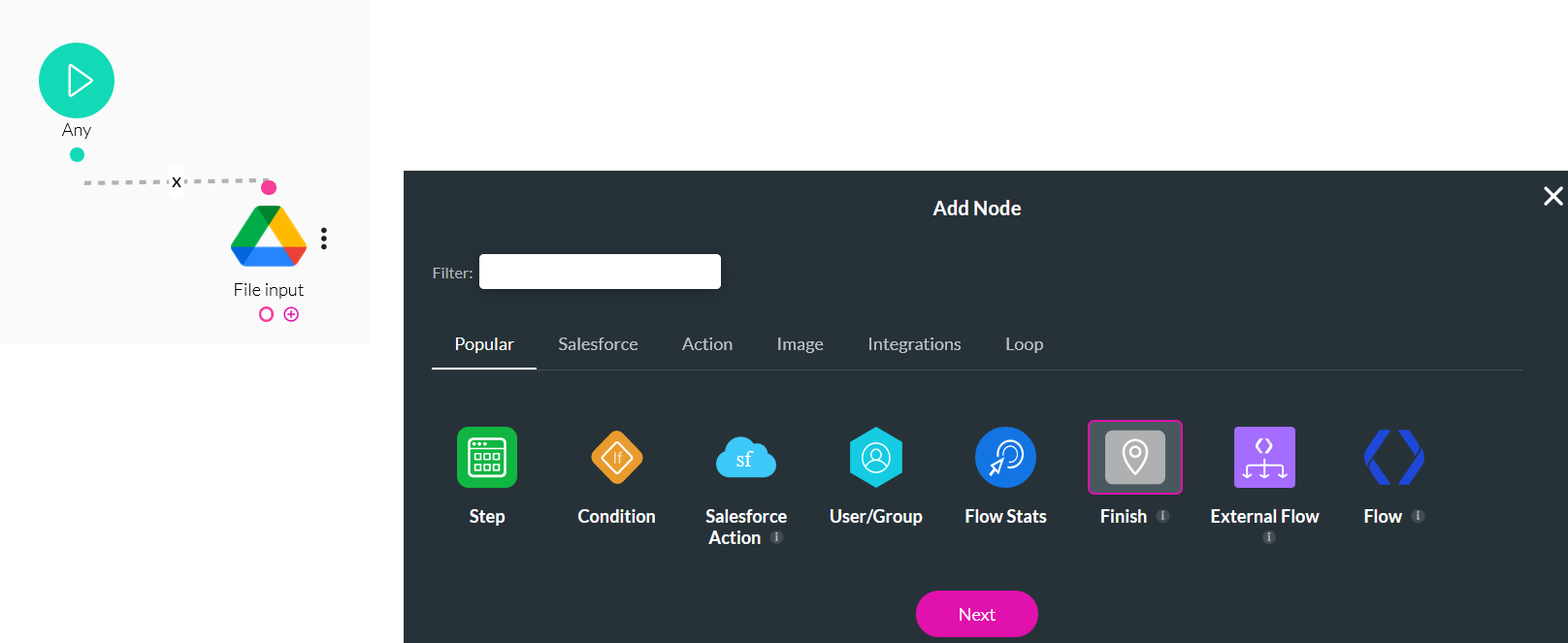
2. Use the radio buttons to select from the created static variables. For this example, we will choose the output variable. Click Next.
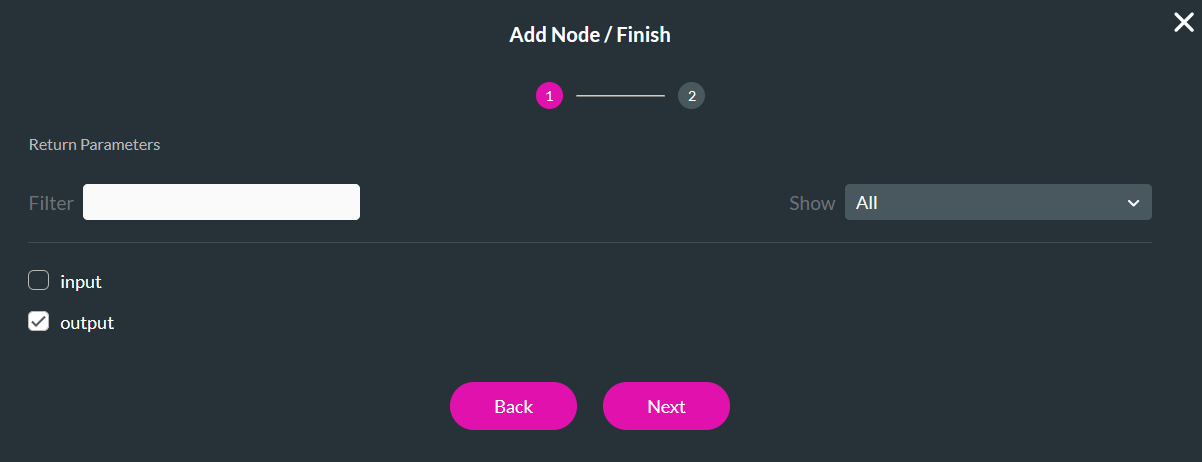
3. Enter a tag name and click Insert.
With the current flow, a file is received as input, uploaded to Google Drive, and a link to the file is then stored in the output variable.