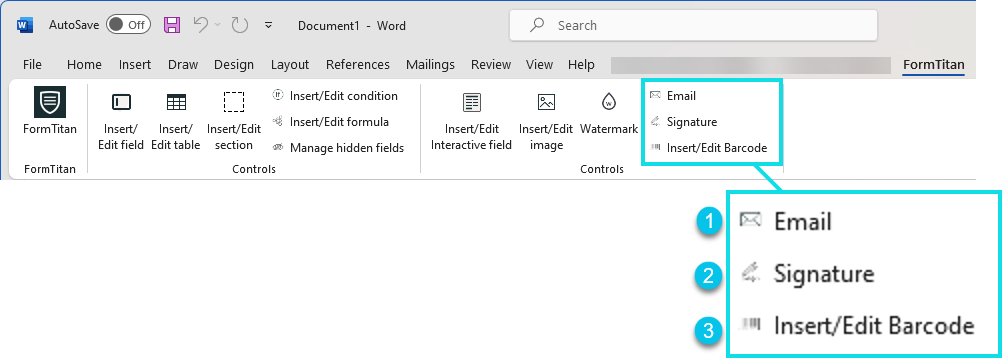Add-in Overview (6 min)
Completion requirements
01 Getting Started
This tutorial provides a step-by-step guide on how to install the Titan Word add-in and covers the different buttons in the top menu ribbon. These features will be explained in more detail in subsequent lessons.
02 Install the Titan Word Add-in
1. Open Microsoft Word.
2. Under Insert, click the Get Add-ins option. The Office Add-ins screen opens.
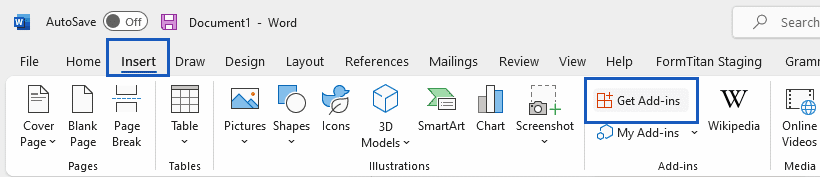
3. Search for FormTitan in the search field and click on the Form Titan – Salesforce composer option.
4. Click the Add button. You must agree to the provider’s license terms and privacy policy.
5. Click the Continue button. The Form Titan tab is added to the standard Word ribbon.
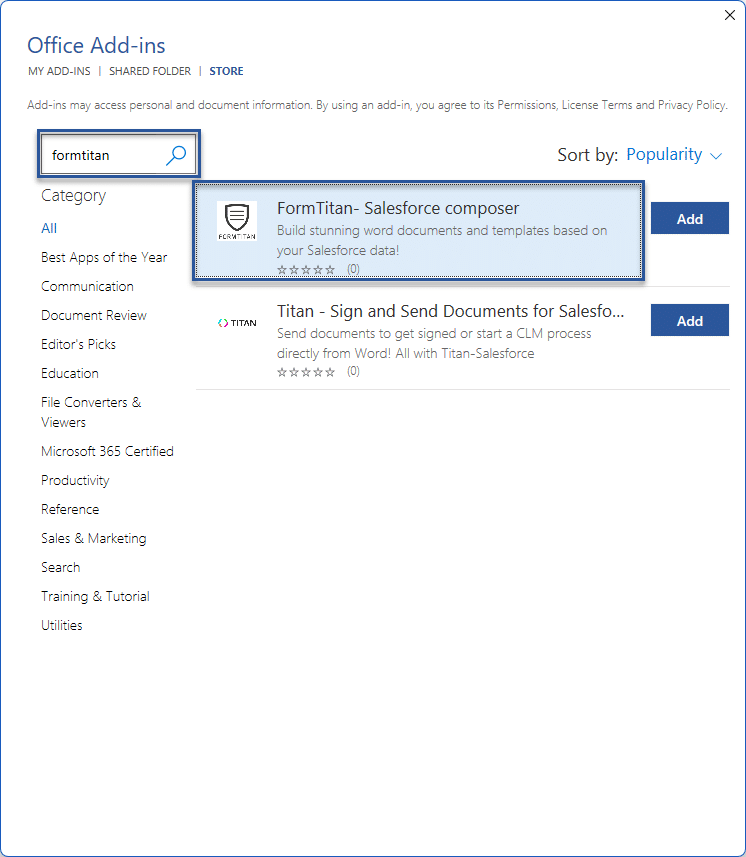
6. Click the Got It button.
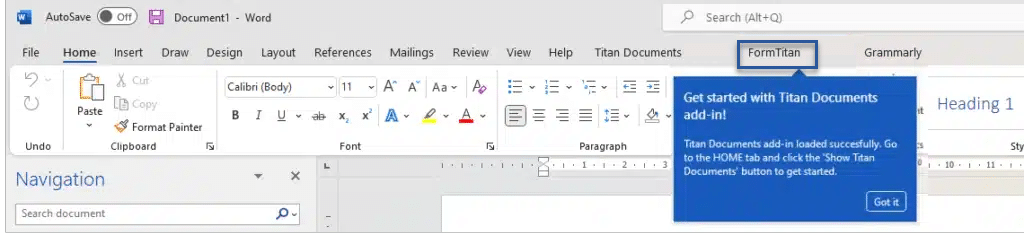
7. Click the new Form Titan tab to open it.
8. Click the FormTitan logo on the left. The Titan Documents screen opens on the right side of the document.

Note: You must have a Titan username and password or your Titan-associated Salesforce production or sandbox account.
9. Click on Let’s Start. The Sign-in screen opens.
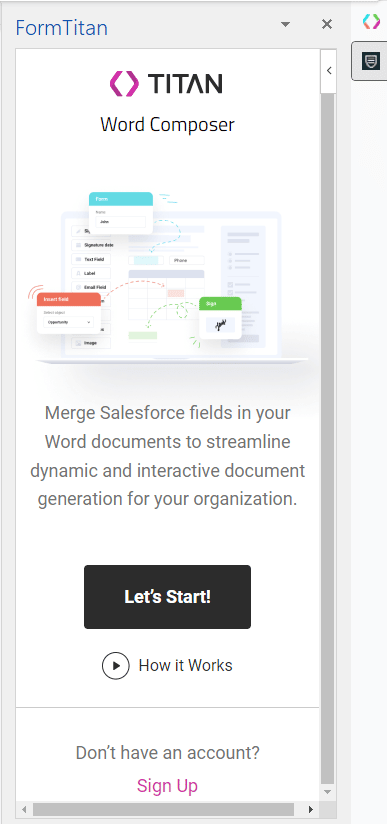
10. Type your email (username) and password in the relevant fields and click the Sign In button. You may have to verify CAPTCHA images.
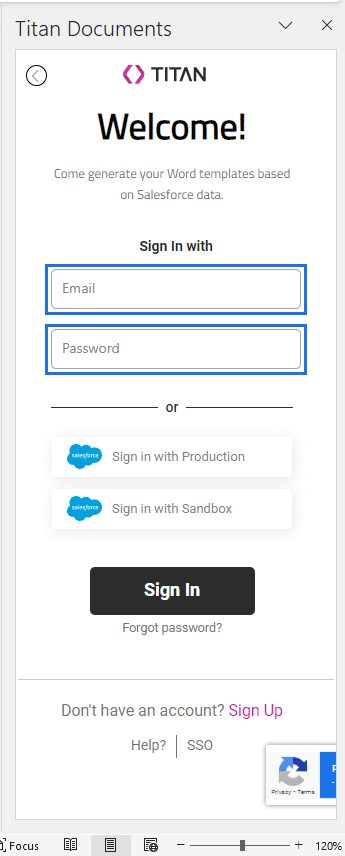
Note: If your email is associated with a few accounts, please select the account by clicking a radio button and then click the Sign In button.
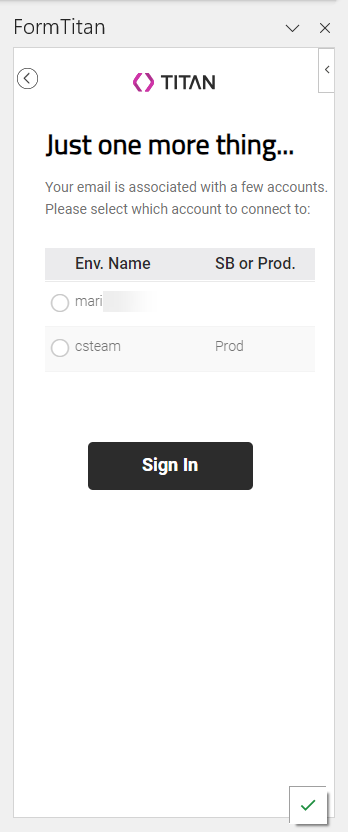
You are now signed in to the Form Titan Word add-in.
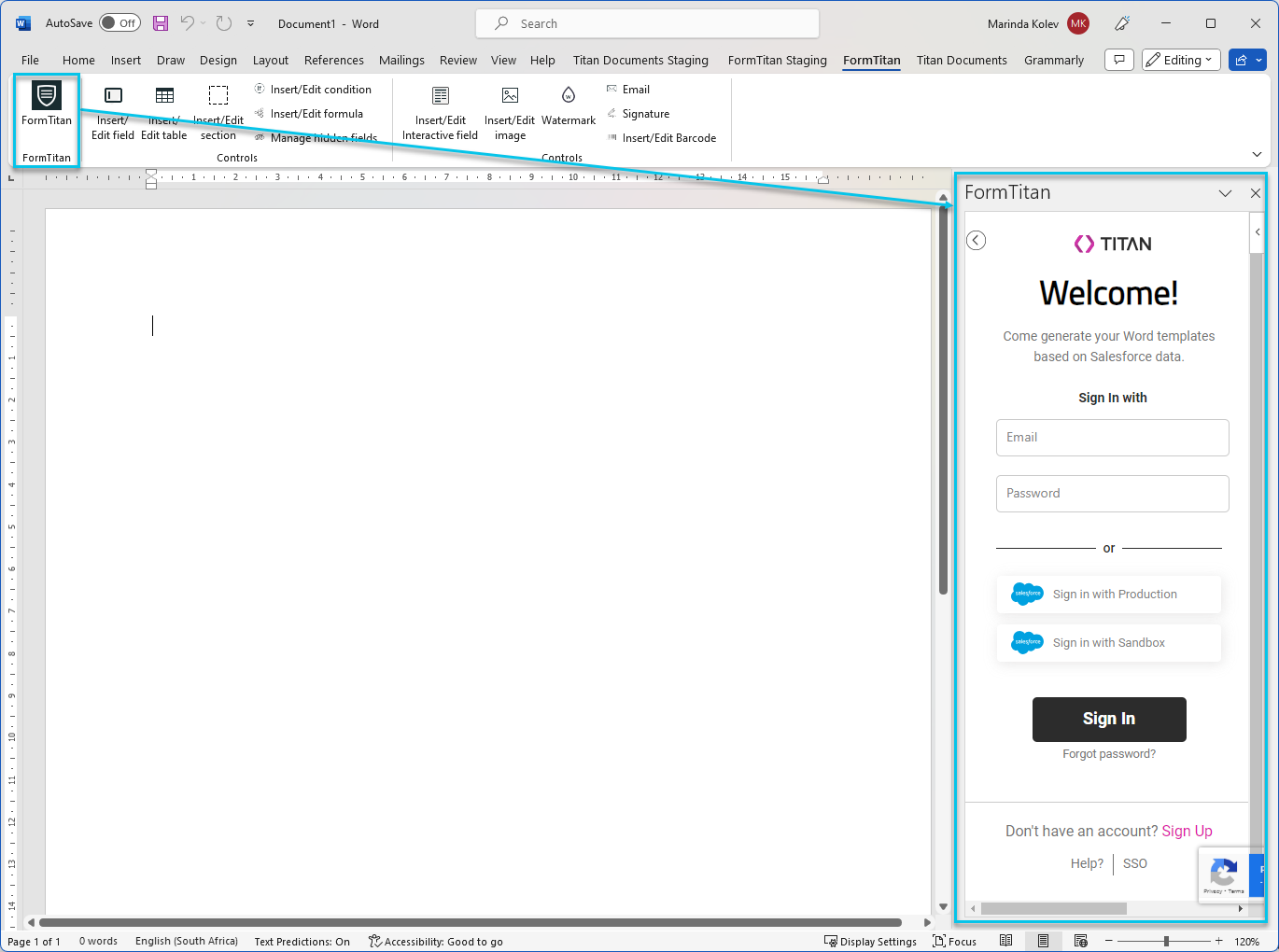
2. Under Insert, click the Get Add-ins option. The Office Add-ins screen opens.
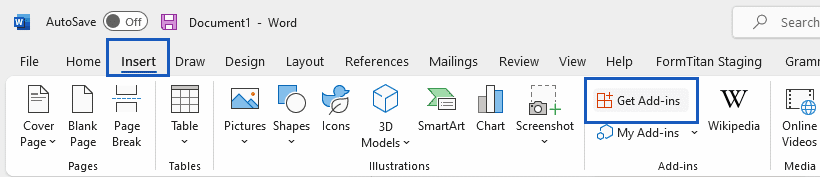
3. Search for FormTitan in the search field and click on the Form Titan – Salesforce composer option.
4. Click the Add button. You must agree to the provider’s license terms and privacy policy.
5. Click the Continue button. The Form Titan tab is added to the standard Word ribbon.
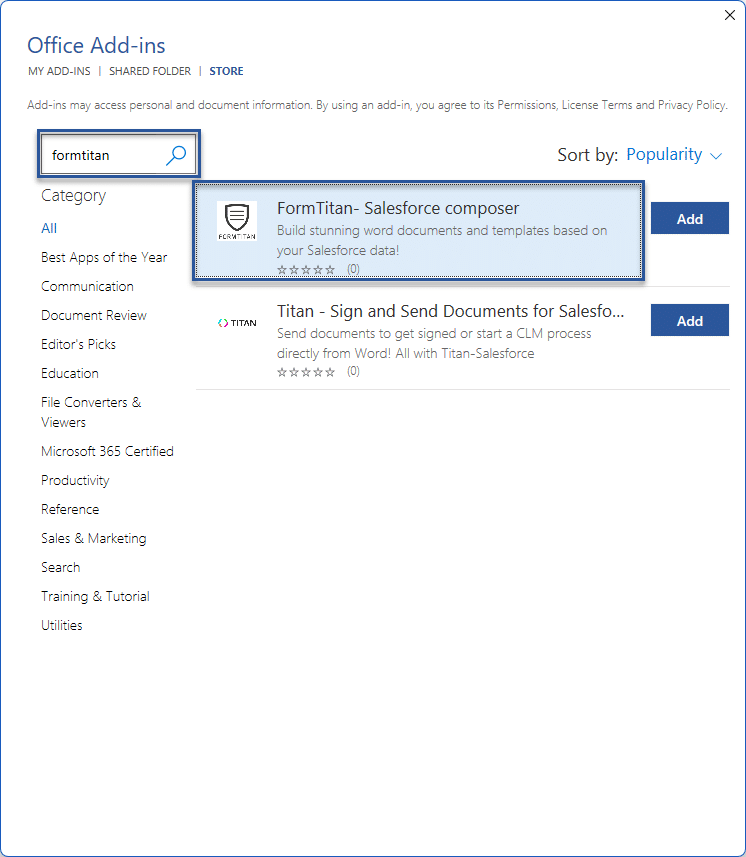
6. Click the Got It button.
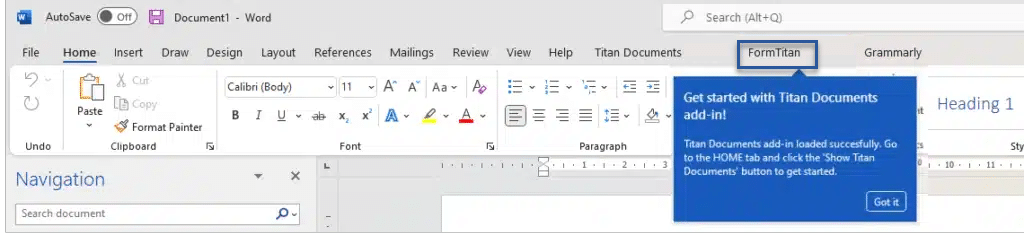
7. Click the new Form Titan tab to open it.
8. Click the FormTitan logo on the left. The Titan Documents screen opens on the right side of the document.

Note: You must have a Titan username and password or your Titan-associated Salesforce production or sandbox account.
9. Click on Let’s Start. The Sign-in screen opens.
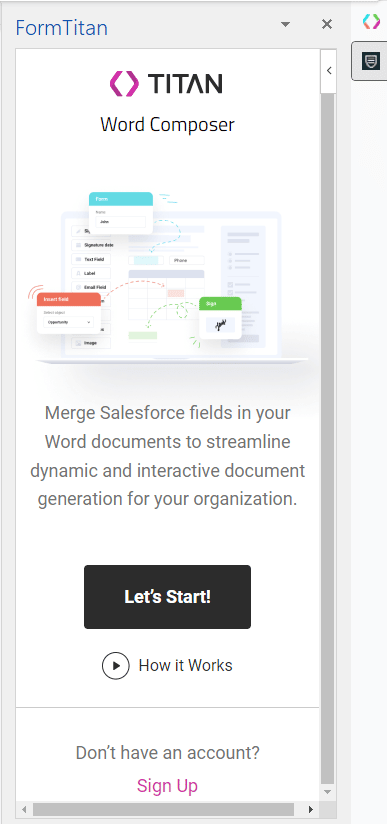
10. Type your email (username) and password in the relevant fields and click the Sign In button. You may have to verify CAPTCHA images.
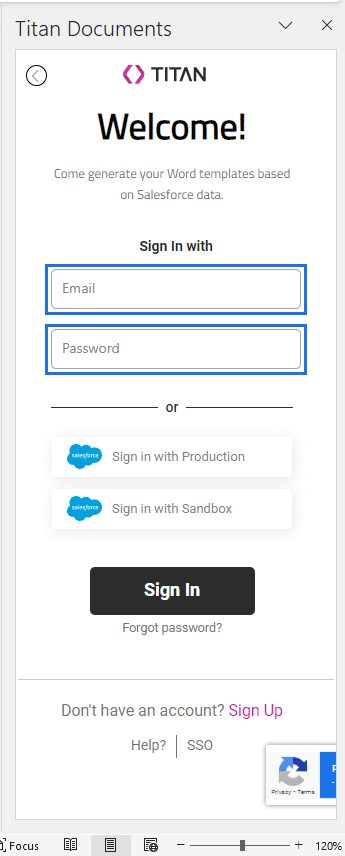
Note: If your email is associated with a few accounts, please select the account by clicking a radio button and then click the Sign In button.
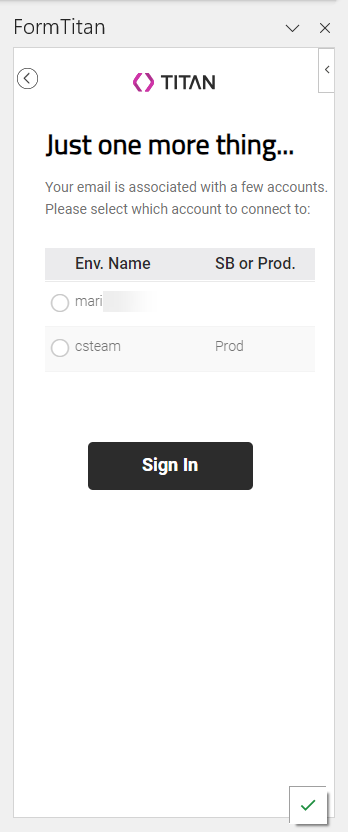
You are now signed in to the Form Titan Word add-in.
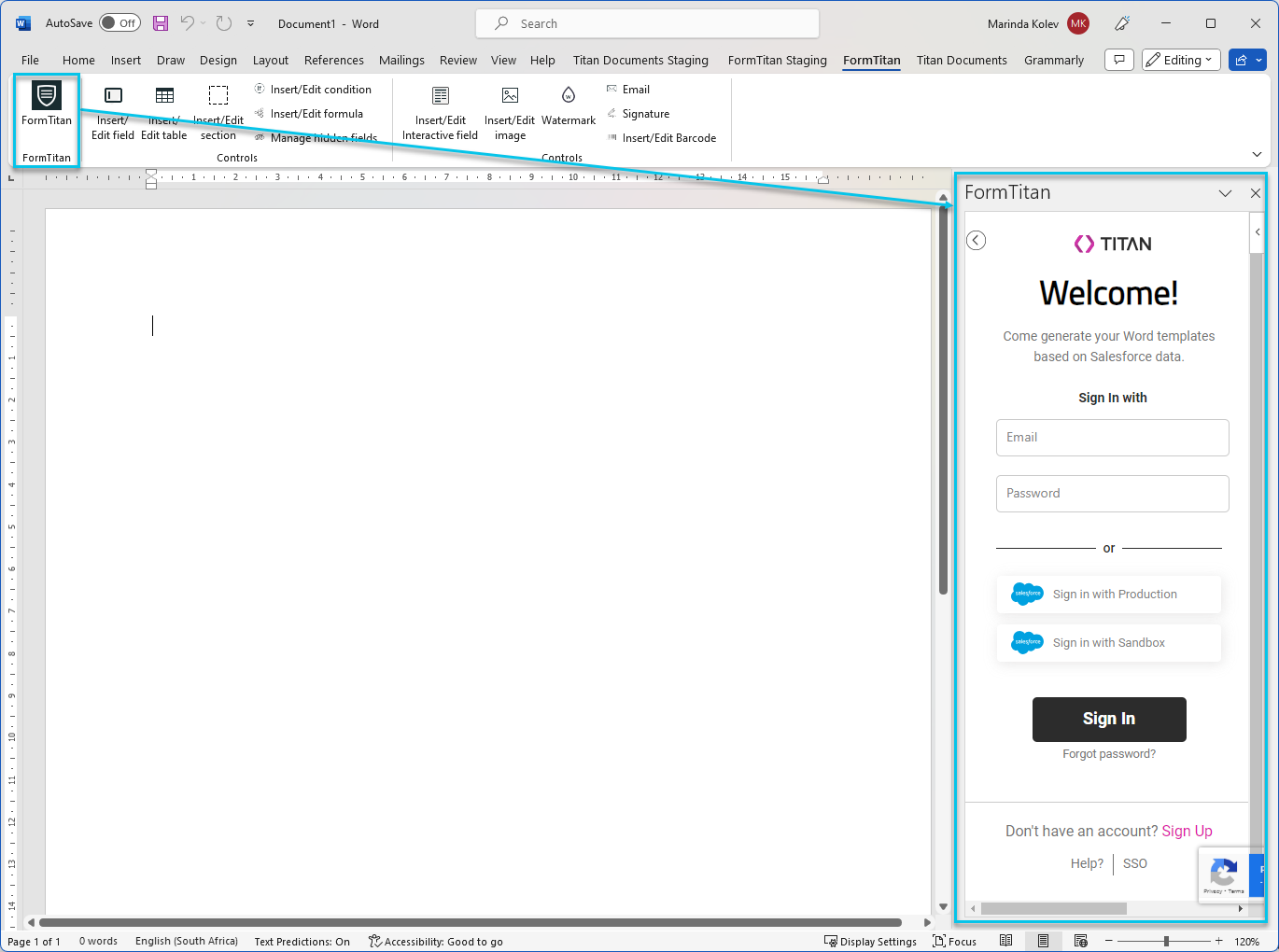
03 Content Buttons
Let’s look at the first three buttons in the Form Titan Word Add-in banner:
1. Insert/Edit field button: You will use this button to insert merge fields from Salesforce, system parameters, a Titan Web project, or a submission.
2. Insert/Edit table button: This button inserts a table with related lists. It is the best option when you need to insert multiple records at once into a table structure. For instance, you can add a list of contacts associated with an account.
3. Insert/Edit section button: You will use this button to insert multiple records at once, but in a freestyle and not in a table. Sections divide a document into different parts, allowing you to format and apply specific settings to each section independently.

1. Insert/Edit field button: You will use this button to insert merge fields from Salesforce, system parameters, a Titan Web project, or a submission.
2. Insert/Edit table button: This button inserts a table with related lists. It is the best option when you need to insert multiple records at once into a table structure. For instance, you can add a list of contacts associated with an account.
3. Insert/Edit section button: You will use this button to insert multiple records at once, but in a freestyle and not in a table. Sections divide a document into different parts, allowing you to format and apply specific settings to each section independently.

04 Function Buttons
The next three buttons are used as follows:
1. Insert/Edit condition button: This button is used to add a condition to the highlighted text in the document, for instance, to display or hide text if the condition is met. The condition will be rendered when the document is previewed or published.
2. Insert Edit Formula button: You will use this button to insert formulas. For instance, you can sum, multiply, or calculate the day or month difference.
3. Manage hidden fields button: This button inserts hidden fields, which include data that users cannot see or modify when a form is submitted.
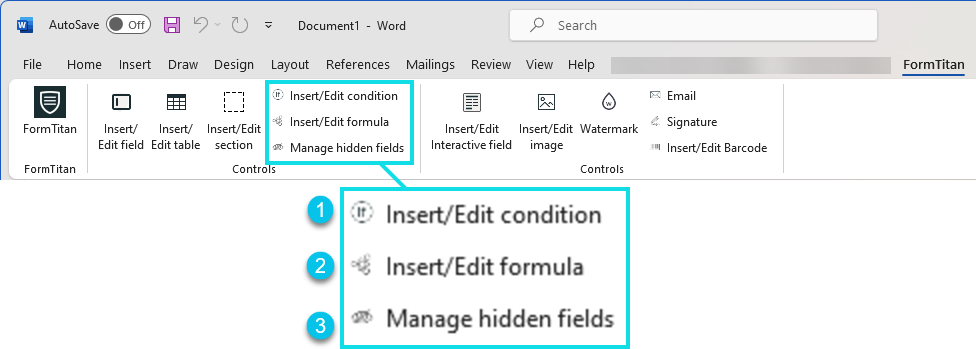
1. Insert/Edit condition button: This button is used to add a condition to the highlighted text in the document, for instance, to display or hide text if the condition is met. The condition will be rendered when the document is previewed or published.
2. Insert Edit Formula button: You will use this button to insert formulas. For instance, you can sum, multiply, or calculate the day or month difference.
3. Manage hidden fields button: This button inserts hidden fields, which include data that users cannot see or modify when a form is submitted.
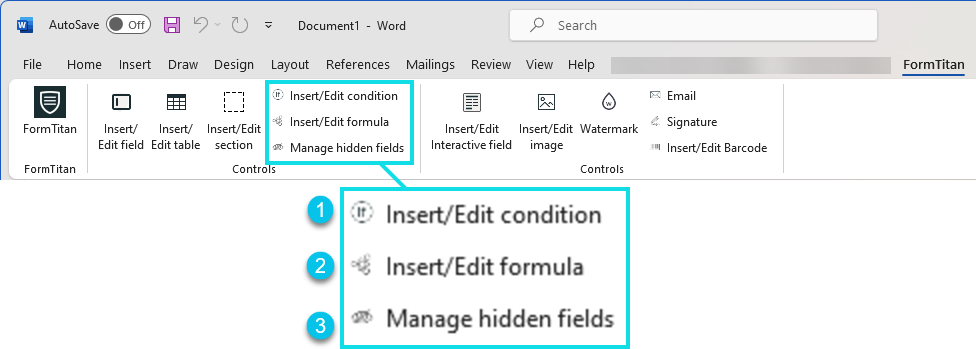
05 Document Element Buttons
The next three buttons are as follows:
1. Insert/Edit interactive field button: Insert interactive fields. You can insert interactive fields from Titan Forms or a Titan Web project that let users interact with the document by entering or selecting information.
2. Insert/Edit image button: This button inserts an image using a URL, a chart, or an image from a Titan Web project.
3. Watermark button: This button allows you to add an interactive watermark to the document. You can insert text or images that appear as faint backgrounds on the pages of your document.

1. Insert/Edit interactive field button: Insert interactive fields. You can insert interactive fields from Titan Forms or a Titan Web project that let users interact with the document by entering or selecting information.
2. Insert/Edit image button: This button inserts an image using a URL, a chart, or an image from a Titan Web project.
3. Watermark button: This button allows you to add an interactive watermark to the document. You can insert text or images that appear as faint backgrounds on the pages of your document.

06 Feature Buttons
The last three buttons are for the following features:
1. Email button: This will be covered in our advanced course.
2. Signature button: Use this button to add an interactive signature to the document. You can add a simple signature or an interactive, digitally invisible, or digitally visible signature.
3. Insert/Edit barcode button: This button inserts an interactive barcode, QR code, Swiss QR code, or a Swiss Invoice QR code. Barcodes and QR codes are machine-readable symbols that contain encoded information and can be used as follows (for example): product identification and tracking, information access, ticketing and check-in, payment, and mobile commerce, or data encoding and monitoring.
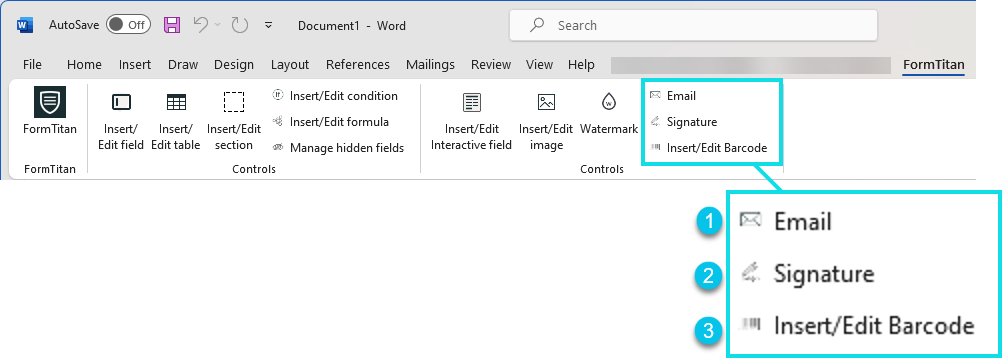
1. Email button: This will be covered in our advanced course.
2. Signature button: Use this button to add an interactive signature to the document. You can add a simple signature or an interactive, digitally invisible, or digitally visible signature.
3. Insert/Edit barcode button: This button inserts an interactive barcode, QR code, Swiss QR code, or a Swiss Invoice QR code. Barcodes and QR codes are machine-readable symbols that contain encoded information and can be used as follows (for example): product identification and tracking, information access, ticketing and check-in, payment, and mobile commerce, or data encoding and monitoring.