Layout - Adding Salesforce Merge Fields (5 min)
Completion requirements
01 Getting Started
This tutorial will explore adding Salesforce Merge Fields to a Word document.
02 Insert a Salesforce Field
1. Start with a blank page in Word and click the Insert/Edit field button on the Word banner. The Insert Field screen opens.

You can select different sources for the fields:
1. Select any Salesforce standard or custom object from the drop-down list. In this lesson, we selected "Account."
2. Add a description of your query in the Comment field.
3. Use the drop-down list to select the field. In this lesson, we selected "Account Name."
4. Click the Insert button.
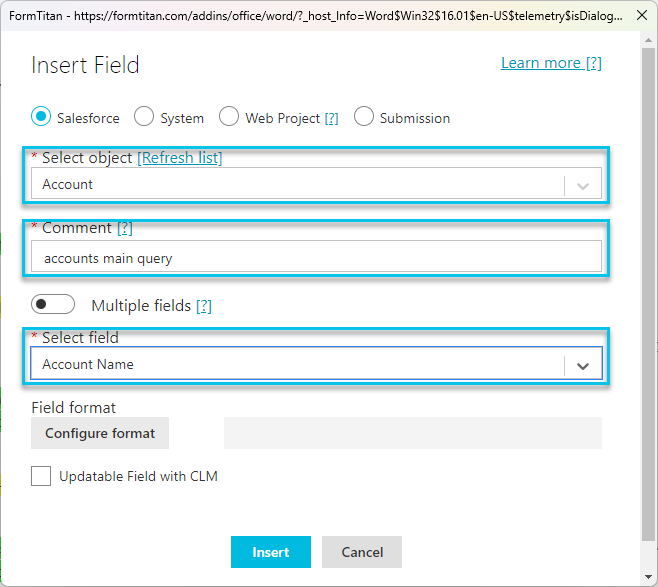
The merge field is added to the Word document. The text between the field element markers is placeholder text that you can edit or delete.
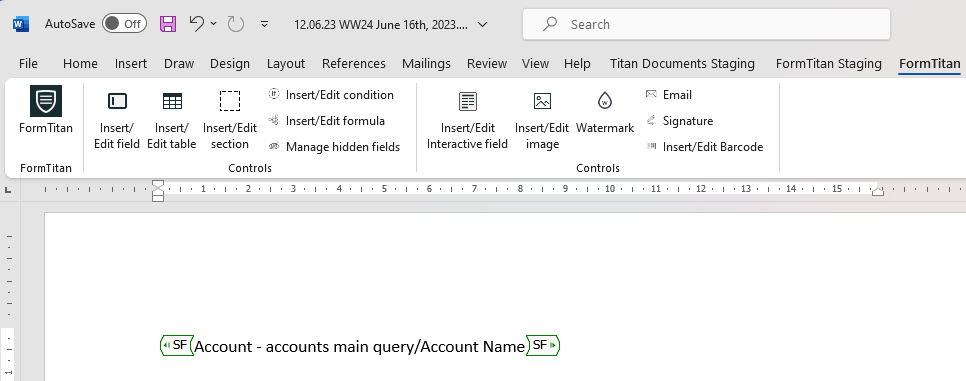

You can select different sources for the fields:
- Salesforce
- System fields: Select the Now timestamp or the user's IP address.
- Titan Web project or Submission: These will be discussed in later lessons.
1. Select any Salesforce standard or custom object from the drop-down list. In this lesson, we selected "Account."
2. Add a description of your query in the Comment field.
3. Use the drop-down list to select the field. In this lesson, we selected "Account Name."
4. Click the Insert button.
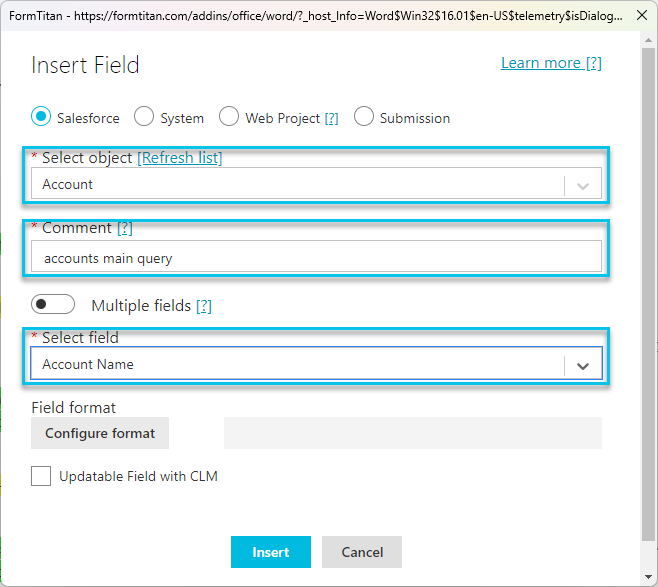
The merge field is added to the Word document. The text between the field element markers is placeholder text that you can edit or delete.
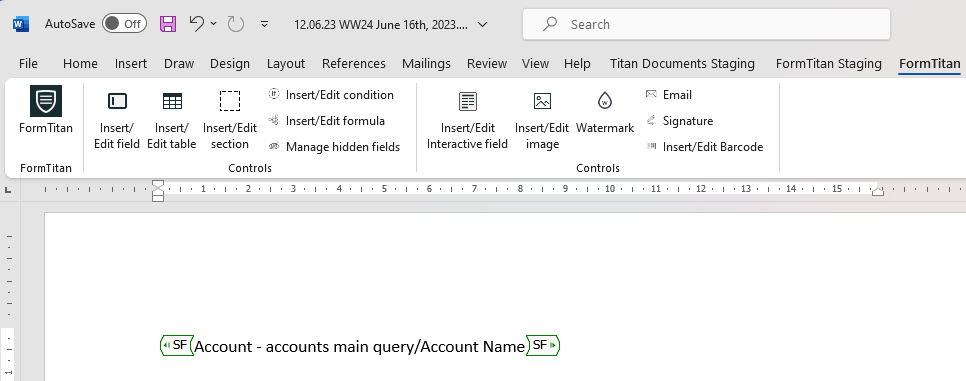
03 Insert a Date Field
Let's insert a date field.
1. Click the Insert/Edit field button on the Word banner. The Insert Field screen opens.
2. Use the drop-down list to select the object we just created. The Comment field is filled automatically by default.
3. Use the drop-down list to select the field. In this lesson, we selected "Created Date."
4. Click the Configure format button. The Configure field format screen opens. The options on this screen vary according to the data type you selected.
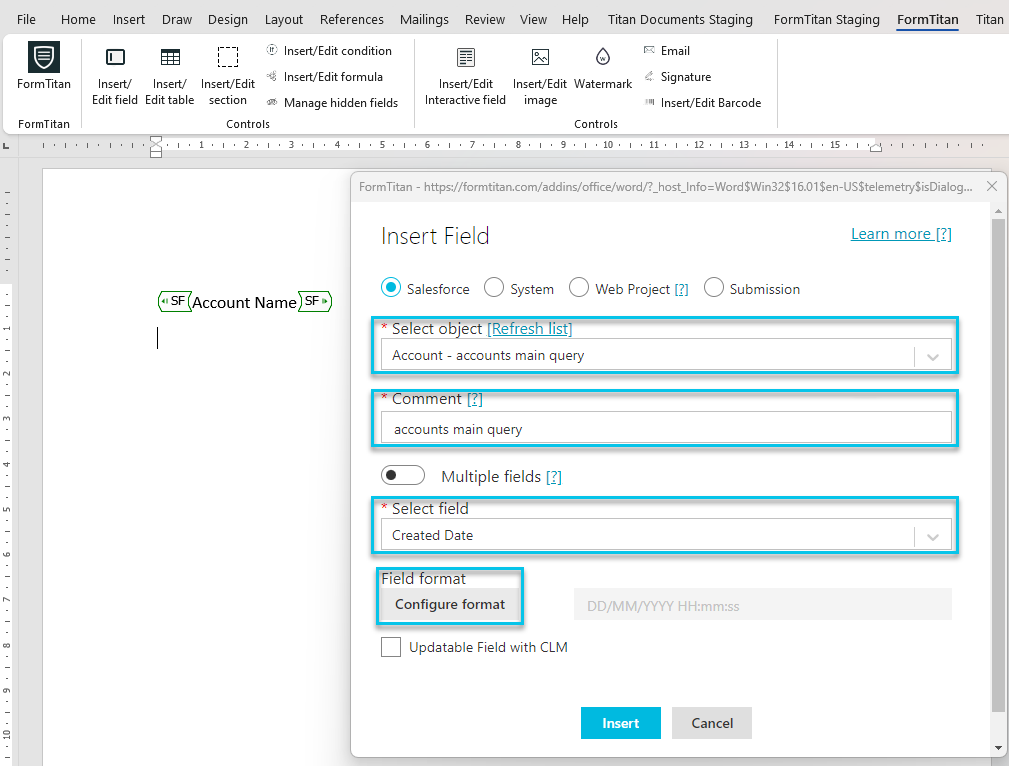
5. Use the drop-down list to select a predefined format, such as September 4, 1986, and click the Apply button.
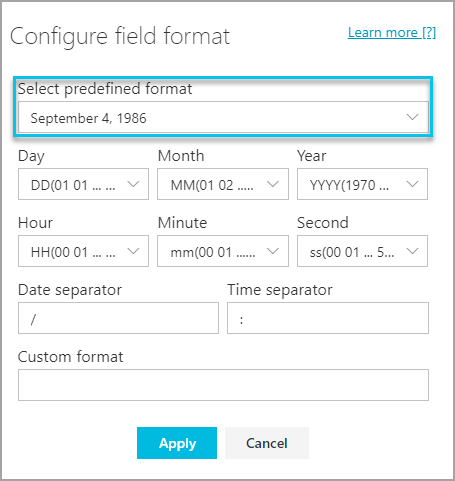
6. Click the Insert button on the Insert Field screen. The merge field is added to the Word document.
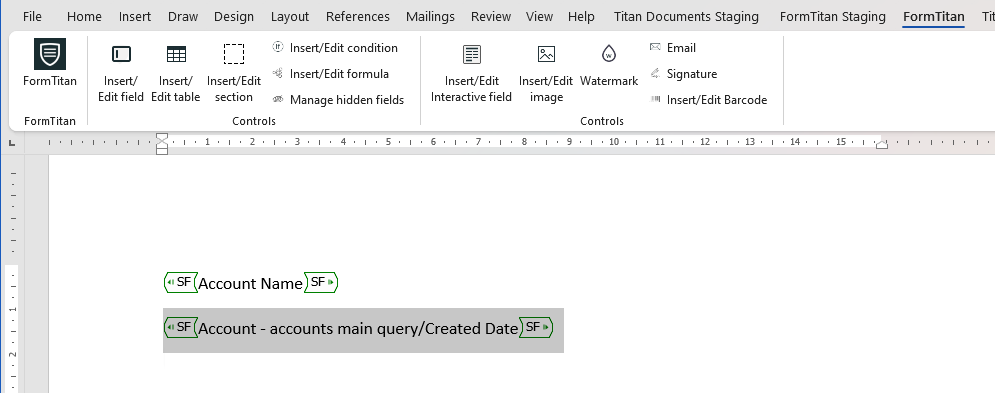
1. Click the Insert/Edit field button on the Word banner. The Insert Field screen opens.
2. Use the drop-down list to select the object we just created. The Comment field is filled automatically by default.
3. Use the drop-down list to select the field. In this lesson, we selected "Created Date."
4. Click the Configure format button. The Configure field format screen opens. The options on this screen vary according to the data type you selected.
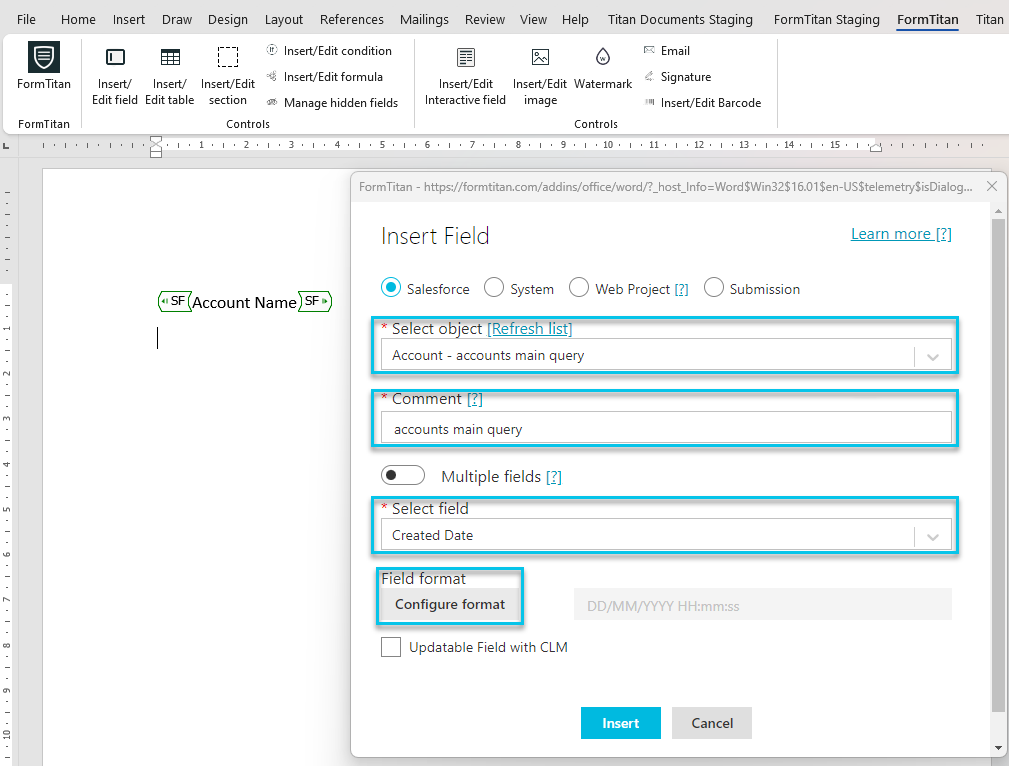
5. Use the drop-down list to select a predefined format, such as September 4, 1986, and click the Apply button.
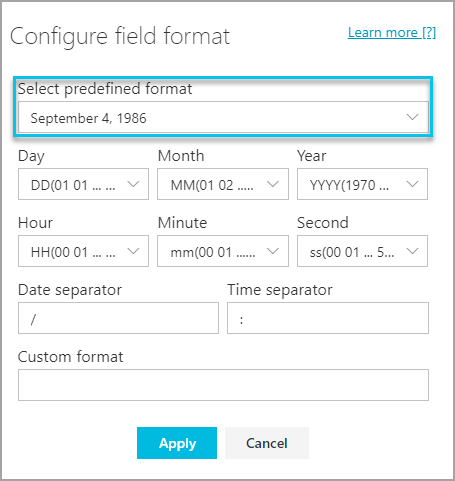
6. Click the Insert button on the Insert Field screen. The merge field is added to the Word document.
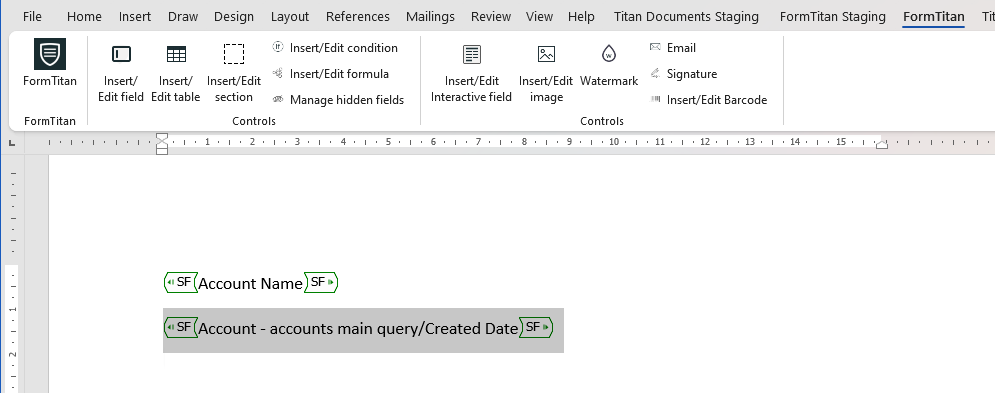
04 Insert a Currency Field
Now we will insert a currency field:
1. Click the Insert/Edit field button on the Word banner. The Insert Field screen opens.
2. Use the drop-down list to select the object we just created. The Comment field is filled automatically by default.
3. Use the drop-down list to select the field. In this lesson, we selected "Annual Revenue."
4. Click the Configure format button. The Configure field format screen opens. The options on this screen vary according to the data type you selected.
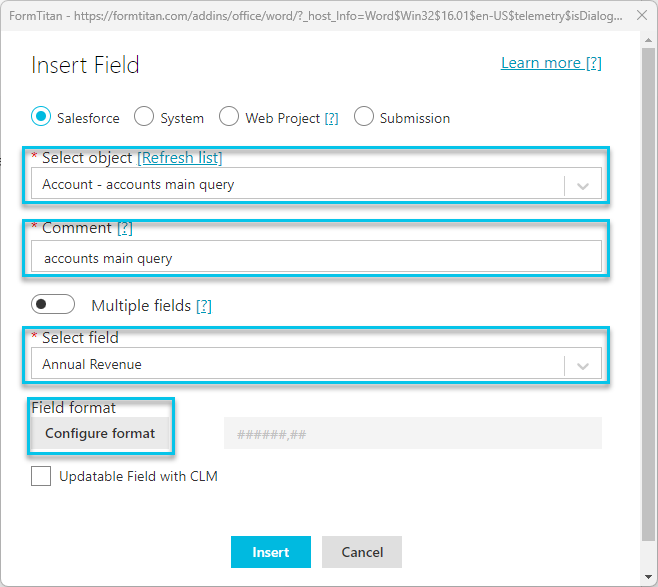
5. Use the drop-down list to select a predefined format, for instance, Number to Word or $###,###,##.
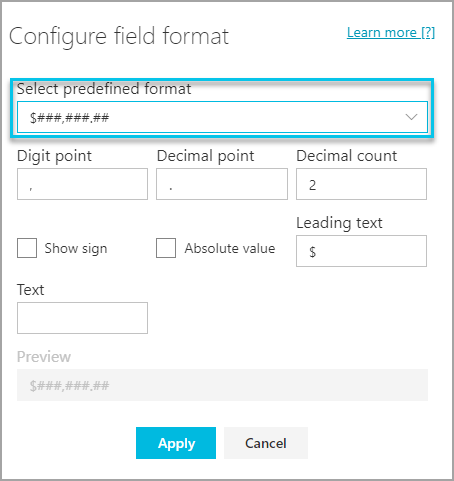
7. Click the Insert button on the Insert Field screen. The merge field is added to the Word document.
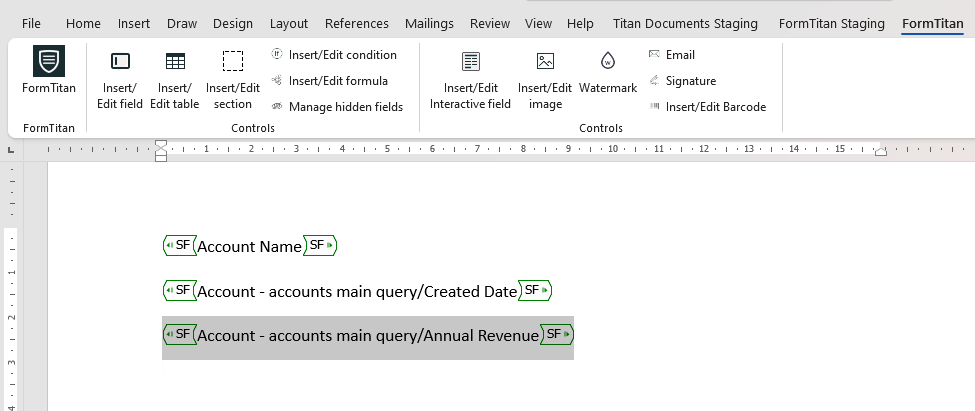
1. Click the Insert/Edit field button on the Word banner. The Insert Field screen opens.
2. Use the drop-down list to select the object we just created. The Comment field is filled automatically by default.
3. Use the drop-down list to select the field. In this lesson, we selected "Annual Revenue."
4. Click the Configure format button. The Configure field format screen opens. The options on this screen vary according to the data type you selected.
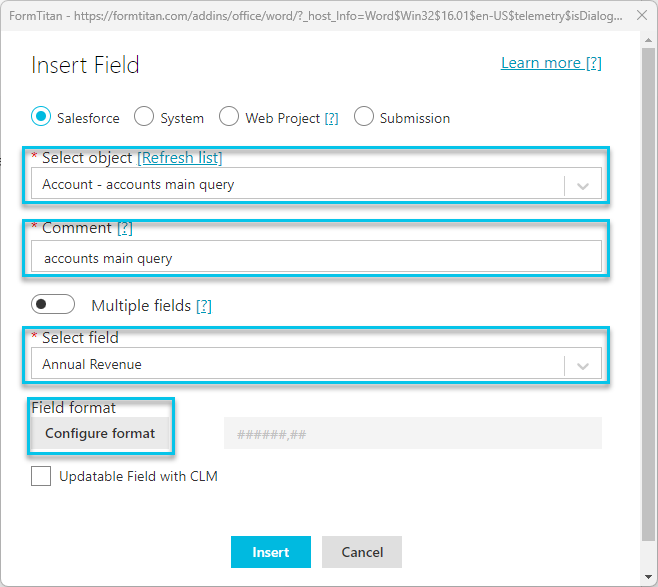
5. Use the drop-down list to select a predefined format, for instance, Number to Word or $###,###,##.
- Alternatively, you can add leading text (for instance, a currency symbol), digits, or decimal points, or decimal count.
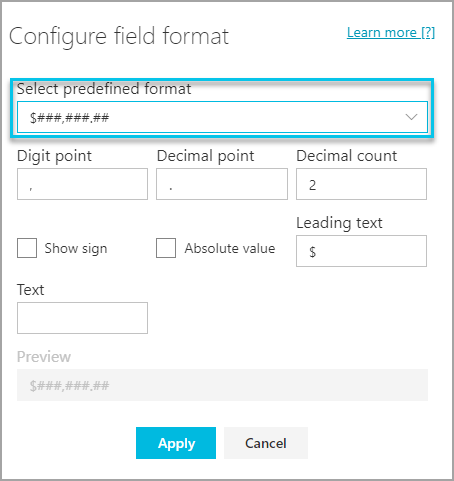
7. Click the Insert button on the Insert Field screen. The merge field is added to the Word document.
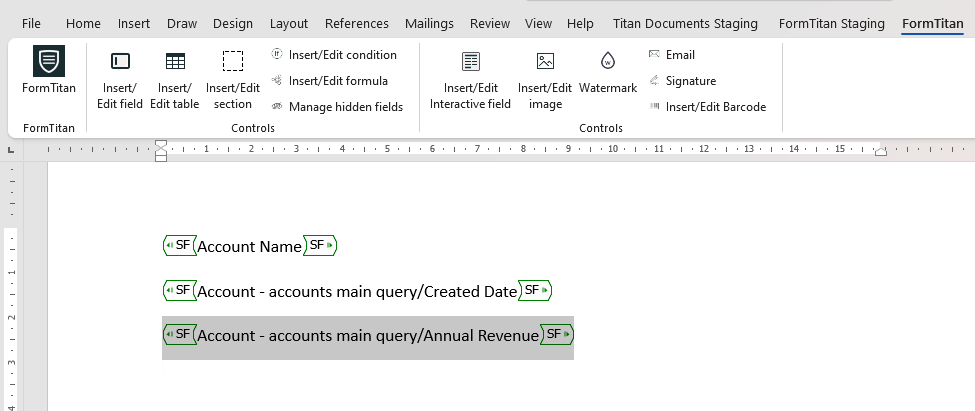
05 Configure the Format for the Account Name Field
Let's configure a format for the Account Name field.
1. Click in the Account Name field and click the Insert/Edit field button.
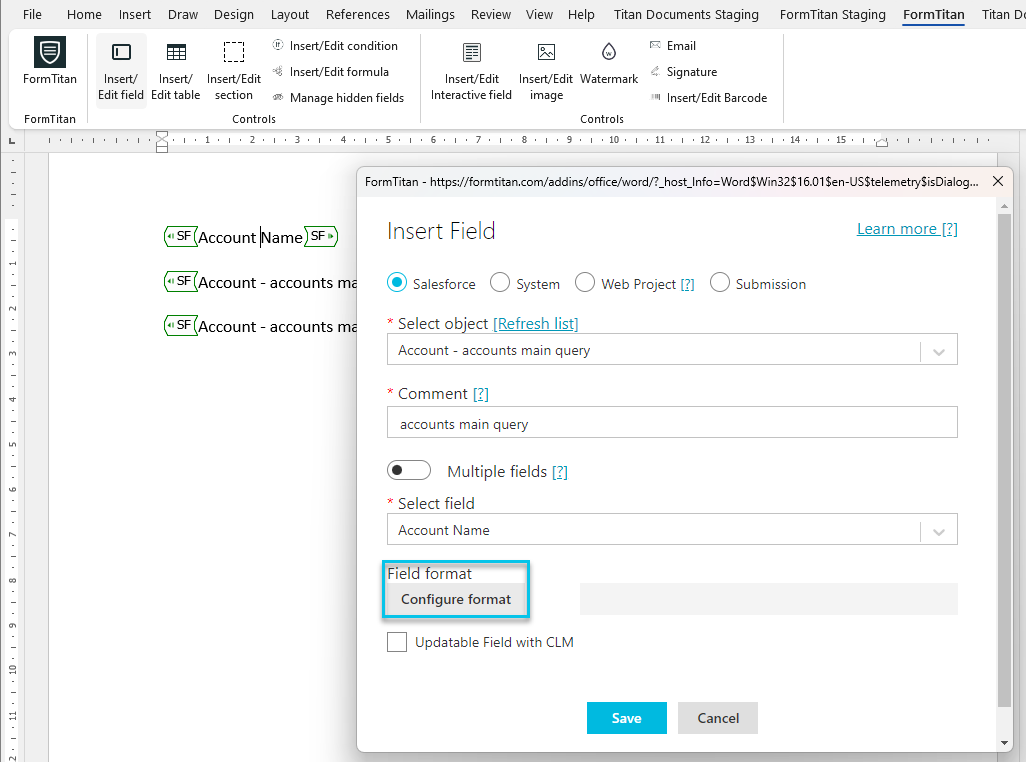
2. Click the Configure format button. The Configure field format screen opens. The options on this screen vary according to the data type you selected.
3. Use the drop-down list to select a format, such as lower, upper case, or inline HTML. Subsequent lessons will discuss these options.
4. Click the Apply button.
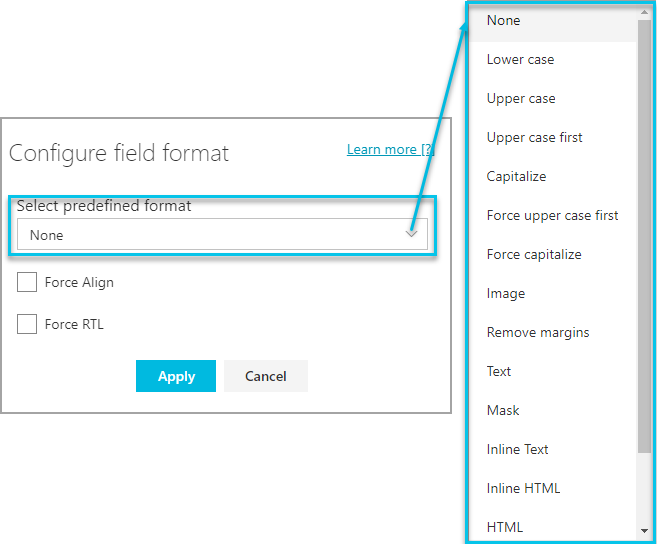
5. Click the Save button on the Insert Field screen.
This was a summary of how to insert a Salesforce merge field.
1. Click in the Account Name field and click the Insert/Edit field button.
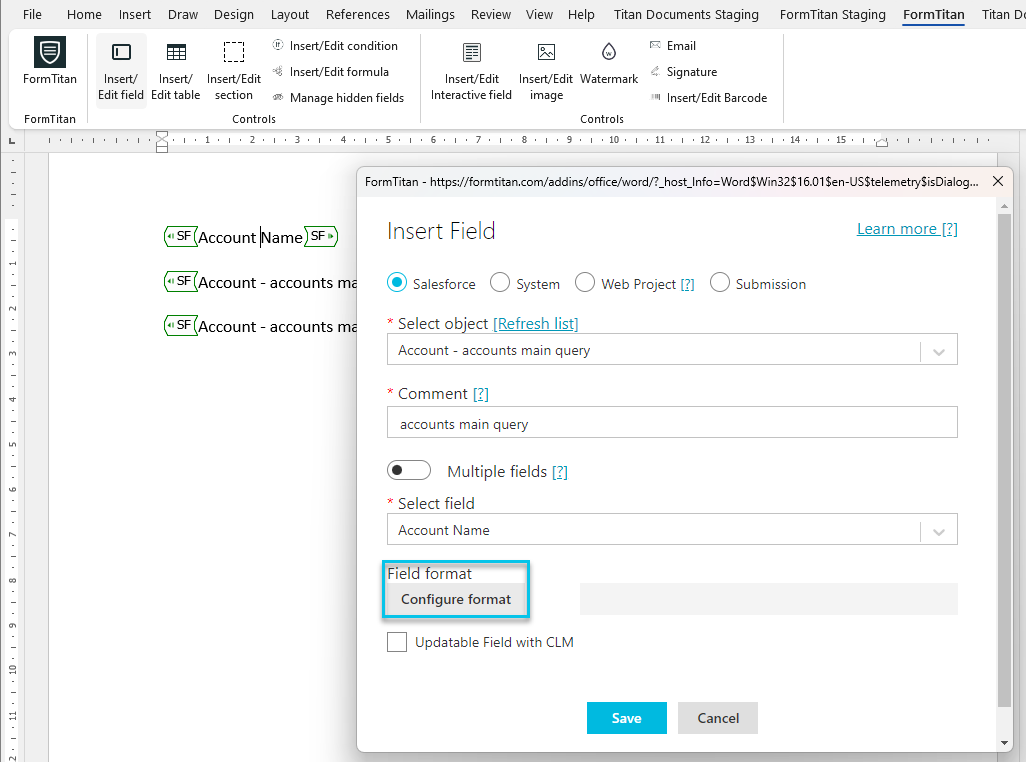
2. Click the Configure format button. The Configure field format screen opens. The options on this screen vary according to the data type you selected.
3. Use the drop-down list to select a format, such as lower, upper case, or inline HTML. Subsequent lessons will discuss these options.
4. Click the Apply button.
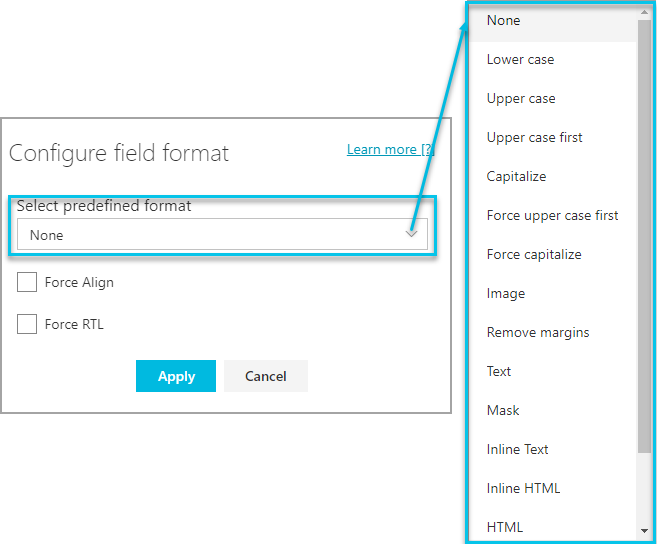
5. Click the Save button on the Insert Field screen.
This was a summary of how to insert a Salesforce merge field.