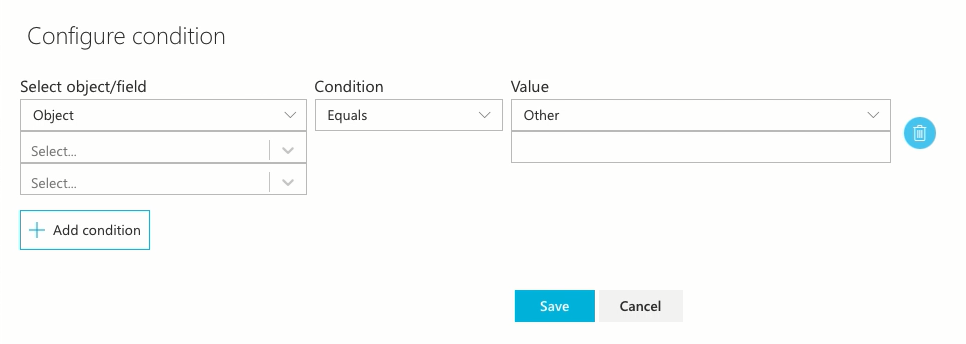Logic - Conditions (6 min)
Completion requirements
01 Getting Started
This tutorial will cover working with conditions for Titan Docs and Titan Sign. Conditions set criteria (or a list of criteria) that a user must meet to trigger a resulting action.
You can add conditions to almost all parts of the document, including input elements and other elements from Salesforce.
You can add conditions to almost all parts of the document, including input elements and other elements from Salesforce.
02 Adding a Condition
1. Right-click on the text to which you want to add a condition, OR Click the Insert/Edit condition button in the top menu ribbon.
2. Click on the Form Titan option and select the Insert/Edit condition option.
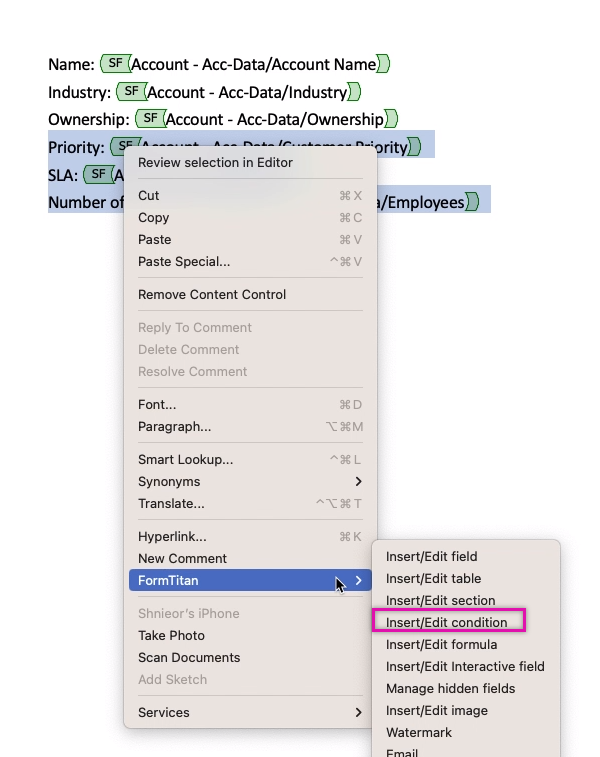
The Insert Conditions window opens.
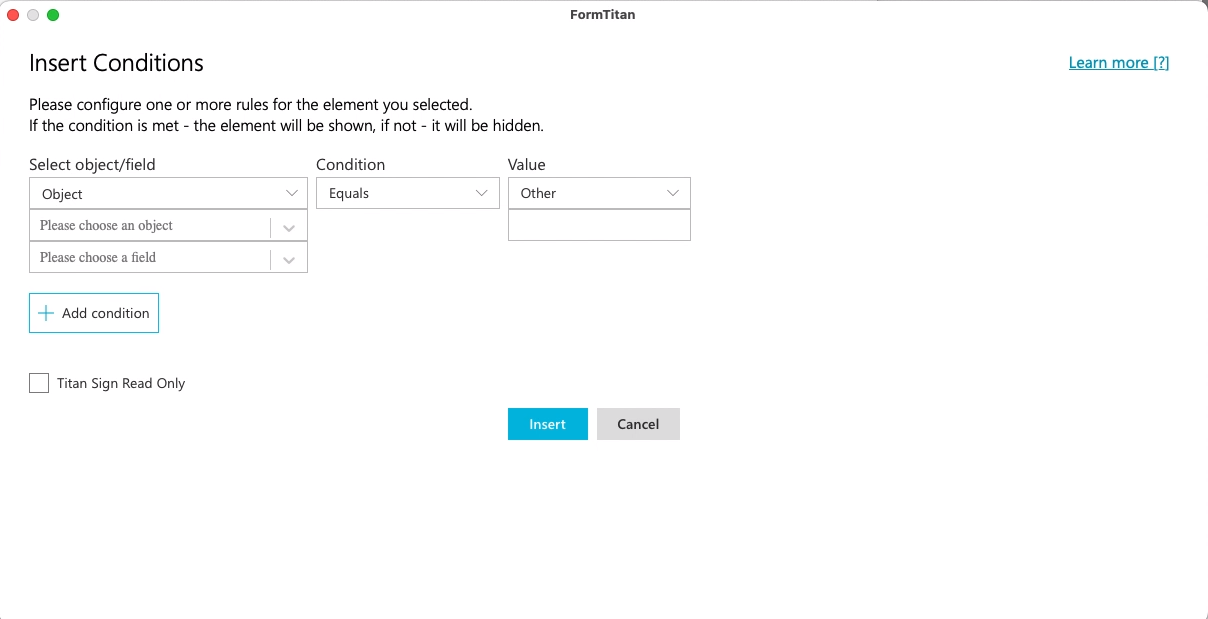
3. Use the Select Object/Field to choose the data in Salesforce you want to map. You can map conditions for each object you pull from Salesforce.
4. Use the Condition dropdown to choose the logical operator—for example, Equals.
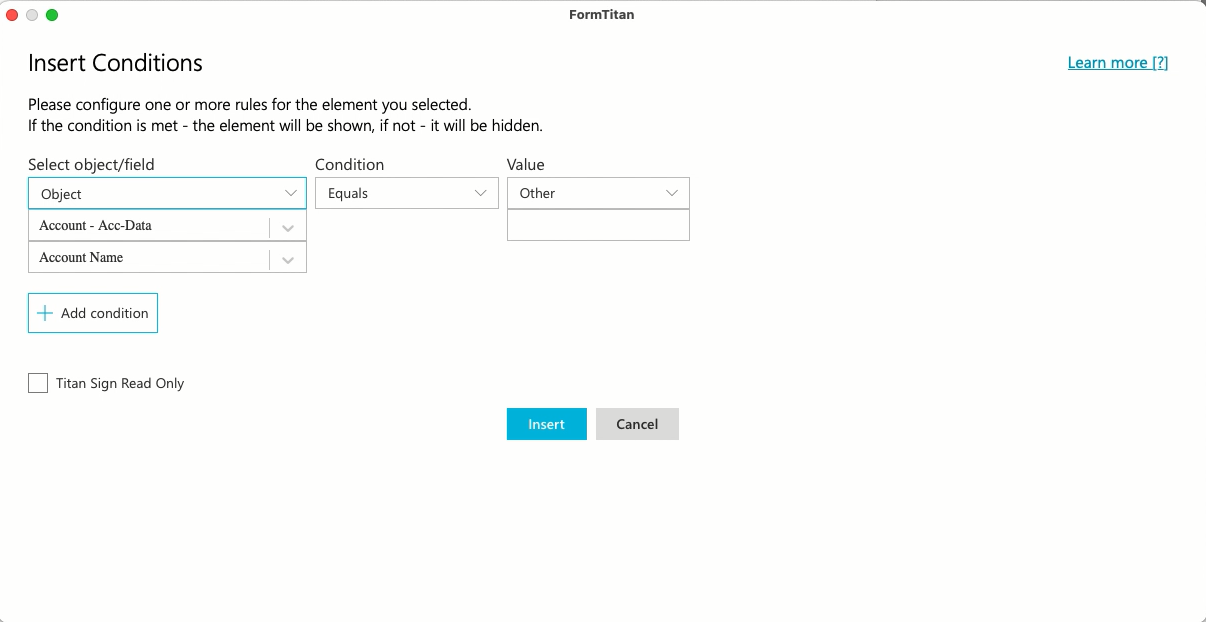
You can add as many conditions as you need to the page. You can also add post conditions using the AND-OR dropdown.
Note:
2. Click on the Form Titan option and select the Insert/Edit condition option.
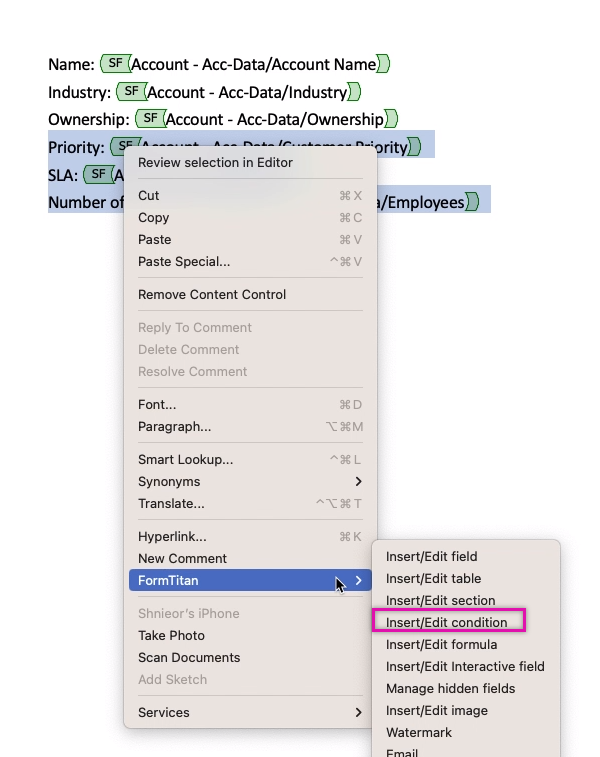
The Insert Conditions window opens.
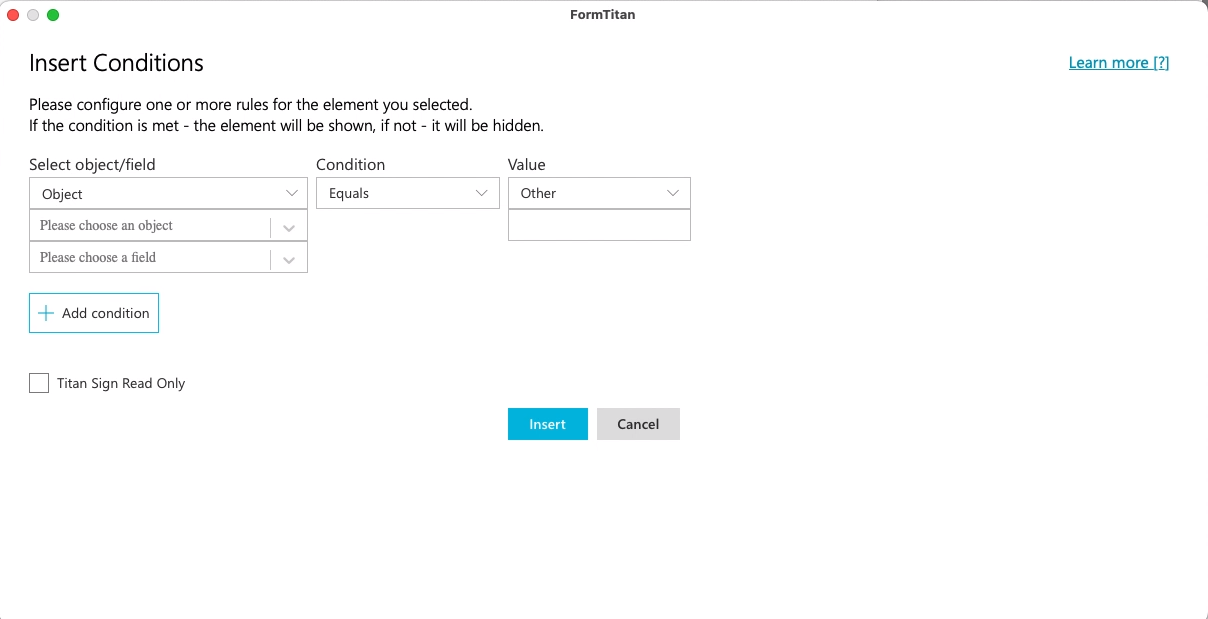
3. Use the Select Object/Field to choose the data in Salesforce you want to map. You can map conditions for each object you pull from Salesforce.
4. Use the Condition dropdown to choose the logical operator—for example, Equals.
- Contains and does not contain are used for text and numbers.
- Includes and Excludes are mainly used for dropdowns and multi-picklists in Salesforce.
- Includes OR, Excludes OR, IN, and Not IN are used for IDs or a text string.
- Greater than and Less than are used for numbers. Is it empty or not empty? It is used for numbers or text.
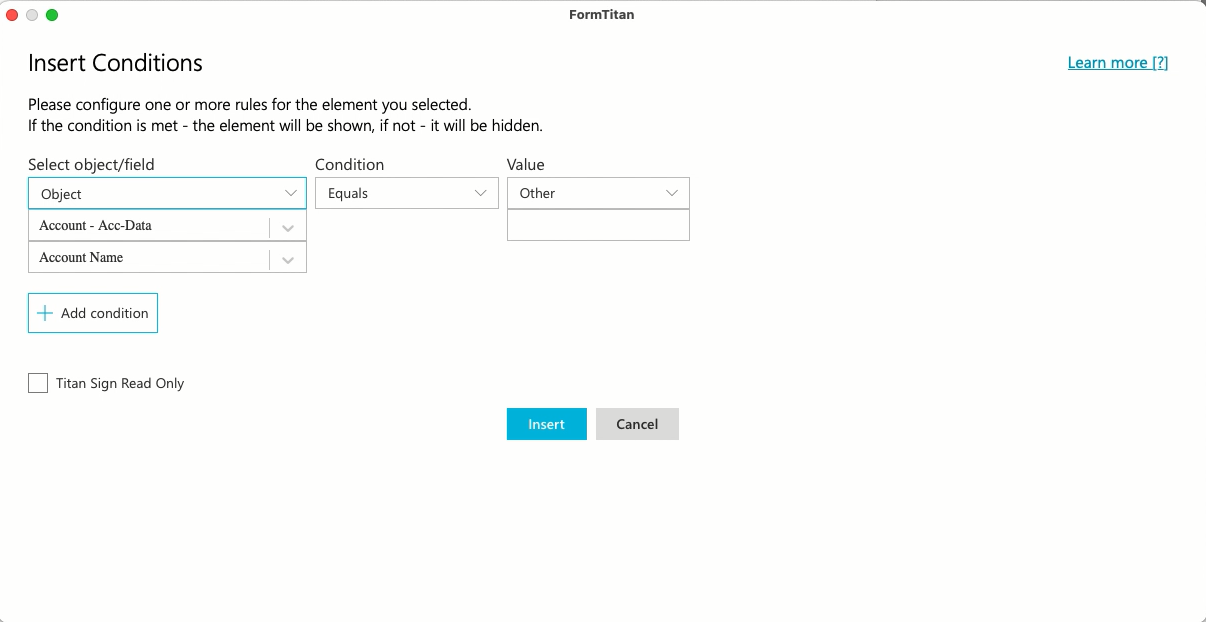
You can add as many conditions as you need to the page. You can also add post conditions using the AND-OR dropdown.
Note:
- Only Latin letters and numbers are supported when typing in a value.
- When working with picklists, the Titan doc will see the label name, not the API name.
03 Conditions and Tables
1. Click the Insert/Edit Table icon in the top ribbon.

The Insert Table window opens.
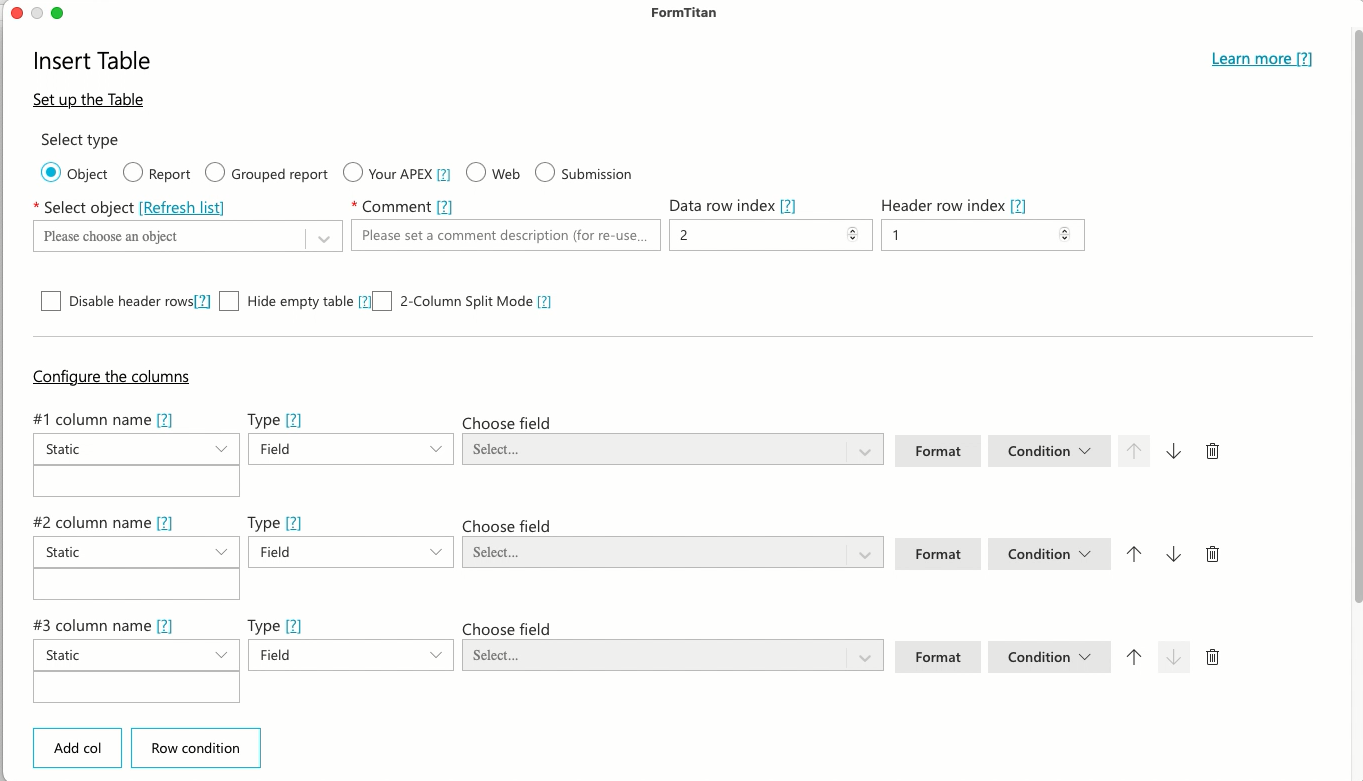
You can create cell, multicell, and column conditions. These options are located in the Condition drop-down.
There is an option to add a row condition. Whether the Condition is met, the row will display or hide.
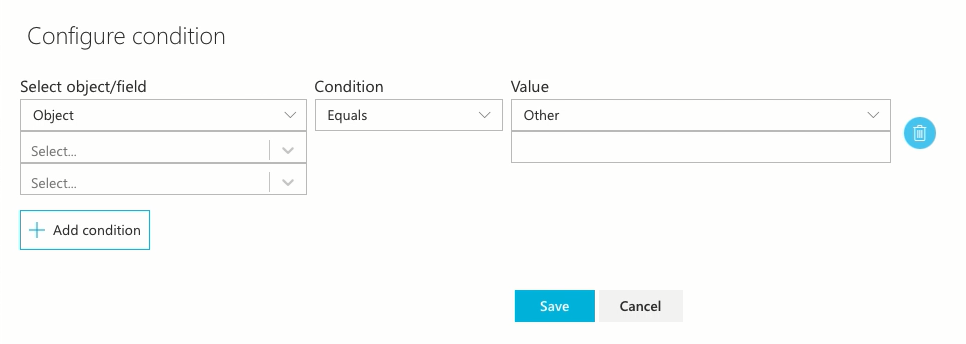

The Insert Table window opens.
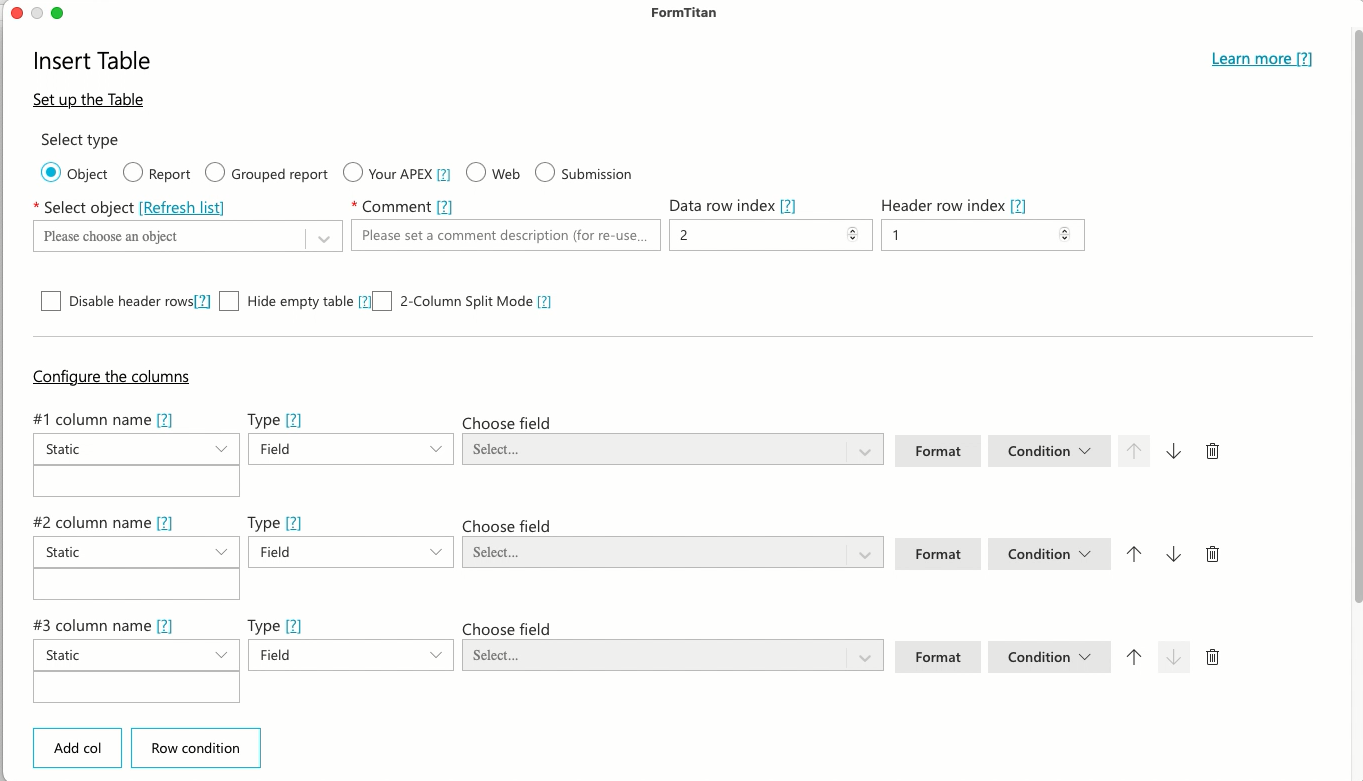
You can create cell, multicell, and column conditions. These options are located in the Condition drop-down.
There is an option to add a row condition. Whether the Condition is met, the row will display or hide.