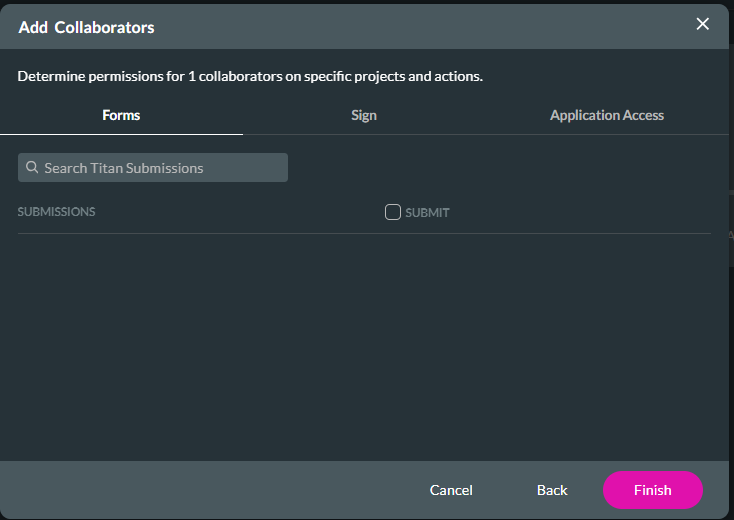Users (8 min)
01 Getting Started
This tutorial covers Users and user information.
02 Users
Navigate to the Users tab found under My Account. Here you can find a breakdown of Editors and Collaborators.
Note: If you need more editors or collaborators, click the ellipsis menu and select the buy more option.
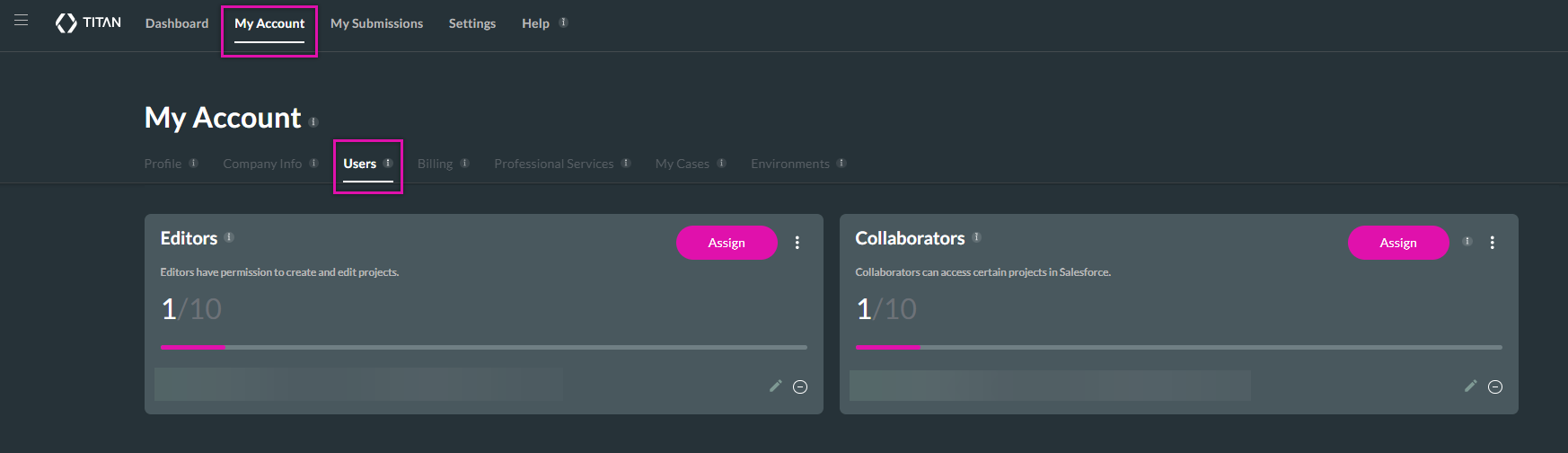
Note: If you need more editors or collaborators, click the ellipsis menu and select the buy more option.
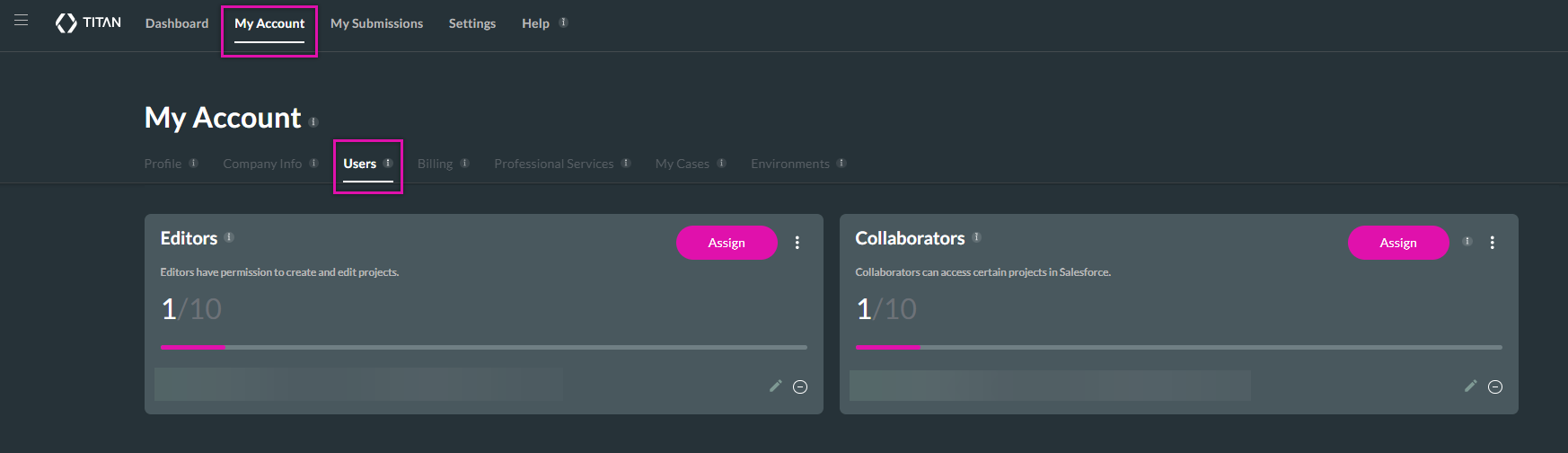
03 Editors
Editors are other Titan users who have permission to create and edit projects in the account you are logged into. A breakdown of your total editors and how many editors have been assigned.
To assign a new editor, click the Assign button.
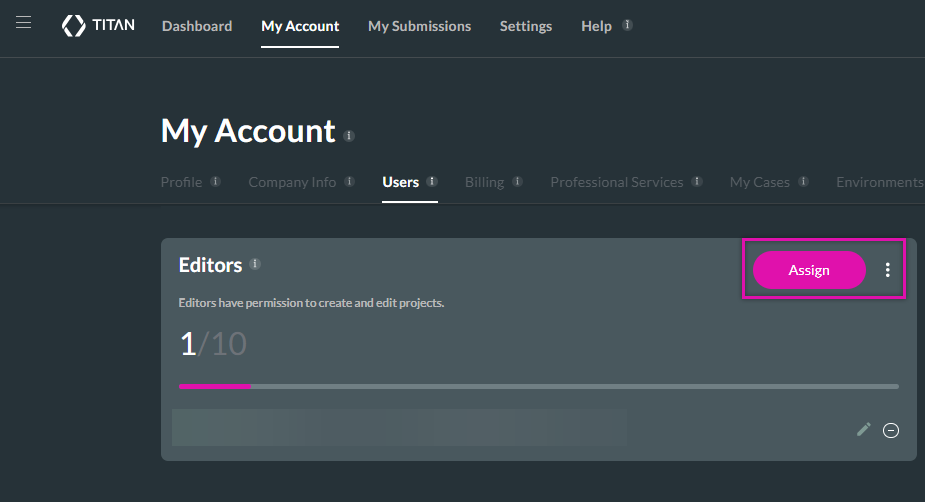
Add the details of the Titan user for whom you want editor rights. You can choose the permission level for the user. If you select custom, you can set the permission level for each of your Titan projects.
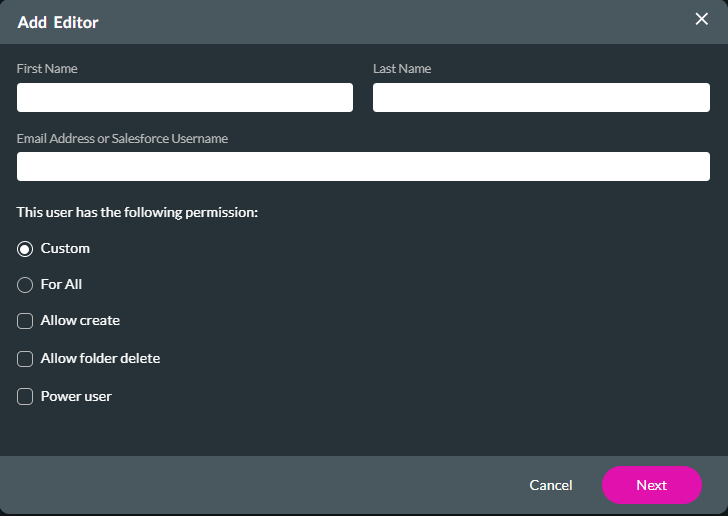
Now, you can choose the editor's permissions for each project. Once your permissions have been set, click Finish. This will send the user an email notification.
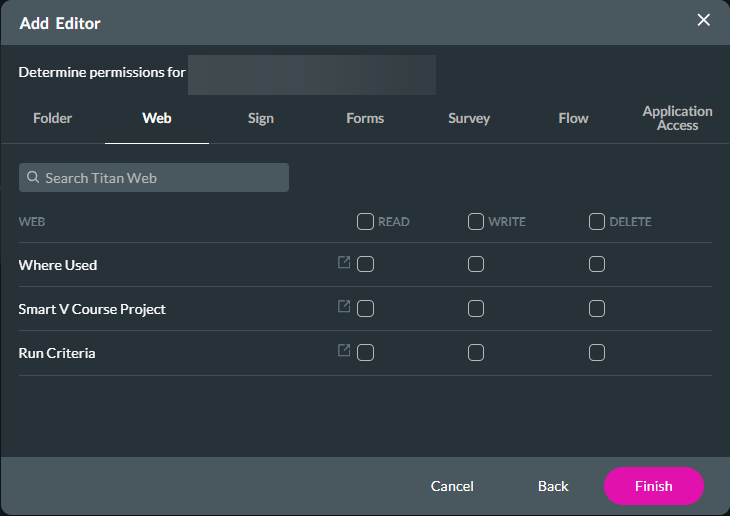
To assign a new editor, click the Assign button.
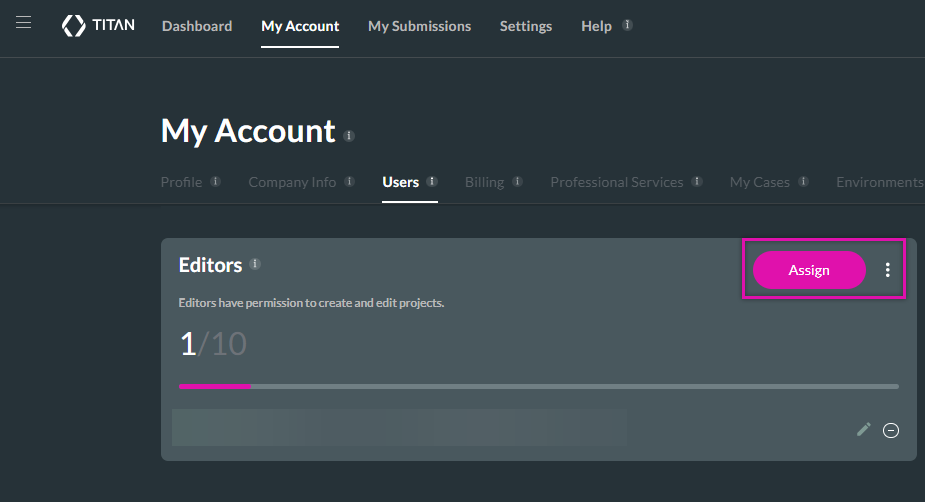
Add the details of the Titan user for whom you want editor rights. You can choose the permission level for the user. If you select custom, you can set the permission level for each of your Titan projects.
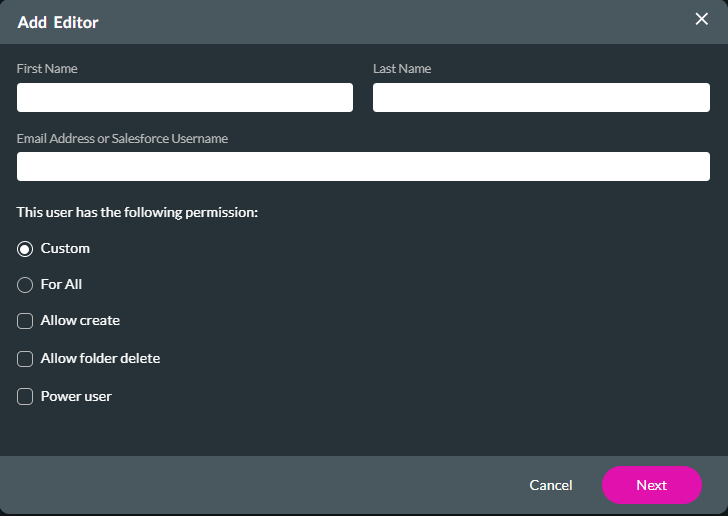
Now, you can choose the editor's permissions for each project. Once your permissions have been set, click Finish. This will send the user an email notification.
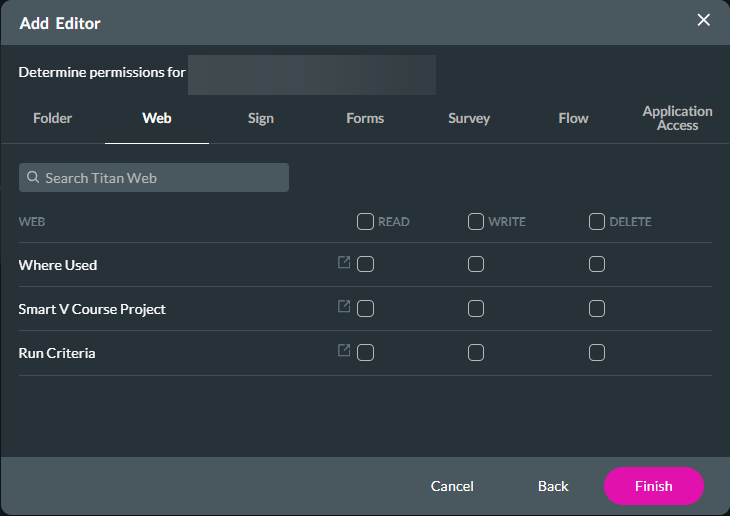
04 Collaborators
Collaborators are Salesforce users who can access specific projects from Salesforce. This is relevant for Titan document generation projects and document signing. An assigned collaborator is a Salesforce user who can generate a document from within Salesforce.
To assign a new collaborator, click Assign.
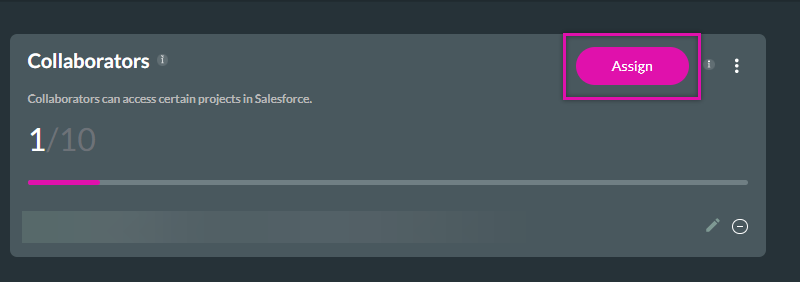
You can choose between assigning permissions through Salesforce users, profiles, or permission sets. Click Next.
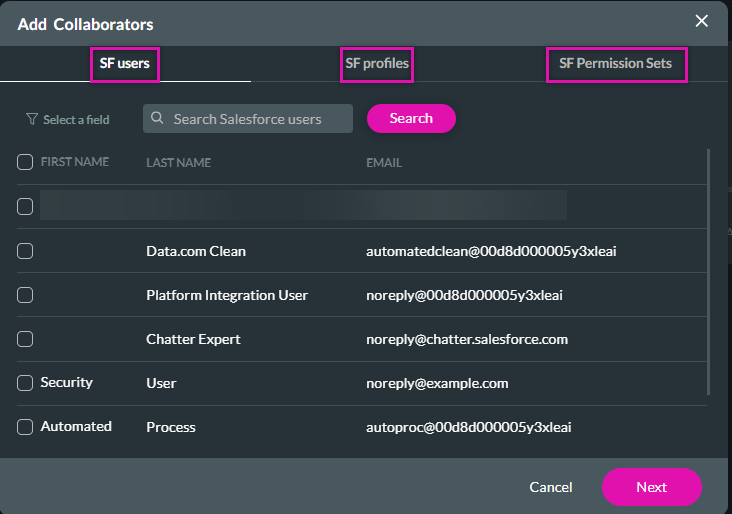
Now, you can determine which forms and signed documents the user will have access to and which applications the user should have access to.
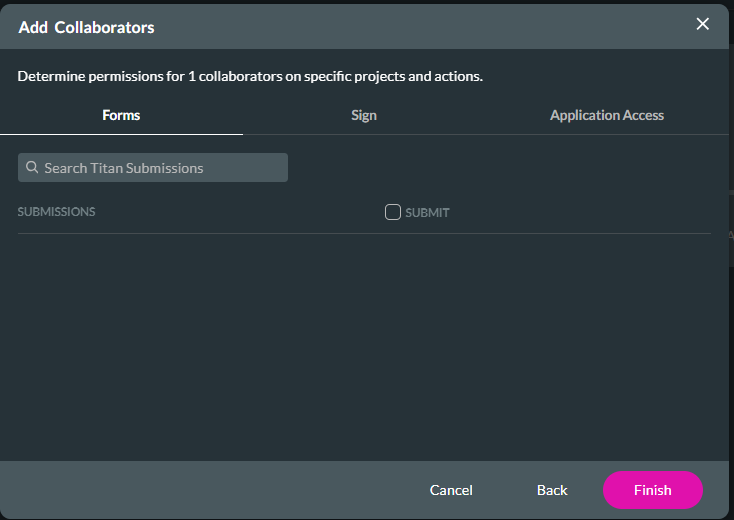
There is a breakdown of how many total collaborators you have and how many have been assigned.
You can choose to assign permissions using permission sets. These accounts will not contribute towards your quota unless the user has accessed the document from Salesforce. If a user triggers a document from Salesforce and does not currently have access to the Titan document, they will be automatically assigned in Titan.
Note: Each relevant project requires specific permission assignments to be accessible to relevant collaborators.
To assign a new collaborator, click Assign.
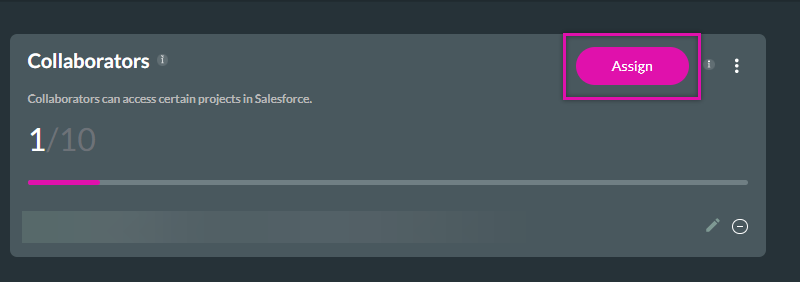
You can choose between assigning permissions through Salesforce users, profiles, or permission sets. Click Next.
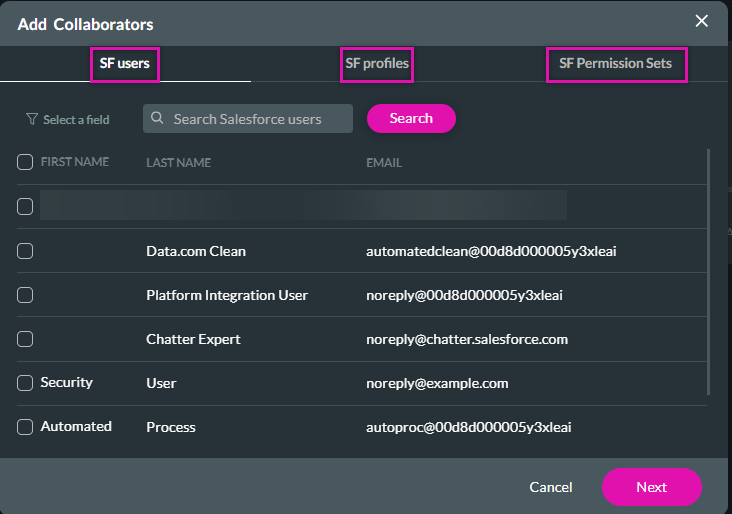
Now, you can determine which forms and signed documents the user will have access to and which applications the user should have access to.