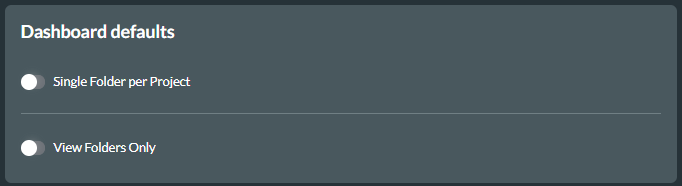Account Settings (5 min)
01 Getting Started
This tutorial covers the Account Settings subtab found under the Settings tab on your Dashboard.
02 Account Settings
The Account Settings tab allows you to control your profile and configure security measures. In the Account Settings, you can set Google Analytics*, SSO Enabler, Custom Preloader, and Enable Support.
*Note: Google Analytics is only relevant for Forms 1.0
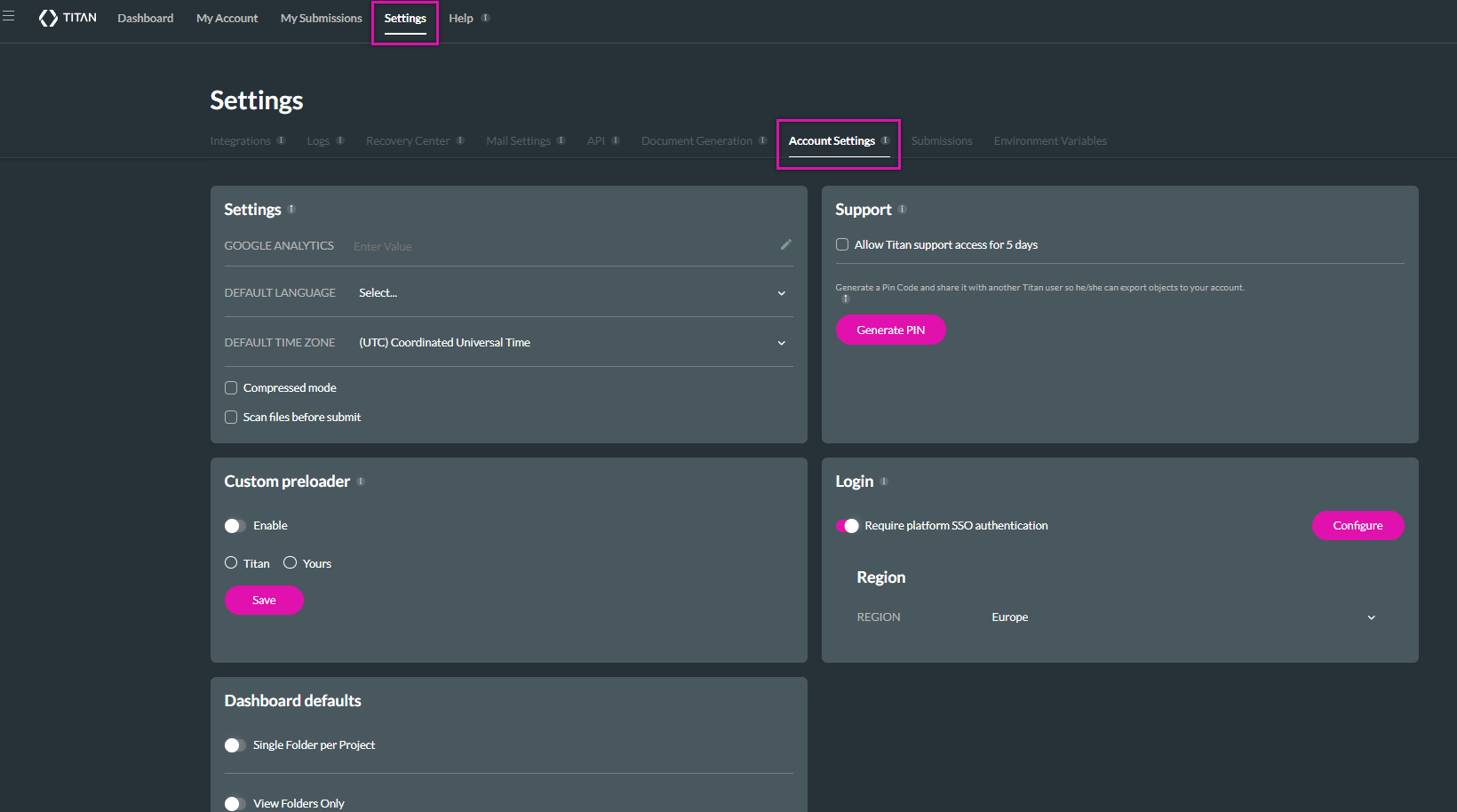
03 Settings
You can configure Google Analytics for your projects. Copy and paste your Google Analytics value into the corresponding fields, set your default language, and choose your time zone.
If you want to compress large images without losing quality, enable Compressed Mode.*
To automatically scan all files before submitting them, enable Scan files before submitting.*
*These options are only available for the deprecated Forms 1.0
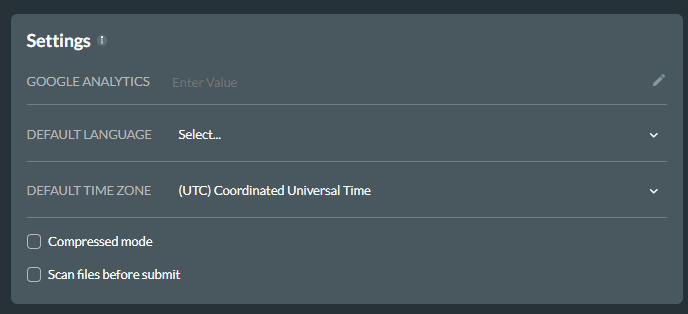
If you want to compress large images without losing quality, enable Compressed Mode.*
To automatically scan all files before submitting them, enable Scan files before submitting.*
*These options are only available for the deprecated Forms 1.0
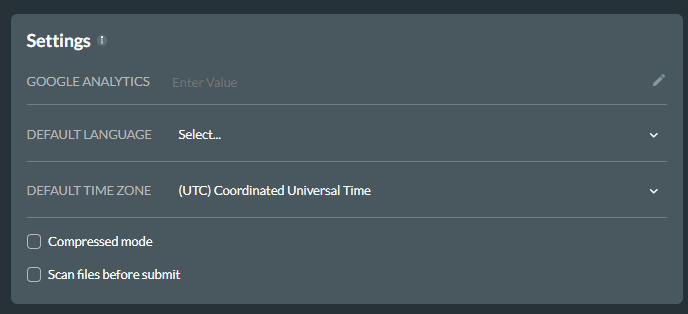
04 Support
Here you can grant the Titan Team access to your Titan account for 5 days. This will allow the Titan team to assist you and provide insights. You can revoke this access manually if required.
The Generate Pin feature allows other Titan users to export projects from their organization into your Titan Account.
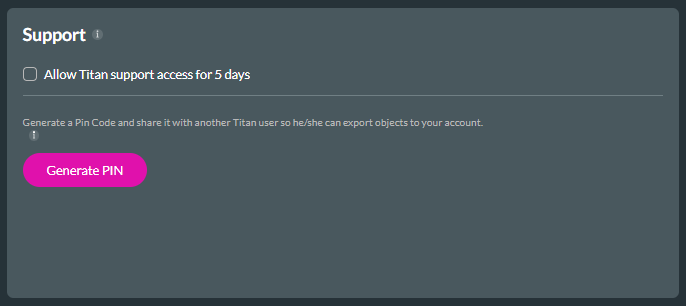
The Generate Pin feature allows other Titan users to export projects from their organization into your Titan Account.
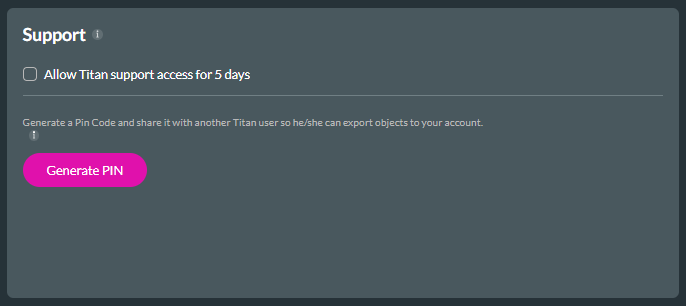
05 Custom Preloader
This image animation is displayed to portray a message, reinforce branding, or interact with users.
- Titan provides you with several options from which to select.
- Yours allows you to upload the chosen URL to display your preloader.
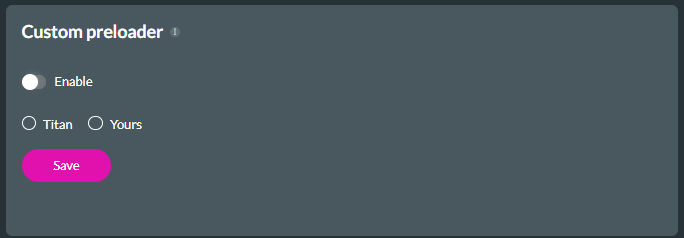
06 Login
This is where you will enable Single Sign On to ensure only specific users can access your Titan platform. Click Configure and complete the Platform SSO Configuration details. The region displays the global location in which your Titan environment is running.
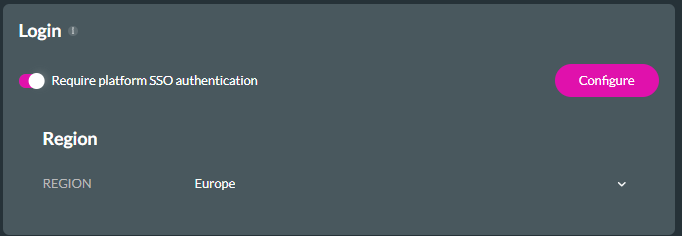
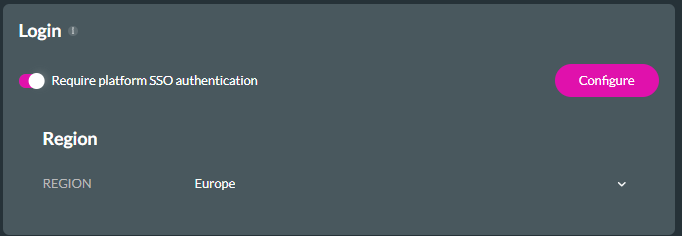
07 Dashboard Default
You can choose how your Dashboard is displayed.
- Single Folder per Project: When users add a project to a folder, they can only add it to a single folder, not multiple folders.
- View Folders Only: By default, the Dashboard shows only the folders until the user clicks the All option or a Titan product in the Projects list. The projects will then be visible.